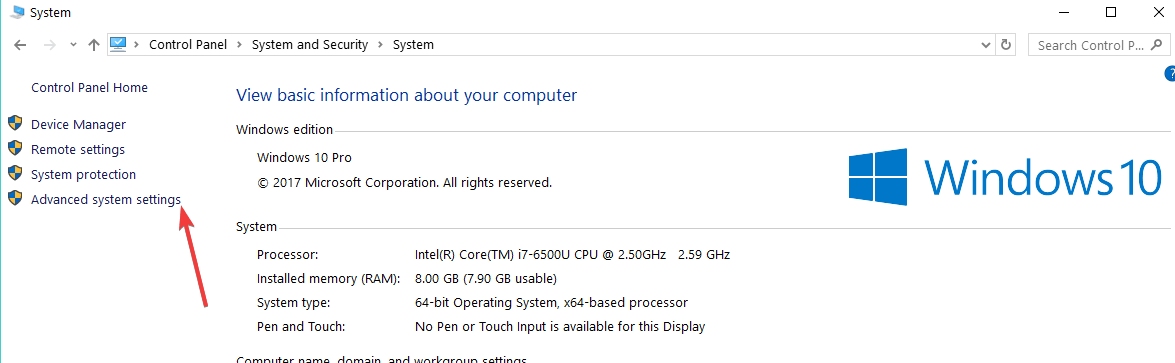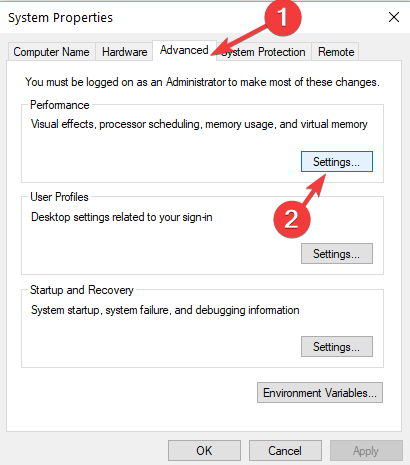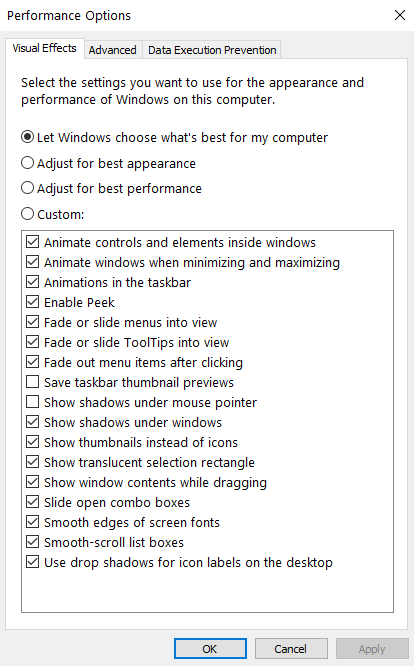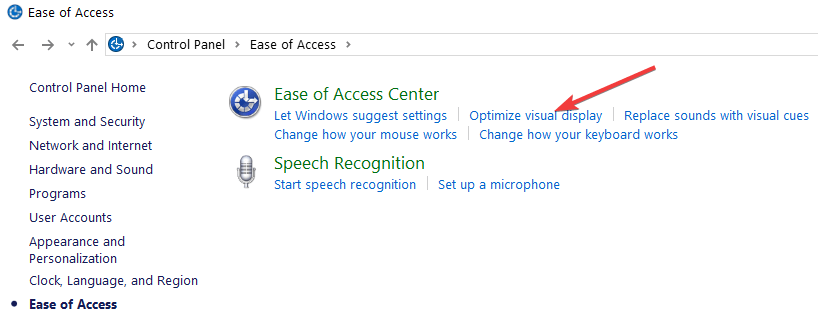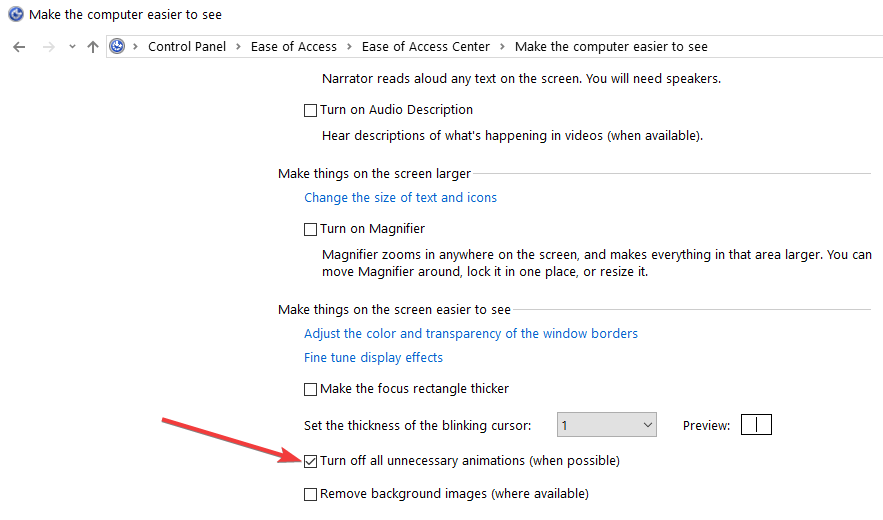How do I turn off visual effects on Windows 10, 8.1?
3 min. read
Updated on
Read our disclosure page to find out how can you help Windows Report sustain the editorial team Read more

How do I turn off Windows animation?
How do I stop Windows animations? That’s a question that many Windows users have in mind. For those of you who have Windows 10, Windows 8.1 and you want to disable the animation feature, this can be done very easy. Animations are nice to have around when you let your kids play at the computer, for example. If you want to do some real work, the animations on Windows 10, Windows 8.1 can be quite distracting. Actually, it might take you longer to finish your work than you want.
Animations on Windows 10, Windows 8.1 basically make your operating system more colorful by adding a few extra features to the system. However, for a user that wants to keep the Windows 10, Windows 8.1 PC just for working purposes, it isn’t very useful. Animations increase your operating system’s response time. We will see exactly how to disable user interface animation on Windows 10, Windows 8.1 in a couple of steps below .
Steps disable UI animations for Windows 10, 8.1
Change Performance settings
- Move the mouse over the right side of the screen.
- Click (left click ) in the search box right under Apps under the Search menu.
- Type in there “Computer”
- Click (right click) on the Computer icon that appeared on the left of the screen.
- Click (left click) on “Properties” in the lower side of the screen.
- Click (left click) on “Advanced system settings” situated on the right in the window “System”
- Under the “Performance” section in the Window we need to click(left click) on the “Settings…”
- Now a window “Performance Options” pop-ed up, click (left click) on “Visual effects “tab situated on the upper side of this window.
- Click (left click) on “Custom:” in that window.
- From here, if we want to disable the animations, we only need to uncheck the ones we don’t want from the left of the name.
Example:”Animate controls and elements inside windows”, “Animate Windows when minimizing and maximizing” or “Animations in the taskbar” are just a few animations we can disable from this menu. - Click(left click) on “Apply” situated on the lower right side of the “Performance Options” window.
- Click (left click) on “OK” situated on the lower left side if the “Performance Options” window.
Use Ease of Access options
Furthermore, in order to turn off Windows 10 animations, you can also use the Ease of Access option from Control Panel.
- Go to the Ease of Access Center > click on ‘Optimize visual display’
- Check the box ‘Turn off all unnecessary animations (when possible)’ > restart your computer.
Keep in mind that if you disable these animations, it will not only help with the work you are trying to do on your Windows 10, Windows 8.1 PC but it will also improve the performance of the operating system.
So, these are the steps you need to do in order to disable UI animations on Windows 10, Windows 8.1 .Don’t hesitate to write to us below for any extra opinions on this matter and what we could do to make your experience on Windows 10, Windows 8.1 better.
RELATED STORIES TO CHECK OUT:
- 5 best browser based animation tools for Windows 10 PCs
- 6 best stop motion animation software to use on Windows PCs
- Vivaldi Browser now supports mouse gestures and blocks pesky animations