How to Speed Up Windows 10: Best Tricks in The Book
Animations, shadows and special effects slow down your device
5 min. read
Updated on
Read our disclosure page to find out how can you help Windows Report sustain the editorial team. Read more

To speed up Windows 10 you have to get rid of useless apps and processes that slow down your computer. Unnecessary design elements that might interfere with performance can also be minimized.
Let’s check out all the ways you can reduce PC sluggishness for better overall performance.
How can I speed up the computer in Windows 10?
1. Disable startup programs
- Press Ctrl + Shift + Esc to launch Task Manager.
- Pick the Startup tab, look over the Startup Impact section, and disable the processes that contain the high startup impact.
Some apps start automatically when you boot your PC. Most of these apps are non-essential, but they strain your PC’s speed. Disabling them could lead to faster startup and fewer useless background apps.
2. Disable animations, shadows, and other special effects
1. Press the Windows + R keys at the same time to open the Run dialog.
2. Type sysdm.cpl and then press Enter.
3. The System Properties menu will open. Navigate to the Advanced tab.
4. Go to the Performance section and click on Settings.
5. Choose Visual Effects from the list of options.
6. In the Custom section, uncheck Animate windows when minimizing and maximizing, Fade or slide menus into view and Fade or slide ToolTips into view.
7. Save your changes and close the System Properties window.
Windows 10’s animations could hinder PC performance. Reduce or disable special animations and special effects for better speed on Windows 10.
3. Enable your antivirus
- Open the Start menu and select Settings.
- Go to Update & Security and then Windows Security.
- Click Virus & Threat Protection.
- Select Manage Settings.
- Ensure that Real-time protectionis turned on. If it’s off, toggle the switch to turn it on.
If you don’t like Windows Security, choose a reputable third-party antivirus. Most options nowadays are made to use as few system resources as possible while keeping your system protected in real-time.
Just make sure to always keep it enabled to prevent any infections that could slow down your Windows 10 PC.
4. Choose the High Performance Power plan
- Press
Windows+Sto open the search bar, type Control Panel, and press Enter. - Select System and Security, then click on Power Options.
- Click on Show additional plans, then select High performance.
For maximum speed, select the High Performance mode on Windows 10, which runs the CPU at full power.
6. Clean your registry
- Open the Start menu.
- Type Create a restore point and select Create option under System Protection.
- Once created, press Windows + R to open the Run dialog box.
- Type regedit and press Enter to open the Registry Editor.
- Navigate to sections of the registry (e.g.,
HKEY_LOCAL_MACHINE\Software). - Carefully delete obsolete entries to improve performance, but avoid deleting important system entries.
Installing and running various programs will eventually have an direct impact on Windows Registry database.
6. Optimize hard drive performance
- Go to your Home Screen and from there access your Charm bar.
- In the Search box type defrag and press enter in the end.
- Within the search results choose Defragment and optimize your drives and the Optimize Drivers windows will be then displayed on your computer.
- First, for each driver pick Analyze in order to see if a defragment operation is being required or not.
- If you need to repair your hard drive just pick the Optimize option.
We all know that if there are problems with the hard drive your computer will run slower, with lags and with various errors.
Well, that’s why you should periodically check the performance of your hard drive in order to optimize it and, of course, for ensuring much power and better performances.
7. Check for bad sectors on your hard drives
- Right-click on the drive you want to analyze.
- Choose Properties.
- Select the Tools tab and just pick Check in order to see if there are any errors.
- Your Windows OS will check for issues on your drive and also it will prompt you with the proper results (then you will be able to see if there are bad sectors or not).
Another problem that might be related to your hard drives is the bad sectors issue. Well, in order to make things better and for bumping the speeds on your Windows 10 powered device, you should check for bad sectors.
If there are bad sectors, the Windows OS will separate the same from the rest of your hard drive – if you will experience relevant bad sector issues, then the best will be to replace your hard drive with a new one.
8. Uninstall apps and programs that you don’t need
If you don’t regularly use particular apps and software, it’s easy to forget you installed them on your computer. Some of these apps may even run in the background thus using your computer’s resources.
The best solution is to simply go through the list of apps and programs installed on your machine and uninstall those that you no longer need.
9. Clean temporary files
- In Start, type Disk Cleanup.
- Open the utility and select a hard drive (usually C, but you can pick each of them one by one).
- The utility will show you categories of temporary files that are safe to remove. Select the ones you want to delete and click ok.
These are the main optimization tips and tricks that you can apply to improve the speed of your Windows 10-based device.
If you are interested in acquiring some of the best PC optimization software, check out our article to find our recommendations.
All the operations from above can be easily completed even by a newbie so don’t hesitate and test the same in order to check the results.
Of course, in the end, don’t forget to provide us with feedback about your experience.
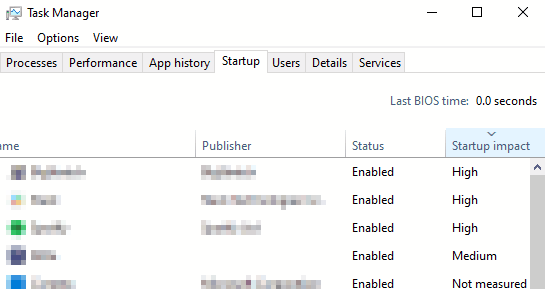
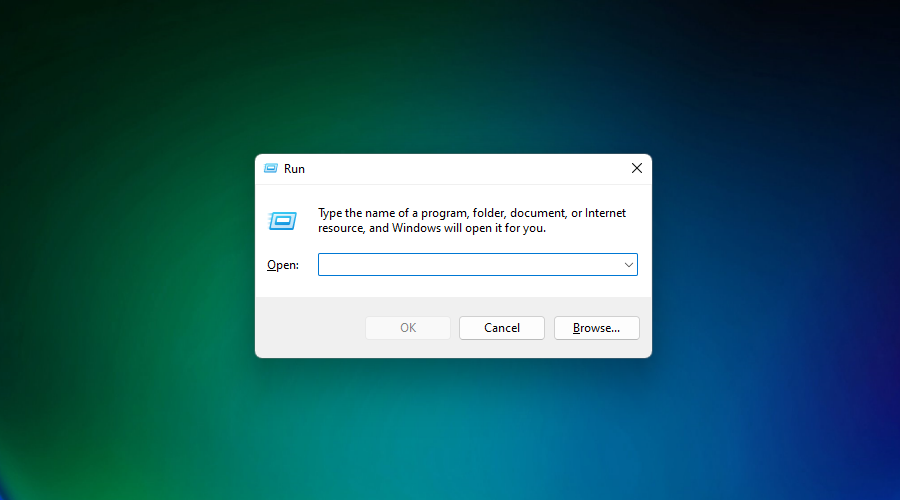
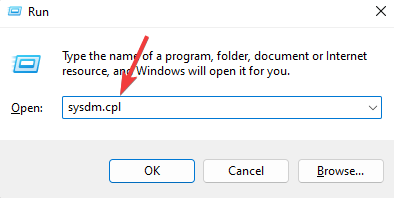
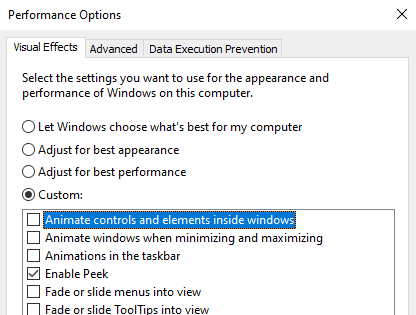
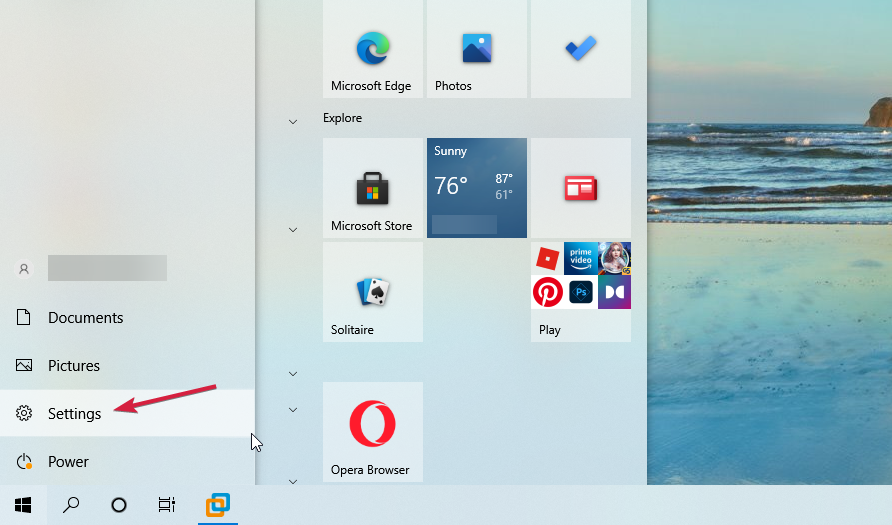
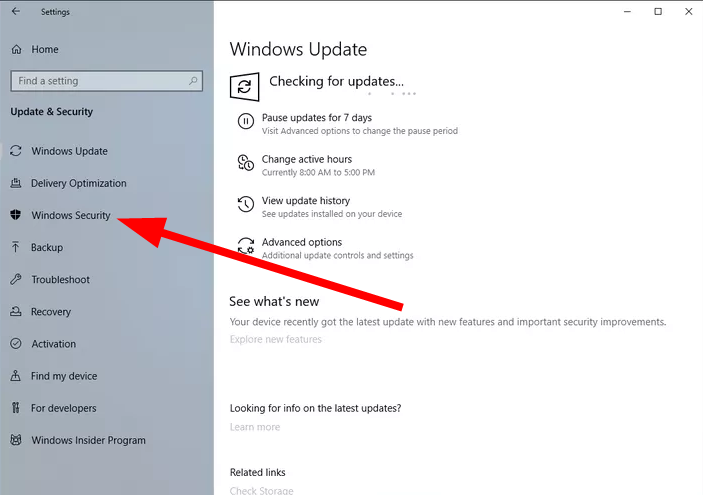
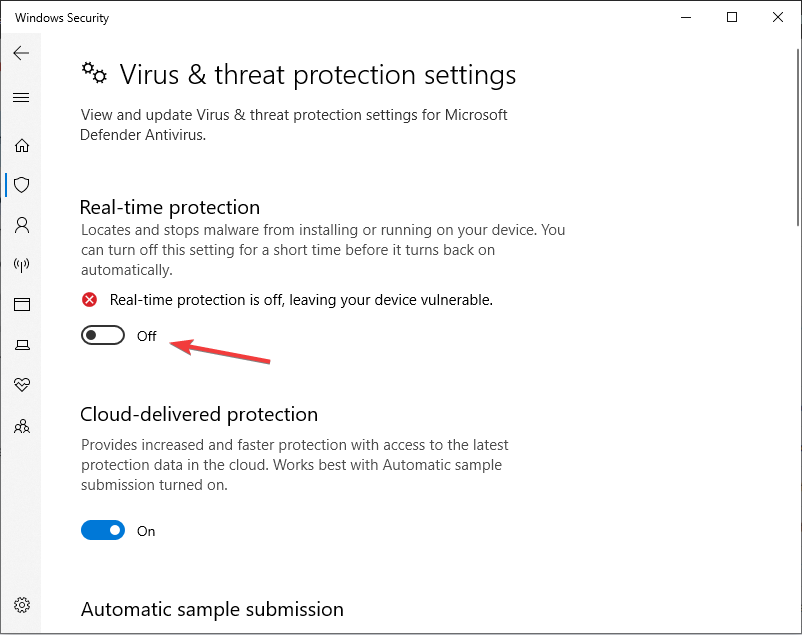
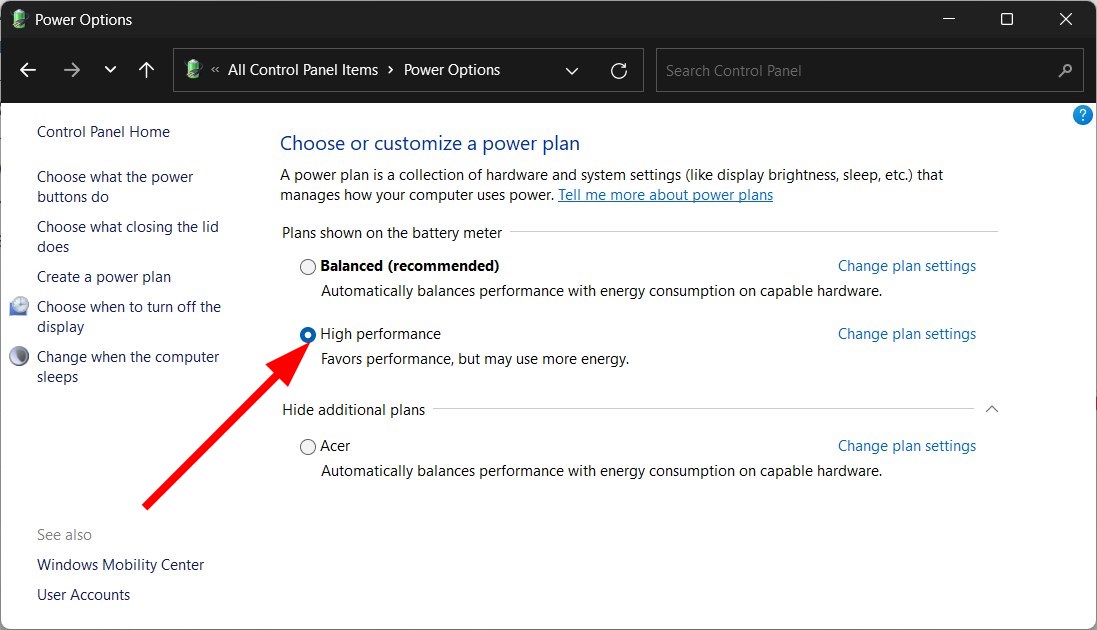
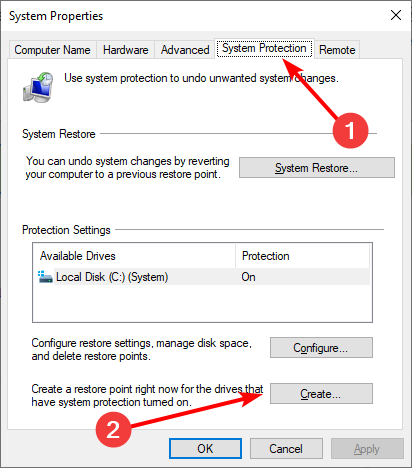
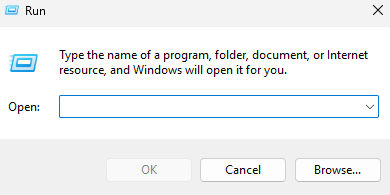
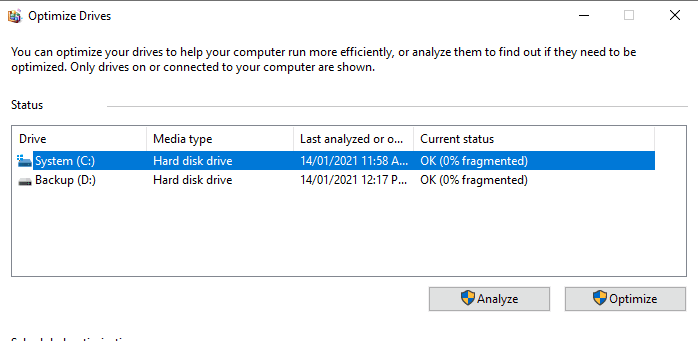
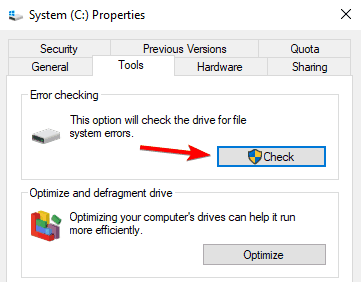
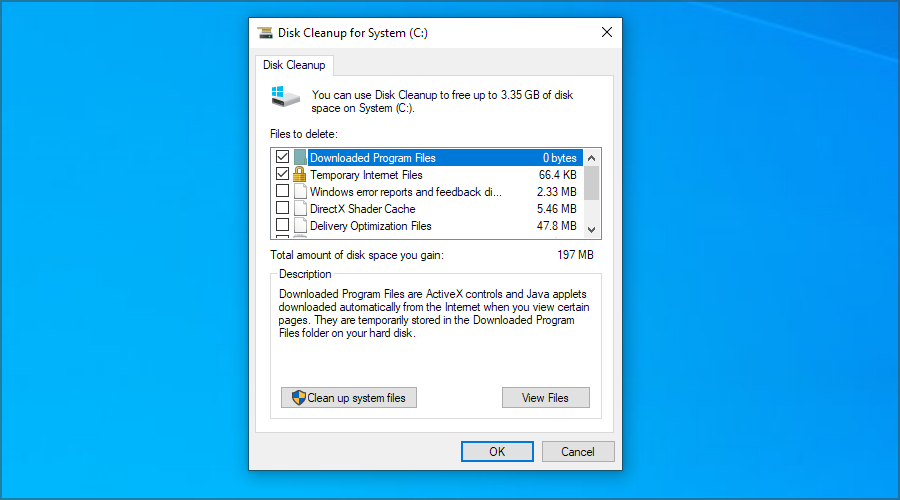







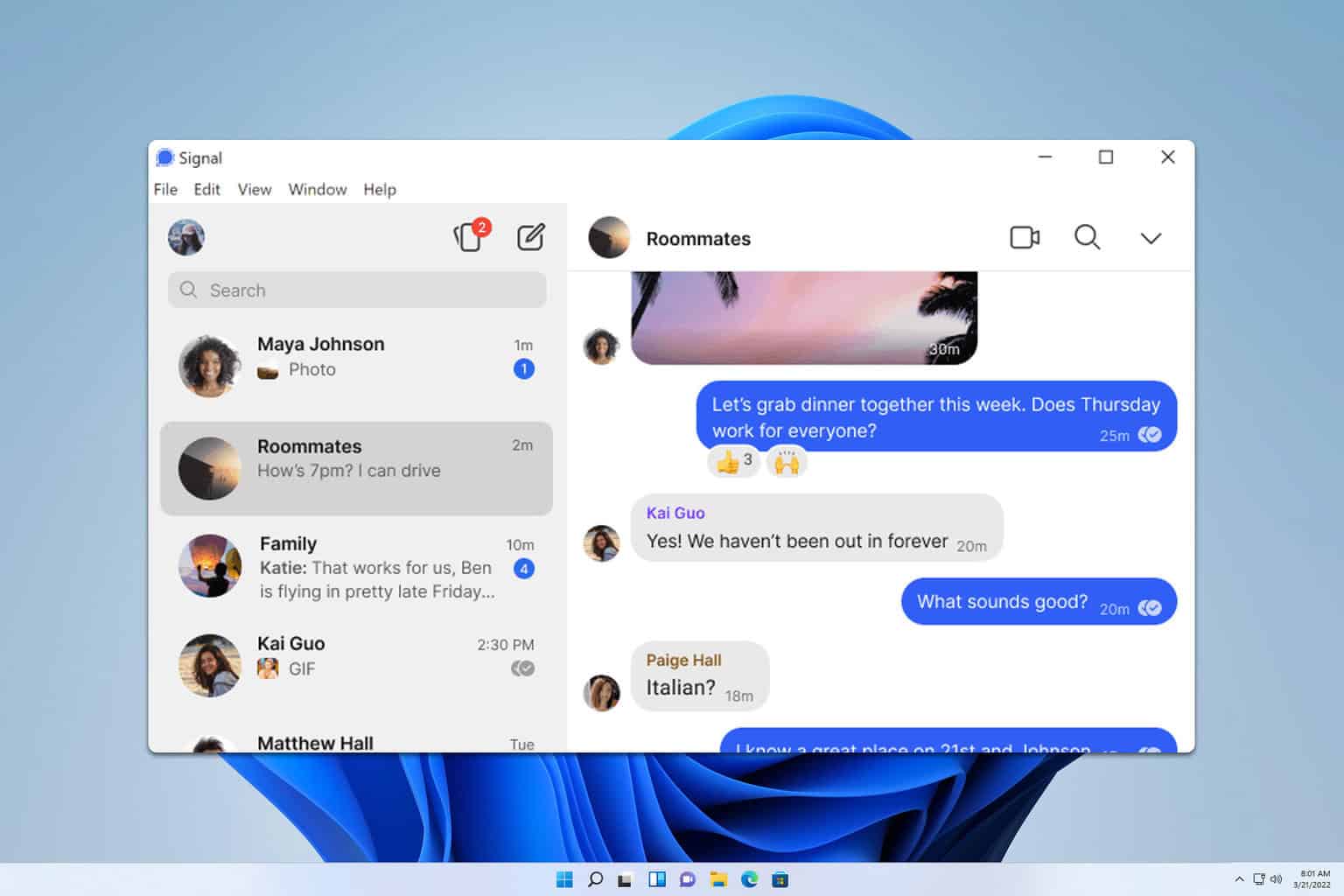
User forum
3 messages