Fix Discord Installation has Failed on Windows 11 Like This
Thanks to our fixes below, you will be able to enjoy Discord once again
7 min. read
Updated on
Read our disclosure page to find out how can you help Windows Report sustain the editorial team. Read more
Key notes
- Windows 11 users who have the app already running in the background might get the Discord installation failed error message.
- By deleting all of the old files linked with the app you can fix the issue in no time.
- Alternatively, it is possible that your Windows 11’s drivers are out of date and need to be updated.

While trying to install Discord, many customers have complained that they receive an error message stating that Installation has failed.
Using the troubleshooting instructions outlined below, you will be able to resolve any issues that may arise during the Discord installation process. But first, let’s find out whether Windows 11 suits the gamers out there.
Why can I not install Discord?
Occasionally, Discord will cease to function for no apparent reason, yet most of the time, the issue is caused by corrupted data files. A Windows 11 upgrade or a new program installed on your computer may cause internal Discord packages to become incompatible.
In the event that you are unable to download Discord, the first thing you should do is examine the current state of its servers.
Because you are downloading the installation files from Discord’s servers, it is imperative that the servers be in good functioning order to prevent any problems.
There are a variety of things that might be causing this problem, including data from Discord that messes with the installation process; the drivers for your device, or even antivirus software that won’t let the files get downloaded properly.
Don’t be concerned if the Discord installation has failed in Windows 11 because of other reasons. The good news is that you have the ability to correct the situation; and there are plenty of easy ways to do it.
Is Windows 11 better for gaming?
In contrast to some earlier Windows releases, Windows 11 is a good platform for gaming. It makes no significant changes to the file system or APIs; thus any games that are compatible with Windows 10 should also be compatible with this OS.
As far as we can tell, both modern and retro games are equally compatible; and any tweaks or fixes that worked on prior versions of the operating system would also work now.
Microsoft has introduced some new gaming-specific features that are either included with Windows 11 or will be included in future upgrades. As a result, it may be an, even more, superior operating system for gaming than Windows 10.
Using DirectStorage, high-performance SSDs can load assets onto a GPU rapidly and efficiently without straining the CPU’s resources. This is the PC version of the Xbox Series X|S’s Velocity Architecture, which should speed up load times significantly.
Auto HDR is also included in Windows 11, and it converts any SDR game that makes use of DirectX 11 to a high-dynamic range game. This improvement provides for a greater variety of brightness and color options; which should assist to give older games a little more punch.
What can I do if Discord installation has failed in Windows 11?
1. Disable Discord in Task Manager
- If the Discord download installation has failed, press the Windows key + R to open up a new Run box and type or paste in taskmgr, then click OK.
- Under the Process tab, select any Discored-related process, and click End task.
Depending on how many Discord processes are running, you may have to perform this step numerous times to complete the work successfully. Now you can close the Task Manager window and reattempt to install Discord.
2. Delete Discord data
- Press the Windows key + R to open up a new Run box and type or paste in %AppData%, then click OK.
- Your File Explorer will open a window. Right-click the Discord folder and choose the Delete option from the drop-down menu.
- Press the Windows key + R to open up a new Run box and type or paste in %LocalAppData%, then click OK.
- Navigate to the Discord folder, right-click on it, and choose Delete. The Discord update failed loop error from Windows 11 will be solved afterward.
Following a restart of your computer, you will be able to reinstall Discord on your PC without difficulty. Simply download the application and run the setup file, then the application should be correctly installed.
3. Update available device drivers
- Press the Windows key + I to open the Settings app, and click on Update & Security from the left panel followed by Advanced options on the right side.
- Scroll down until you find the Additional options section, then click on Optional updates.
- Now click on the Driver Updates option, select all the driver updates you are presented, and lastly, click on the Download & install button. By performing a driver update, the Windows 11 Discord error will be fixed.
Although Windows is normally responsible for driver updates, you can manually check for updates if you experience a problem. Once you’ve done updating your drivers, reattempt to install Discord.
We strongly recommend that you use a dedicated driver updating program in order to do automatic scans for out-of-date drivers.
4. Temporarily disable your antivirus
- Click the expand arrow from your taskbar and right-click on your antivirus icon then choose Avast shields control followed by Disable for 10 minutes.
- If you have other antivirus programs installed, you can disable the app temporarily by following the same steps as above, or similar steps.
If the problem does not occur anymore, it is probable that your antivirus application was the root of the problem. You should consider picking another compatible antivirus solution for Windows 11 to protect your computer.
5. Update Windows
- Press the Windows key + I to open the Settings app, then click on Windows Update in the left panel.
- If you have any new updates to download, click on the Install now button and wait for the process to finish, otherwise click on the Check for updates button. The Discord installation has failed in Windows 11 error will be solved.
If you are running an older version of Windows, it is possible that this is a contributing factor to the error, which can be rectified by updating the operating system.
Does Steam work on Windows 11?
For those of you who enjoy video games, you may be familiar with Steam, a digital distribution service for video games produced by Valve Corporation. Users can download, install, and manage a variety of games via the Steam platform.
Windows 11 has been developed with a fresh style and a slew of new features. Consider that the OP includes incredible gaming features such as Auto HDR and DirectStorage, as well as improved connectivity with the Xbox app and the Xbox game pass.
As a result, if you enjoy playing video games, it is worthwhile to consider installing the operating system.
However, before making the switch from Windows 10, you might ask whether Steam is compatible with the latest operating system.
The response is unequivocally affirmative. With the release of Windows 11, a slew of programs, including Steam, have stated that they are definitely compatible with the operating system.
Check out our article on how to resolve Discord installation issues on Windows 10 for more details on the problem at hand as well as new potential solutions. They are recommended for Windows 11 too.
If you’ve received the Failed to extract installer error while configuring the app, take a look at the guide linked for instructions on how to resolve the problem.
Alternatively, we have prepared another set of solutions, that may be applicable in Windows 11 as well, in case your Discord app won’t open in Windows 10.
Comment below and tell us which method worked best for you, as well as how frequently you use Discord. Thanks for your time!











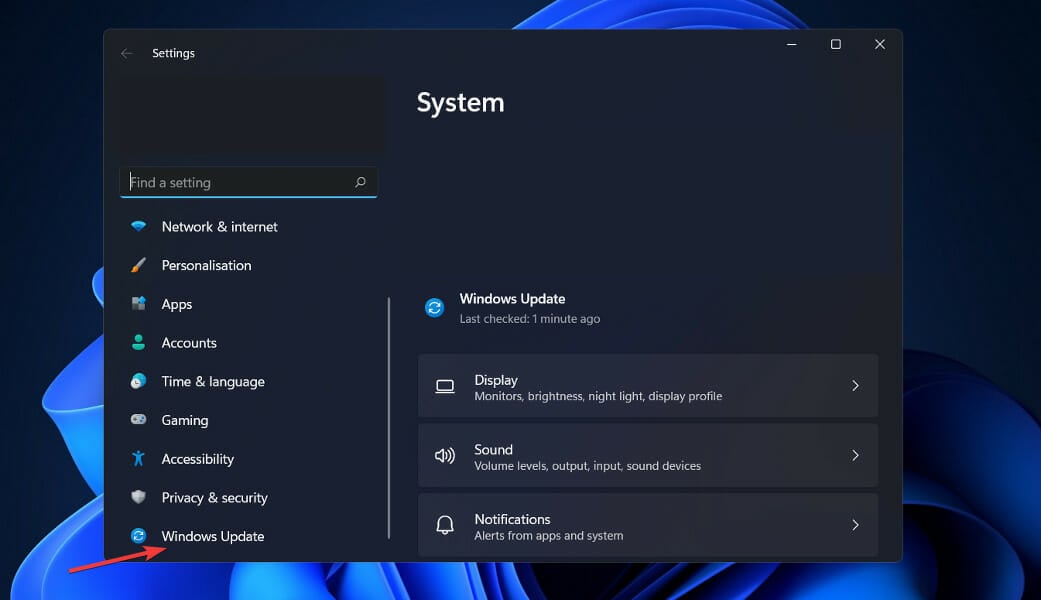
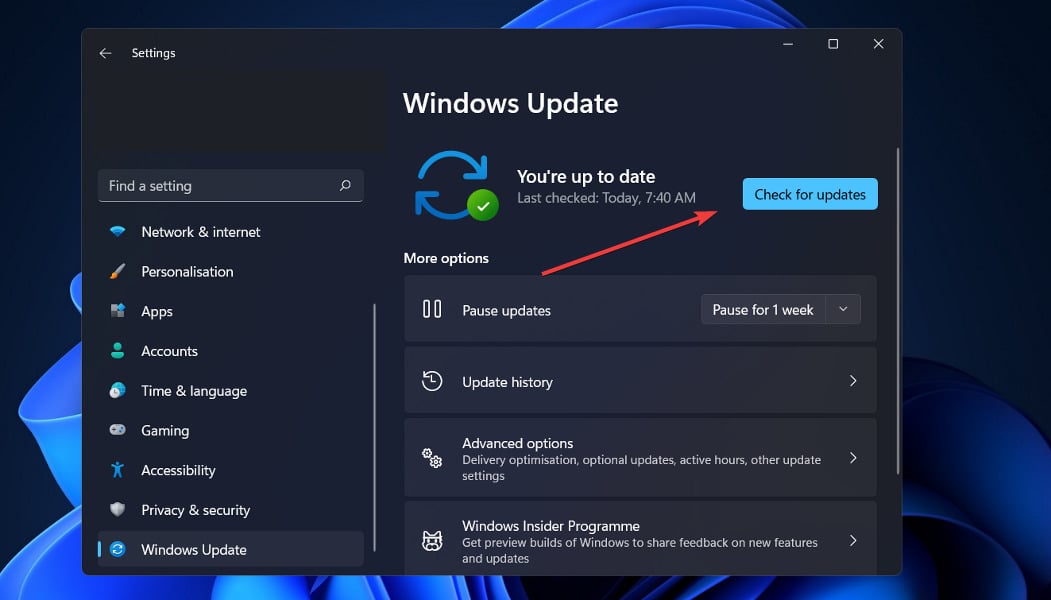









User forum
0 messages