Fix: Disk Management Could Not Start Virtual Disk Service
Simple yet effective fixes to regain access to Disk Management
5 min. read
Updated on
Read our disclosure page to find out how can you help Windows Report sustain the editorial team. Read more
Key notes
- If you are getting the Disk Management could not start Virtual Disk error, it might be because of corrupt system files.
- A quick and effective solution to this issue is to disable Windows Defender temporarily.
- You can also fix this issue by running the DISM and SFC scans.
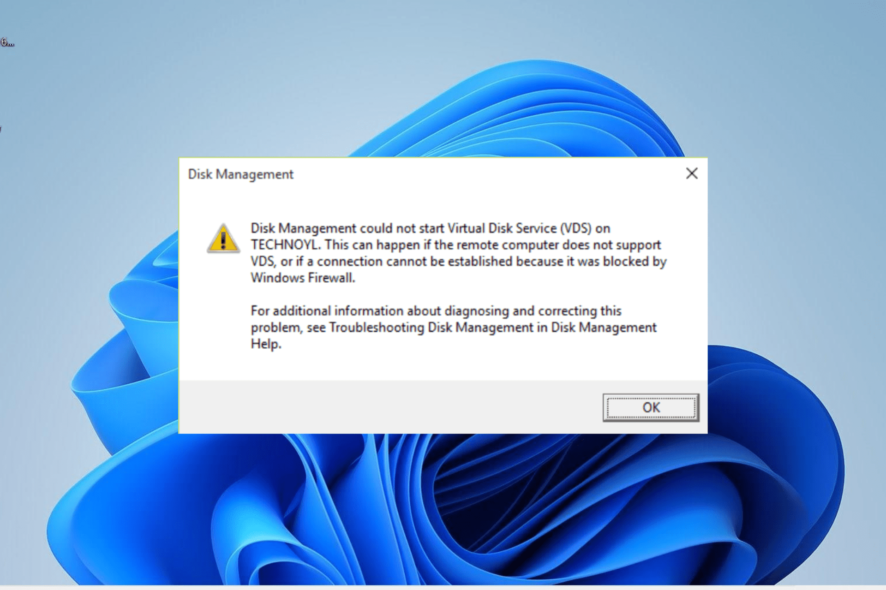
Disk Management is the go-to Windows tool for drive partitioning and related functions. However, you can get errors, like Disk Management could not start Virtual Disk service once in a while trying to launch the tool.
Different factors like disabled service and firewall interference can cause this issue. To help you regain access to Disk Management, we have gathered tested and proven solutions to help you fix this issue, irrespective of the cause.
Why is Disk Management not starting the Virtual Disk service?
Listed below are some of the potential causes of the Disk Management could not start virtual disk service error message:
- Disabled service – While you can disable some Windows services, the Virtual Disk service is not one of them. So, you need to keep it enabled.
- Corrupt system files – If some crucial system files are missing or broken, you will likely get this error. The solution is to run a couple of simple CMD commands to repair and restore the files.
- Interference from security software – At times, Windows Defender or Firewall might be preventing the Virtual Disk Service from starting. You need to disable your anti-virus application temporarily to fix this.
Taking these common causes for the Disk Management could not start Virtual Disk service error into account, let’s fix the problem using the solutions below.
How can I fix Disk Management to start the Virtual Disk service?
1. Enable the Virtual Disk Service on both local and remote computers
- Press the Windows key + R to open the Run dialog box, type services.msc, and click the OK button.
- Double-click the Virtual Disk service to open its properties.
- Now, set its Startup type to Automatic and click the Start button.
- Next, click the Log On tab at the top.
- Check the box for Allow service to interact with desktop.
- Finally, click the Apply button, followed by OK.
The first thing to do if you are getting the Disk Management could not start Virtual Disk service error is to check if the service is disabled. If it is, you need to enable it.
2. Enable the Remote Volume Management through Windows Firewall
- Press the Windows key + S to open the search box, type powershell, and click Run as administrator under Windows PowerShell.
- Now, type the command below and hit Enter on your local and remote systems to enable Remote Volume Management:
netsh advfirewall firewall set rule group="Remote Volume Management" new enable=yes - Finally, wait for the process to finish running.
If the Windows Firewall is blocking Remote Volume Management, you are likely to get the Disk Management could not start Virtual Disk service error.
The only way to prevent and fix this is to allow the tool through your built-in firewall on both the local and remote systems.
3. Temporarily disable Windows Defender
- Press the Windows key + R, type gpedit.msc, and click OK.
- Navigate to the path below in the left pane:
Computer Configuration > Administrative Templates > Windows Components > Microsoft Defender Antivirus > Turn off Microsoft Defender Antivirus - Now, double-click the Turn off Windows Defender Antivirus option.
- Tick the Enabled radio button.
- Finally, click Apply and OK to save the changes.
If you are still getting the Disk Management could not start Virtual Disk service error after allowing the Remote Volume Management, it means your antivirus software is blocking the service.
4. Run the SFC and DISM scans
- Press the Windows key, type cmd, and select the Run as administrator option under Command Prompt.
- Type the DISM command below and hit the Enter key to run it:
DISM /online /cleanup-image /restorehealth - Wait for the command to finish running. Now, run the command below:
sfc /scannow - Finally, wait for the scanning process to complete and restart your PC.
Sometimes, this error is simply caused by corrupted system files. This can also cause the Disk Management not loading issue.
You can restore normalcy here by running the SFC and DISM scans.
How do I fix Disk Management stuck on connecting to virtual disk service?
If Disk Management is stuck on connecting to the Virtual disk service, the effect is the same, and the service won’t start.
While you can fix the issue with some of the fixes above, the causes of the issues are still different. So, to fix the Disk Management stuck on connecting to Virtual Disk service issue, check our detailed guide on the topic.
The Disk Management could not start Virtual Disk service issue is one of the common issues users encounter, and you have nothing to worry about.
The problem is often caused by interference from your antivirus and firewall or a disabled service. But with the list of solutions in this guide, fixing it should be effortless.
In the same vein, if you are getting a Virtual Disk object not found error, we have a detailed guide to help you fix that too.
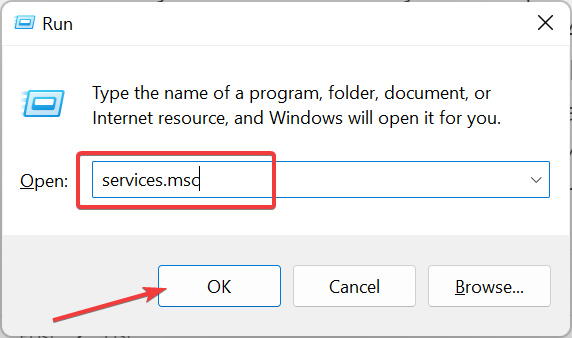
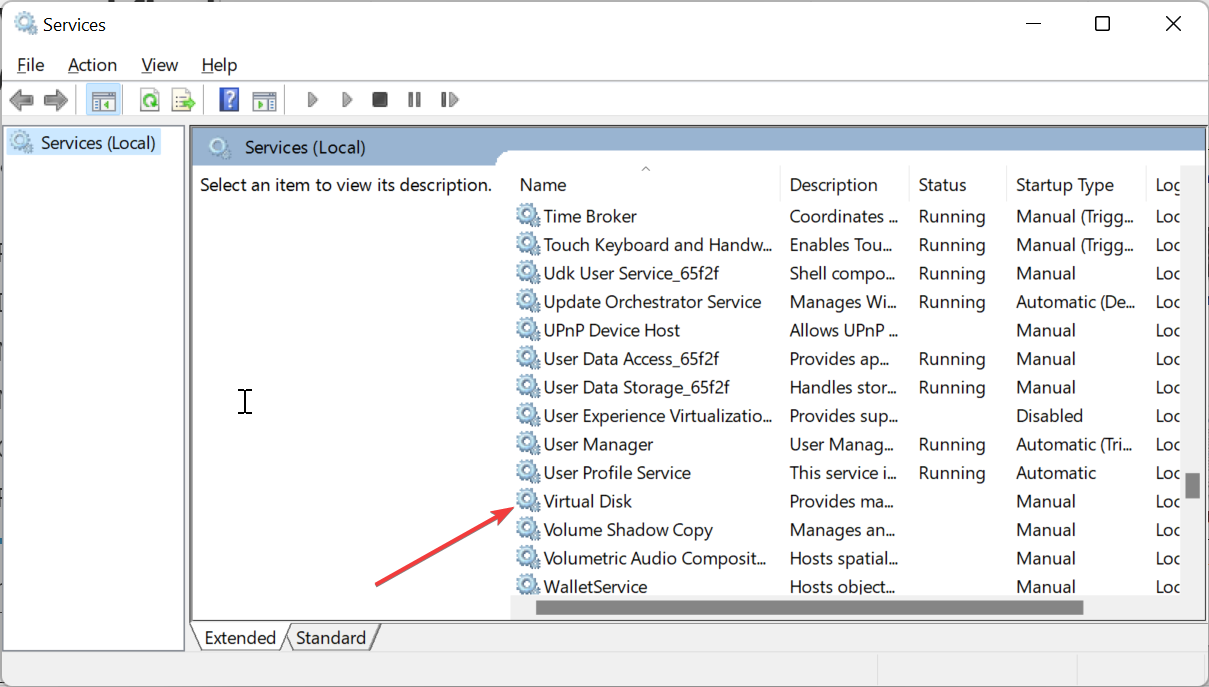
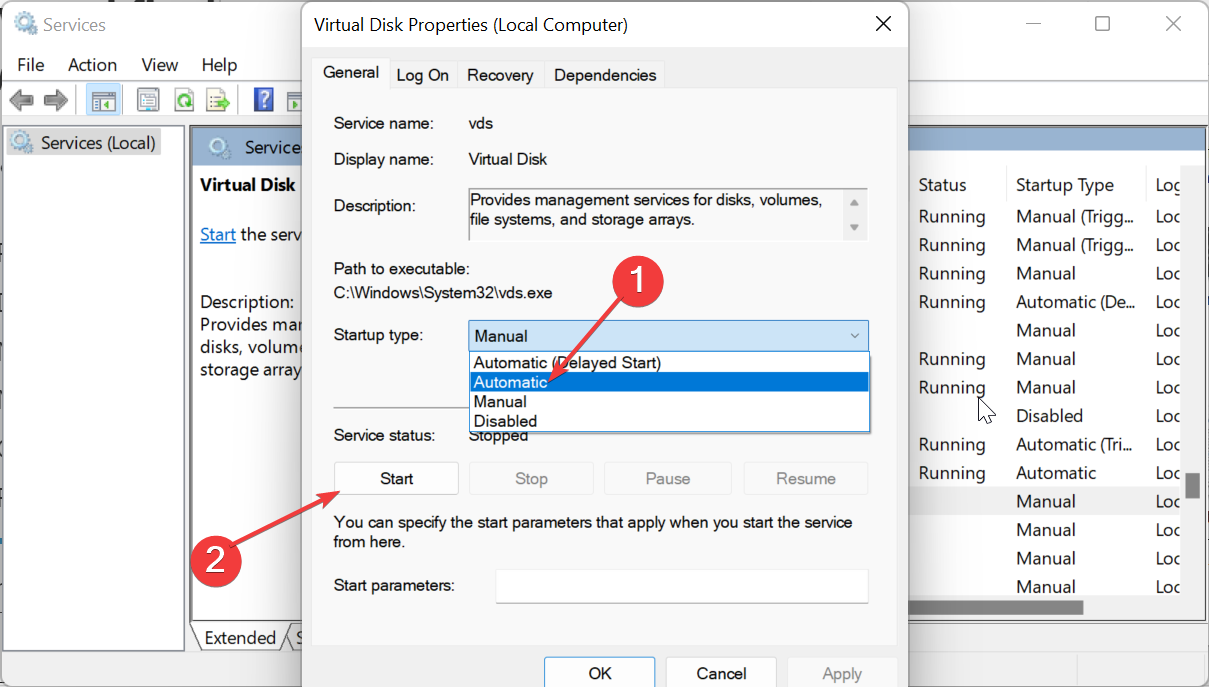
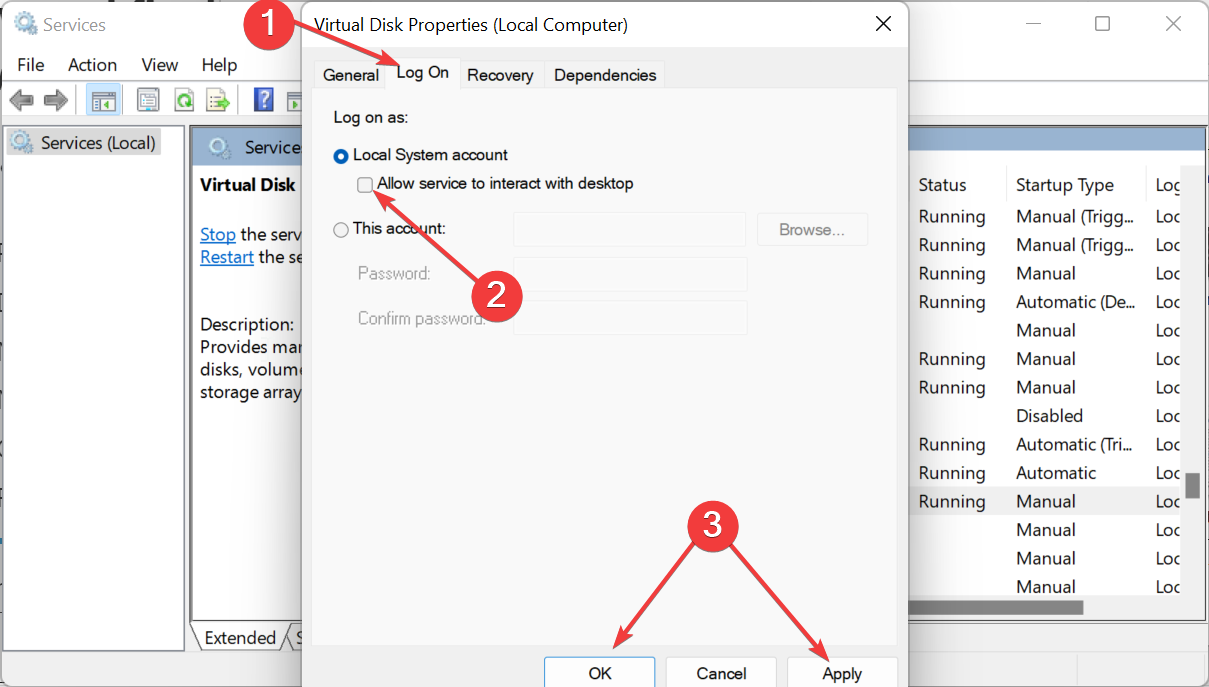
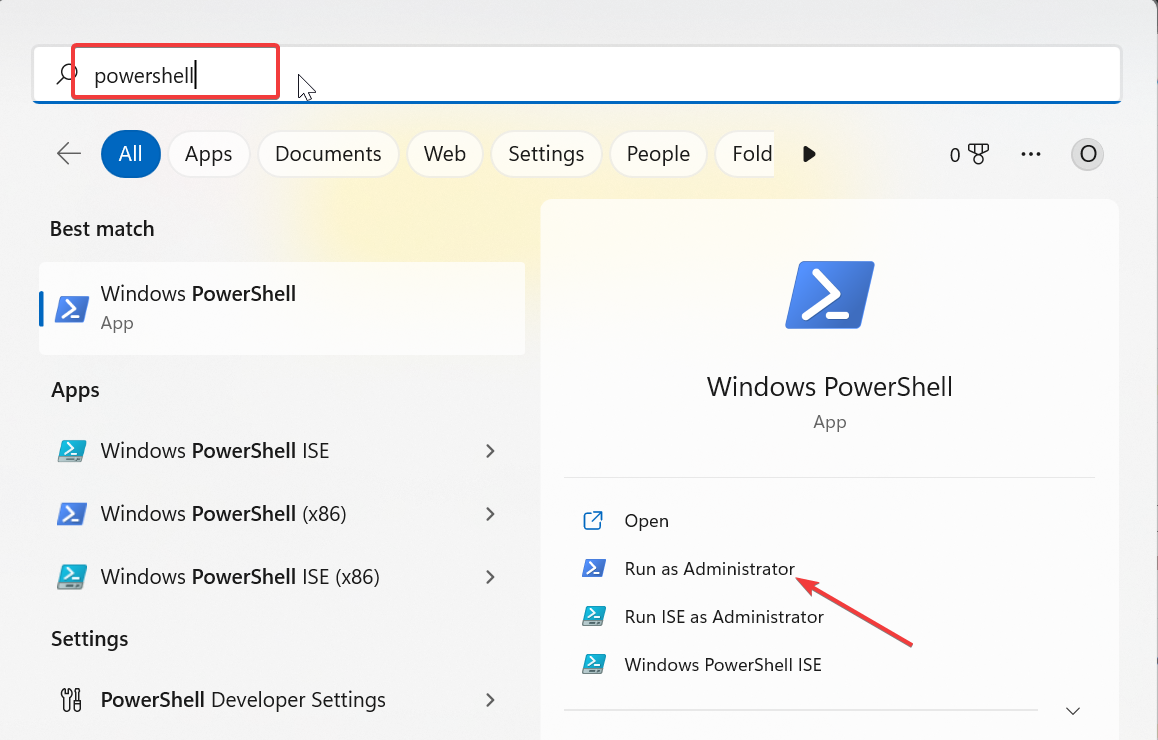
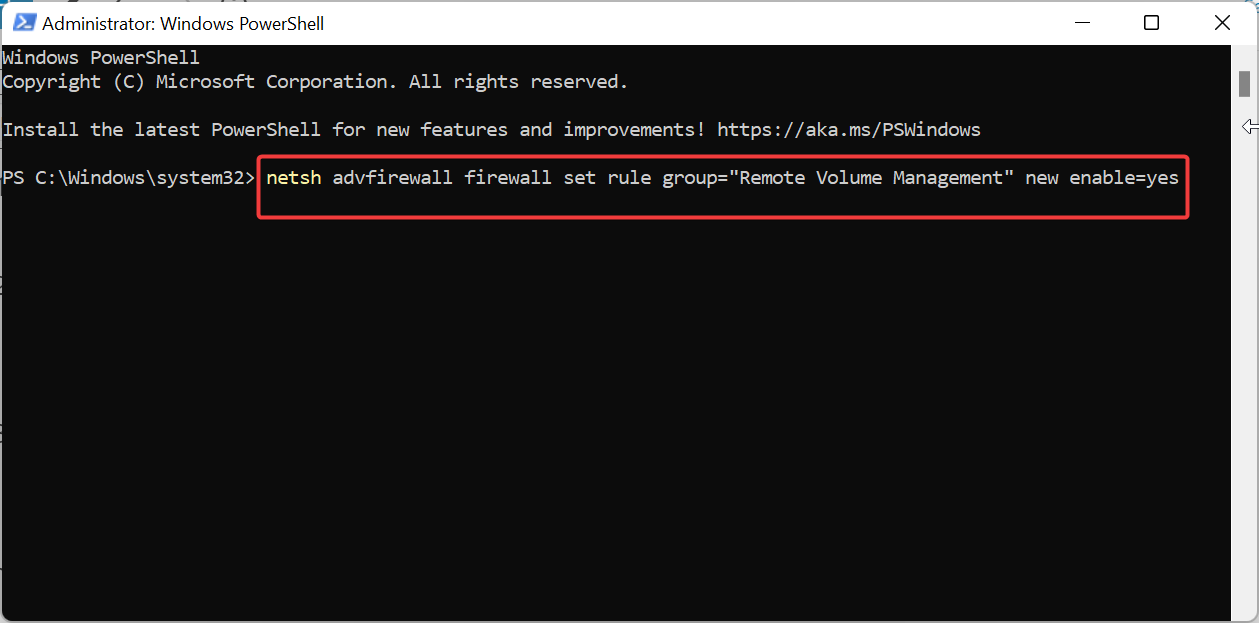
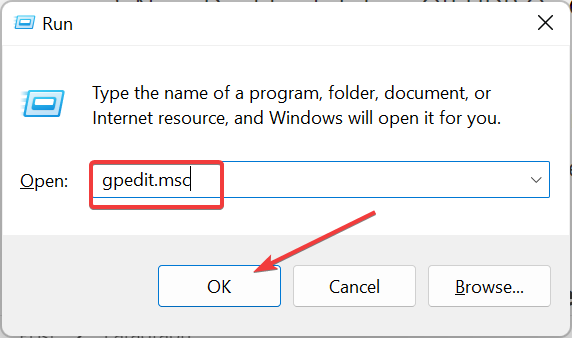
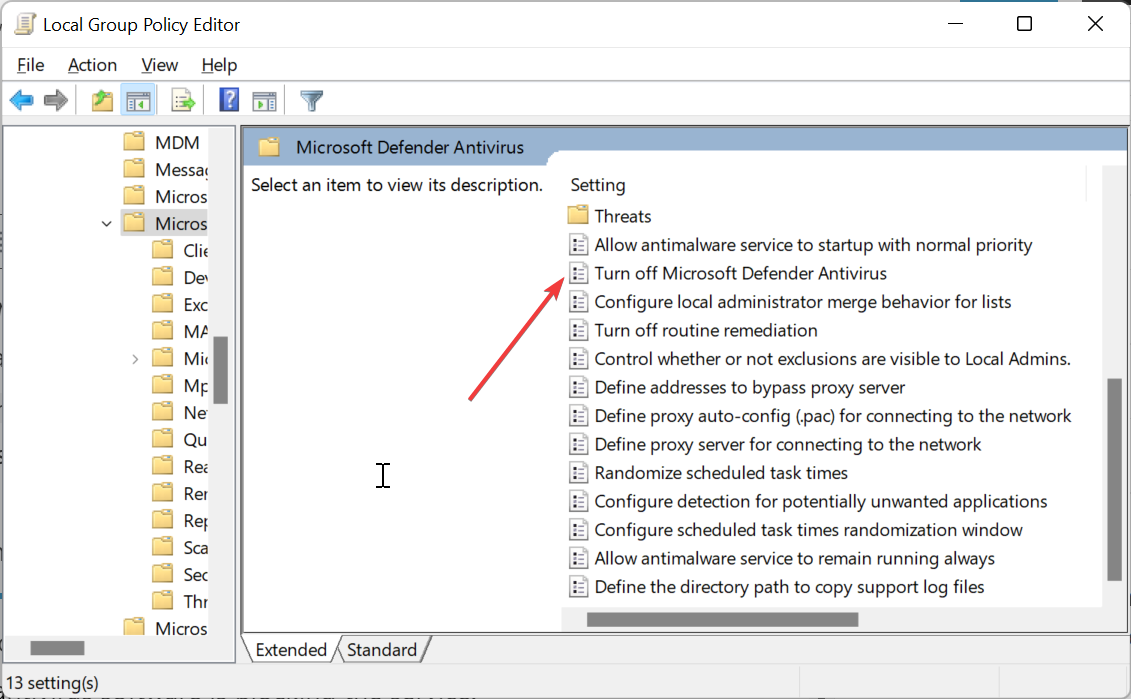
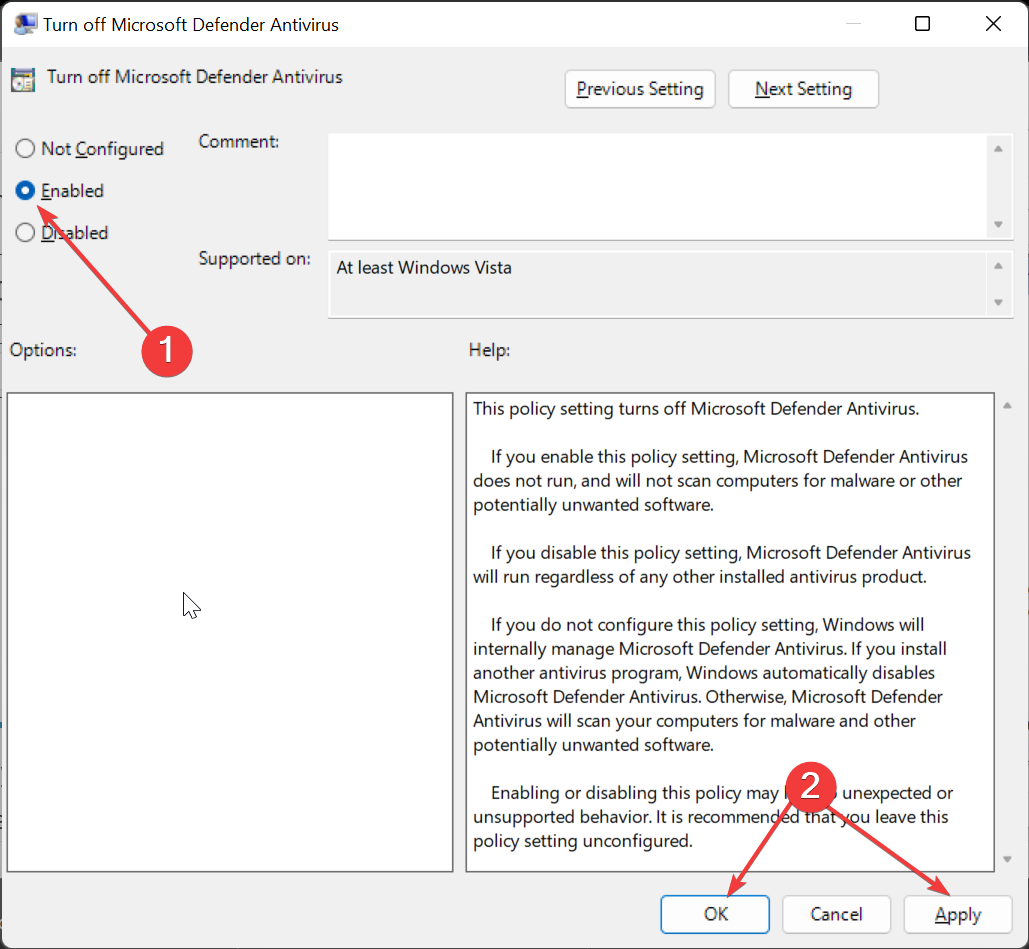
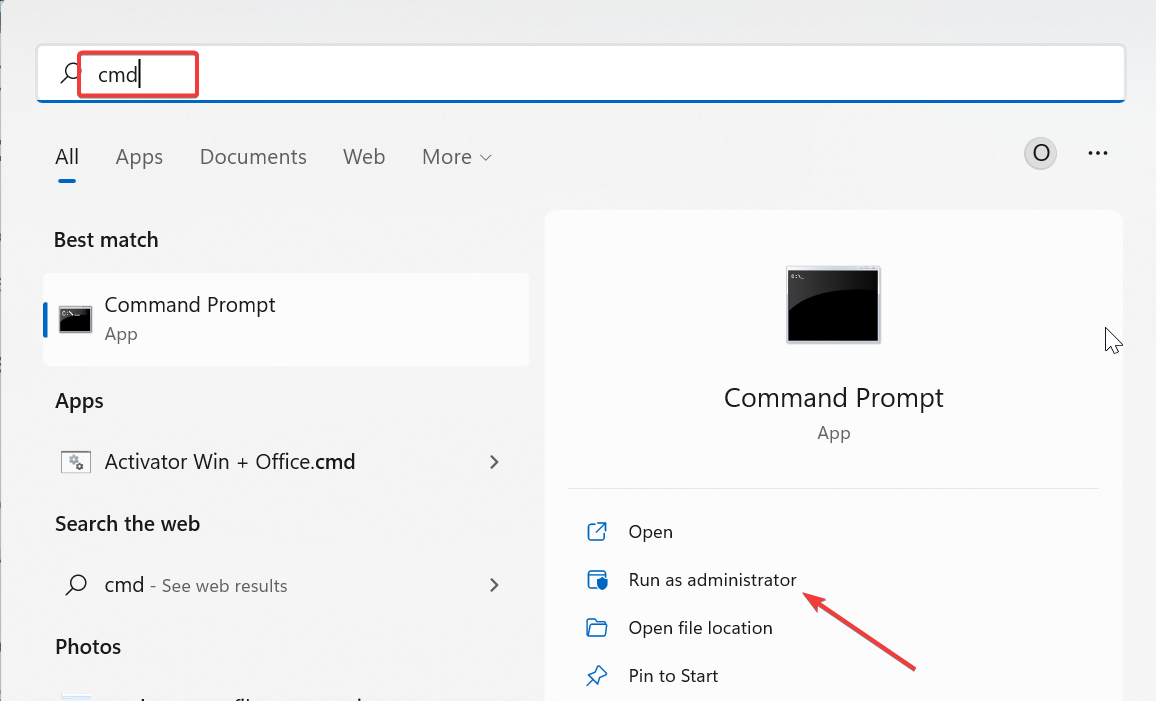
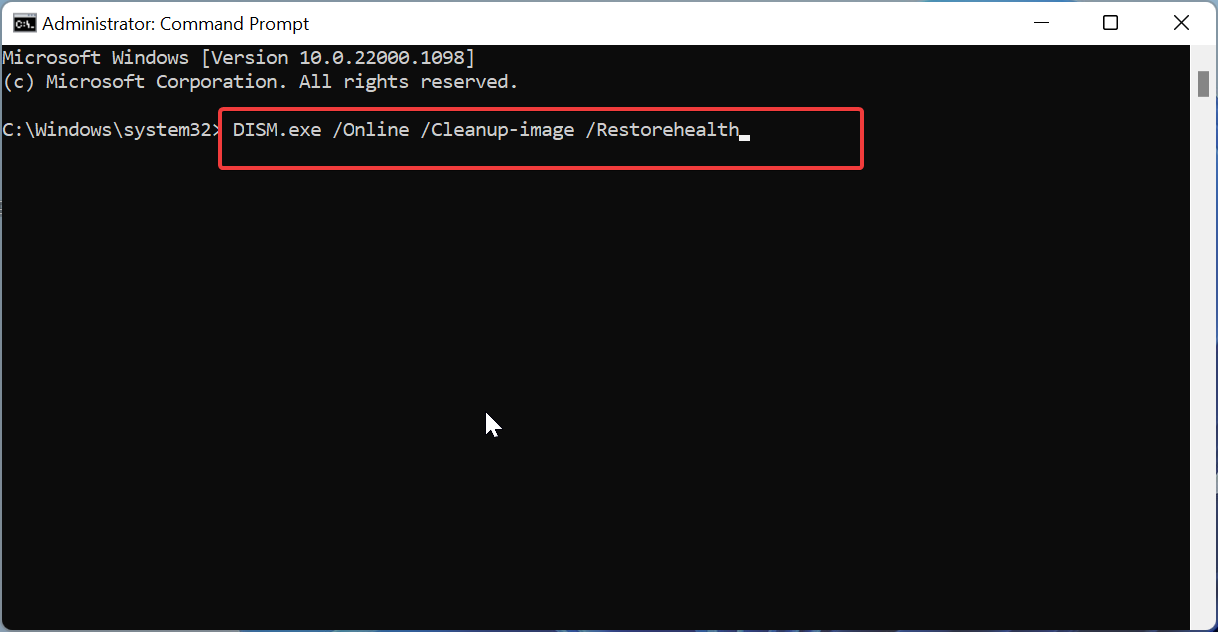
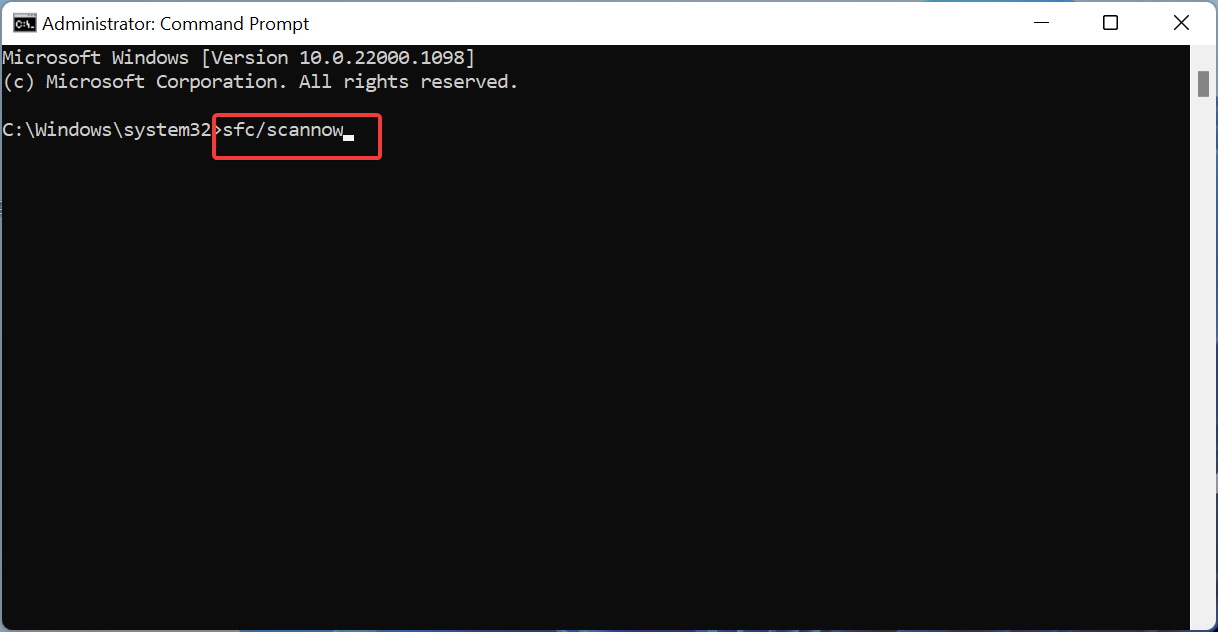








User forum
0 messages