100% Disk Usage Error in Windows 10: 6 Easy Fixes to Use
Some system services can be the cause of this issue
5 min. read
Updated on
Read our disclosure page to find out how can you help Windows Report sustain the editorial team. Read more
Key notes
- If your registry or other system processes register high disk usage, it might be due to some system services.
- Performing a clean boot to disable third-party apps has proven effective in fixing this issue.
- Another excellent solution is to run the CHKDSK command and clean your hard disk.

Regulating your disk usage is one of the ways to keep your PC running optimally. However, apps can sometimes record 100% disk usage on Windows 10 due to their activities or the registry.
While this is not advisable, it is still not out of the norm if it is for some time. However, users complain that the registry and system processes register high usage for prolonged periods.
These processes typically use little resources and are essential to the PC. So, this high disk usage denotes a problem. This guide will help you fix this abnormal registry 100 percent disk usage on your PC.
What causes 100% disk usage?
The possible reasons for the registry’s high disk usage issue are so many that it might be hard to pinpoint them all. But these are some of the common ones:
- Background app activities: Some background apps and processes can cause the registry and system to use 100% disk. This can be because they use the system resources to run resource-intensive processes.
- System services: Some critical system services like Windows Search, Prefetch, and Superfetch have also been found to cause this problem.
- Faulty hard disk: If your hard disk is defective, it might misbehave and give a false alarm.
- Issues with OS installation: In some cases, the cause of this problem can be hard to trace. To be on the safe side of things and rescue your PC from damage, you must perform a clean install of Windows 10.
How can I fix 100% disk usage on Windows 10?
1. Disable some system services
- Press the Windows key, type cmd, and select Run as administrator under Command Prompt.
- Type the command below and hit Enter:
net stop Windows Search - Now, press Windows + R, type services.msc, and click OK.
- Double-click on the Windows Search service to open its properties.
- Set the Startup type to Disabled, click the Stop button, followed by OK.
- Similarly, disable the following services:
- SysMain (previously named Superfetch)
- Windows Update
While most Windows services are there to help improve your user experience, they can sometimes lead to the registry registering high disk usage. To help curtail their effects, you need to disable them.
2. Clean boot your computer
- Press Windows + R, type msconfig, and click OK.
- Select the Services tab, check the Hide all Microsoft services check box and click Disable all.
- Go to the Startup tab and click Open Task Manager.
- Right-click each startup item, and select Disable.
- Return to the System Configuration window, click Apply, then OK, and restart your PC.
The registry can register 100 percent disk usage on Startup due to the activities of the startup apps and processes. A clean boot disables these apps and leaves only the needed Microsoft services.
Should this fix the issue, you can now start enabling the apps and processes in batches to know the problematic one
3. Delete pending or failed problem reports
- Press the Windows key, type problem report, and select View all problem reports.
- Right-click any pending report and choose the Delete option.
- Now, restart your PC.
Your PC sends reports of crashes and issues to the report center. However, too many reports in the queue to be sent can cause the registry or system to register high disk usage.
Thus, you need to delete these reports to relieve the registry and system of the task.
4. Run Disk Check
- Press Windows + R to open Run, type cmd, and hit Ctrl + Shift + Enter.
- Paste the following and hit Enter:
chkdsk /f /r - Wait for your computer to process the command
The Registry high disk usage might not just be a software issue. It can also be due to problems with your hard disk. Running the Check Disk utility will check the disk for possible problems and try to fix them.
5. Run Disk Cleanup
- Press Windows + S, type Disk, and select the Disk Cleanup option.
- Now, select a drive from the dropdown menu and click on OK.
- Check the boxes for Downloaded Program Files, Temporary Internet Files, Temporary Files, Recycle Bin, and Thumbnails, and click on OK to clean them up.
- Choose Delete Files in the confirmation prompt that appears.
- Once done, again open Disk Cleanup, and this time, click on Clean up system files.
- Again, choose a drive to proceed.
- Now, select the files that you want to remove and click on OK.
Too many junk files on your hard disk might lead to unnecessary issues like the registry high disk usage. Using the Disk Cleanup tool helps to remove these files and optimize the memory.
6. Perform an in-place upgrade
- Go to the Windows 10 page, and click on Download Now to get the Windows 10 installation media.
- Run the downloaded file.
- Tick the radio for the Upgrade this PC now option and click the Next button.
- Check that the Keep personal files and apps box is marked on the Ready to Install page. If not, click the Change what to keep option, choose to Keep personal files and app, and finally click on Install.
If all the fixes above fail to solve the registry high disk usage issue, it might be best to reinstall Windows 10. Performing an in-place upgrade installs the latest OS on your PC without losing your files.
This should eliminate all processes that can be causing this problem.
And this signals the end of this guide. We hope our detailed solutions helped you stop the registry and system from registering high disk usage.
Are you facing a similar issue to the Service Host Sysmain’s high disk usage on Windows 10? Then, check our excellent guide to fix it for good.
If you have any comments or questions, feel free to write them down in the comments below.
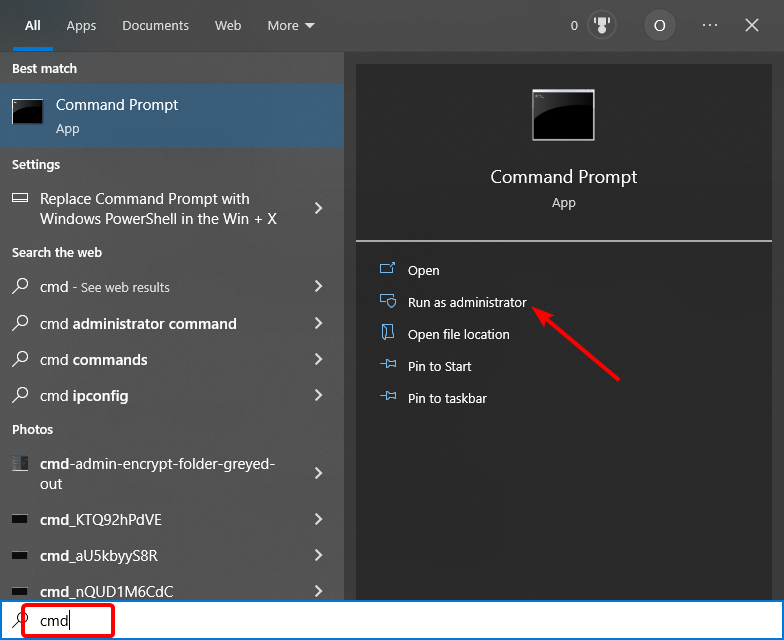






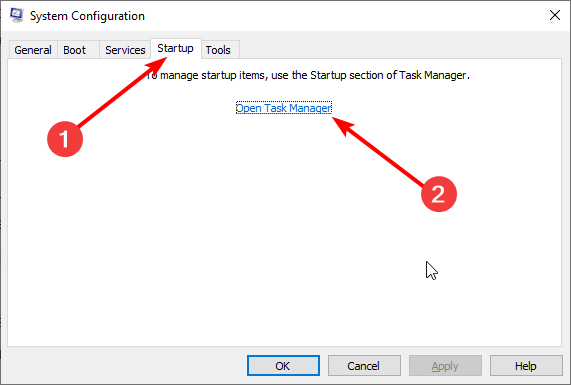
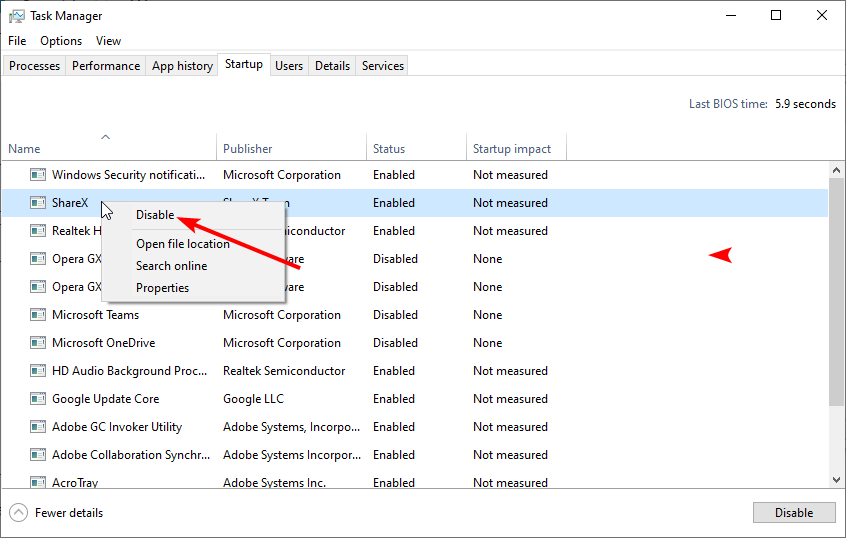

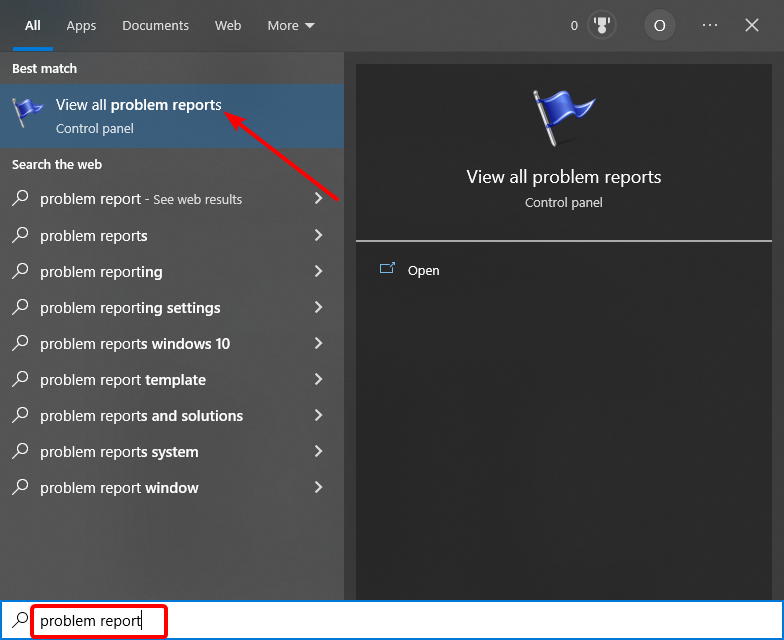
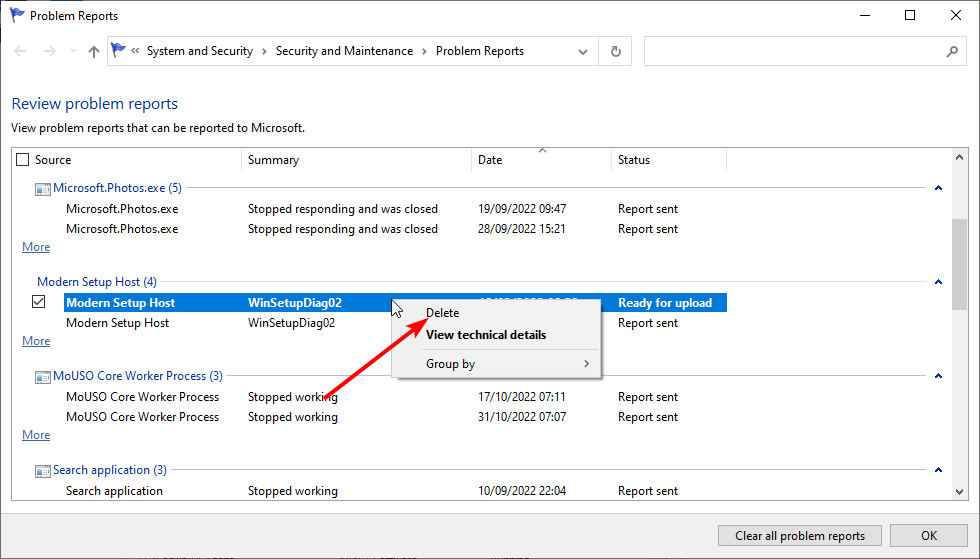











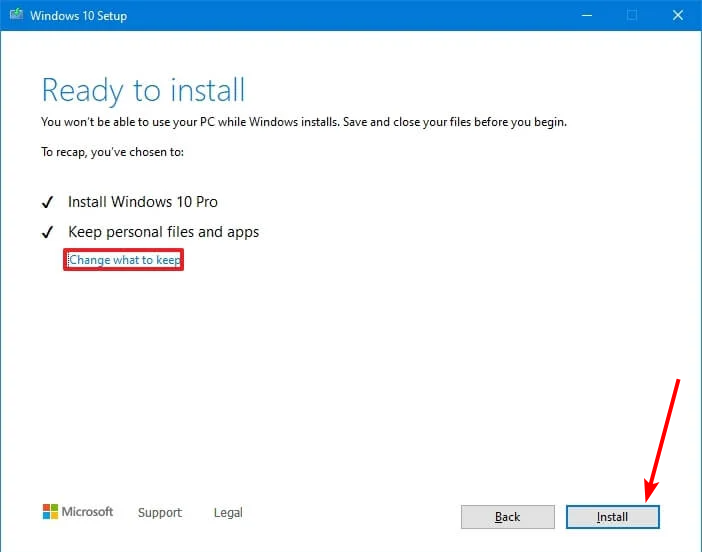
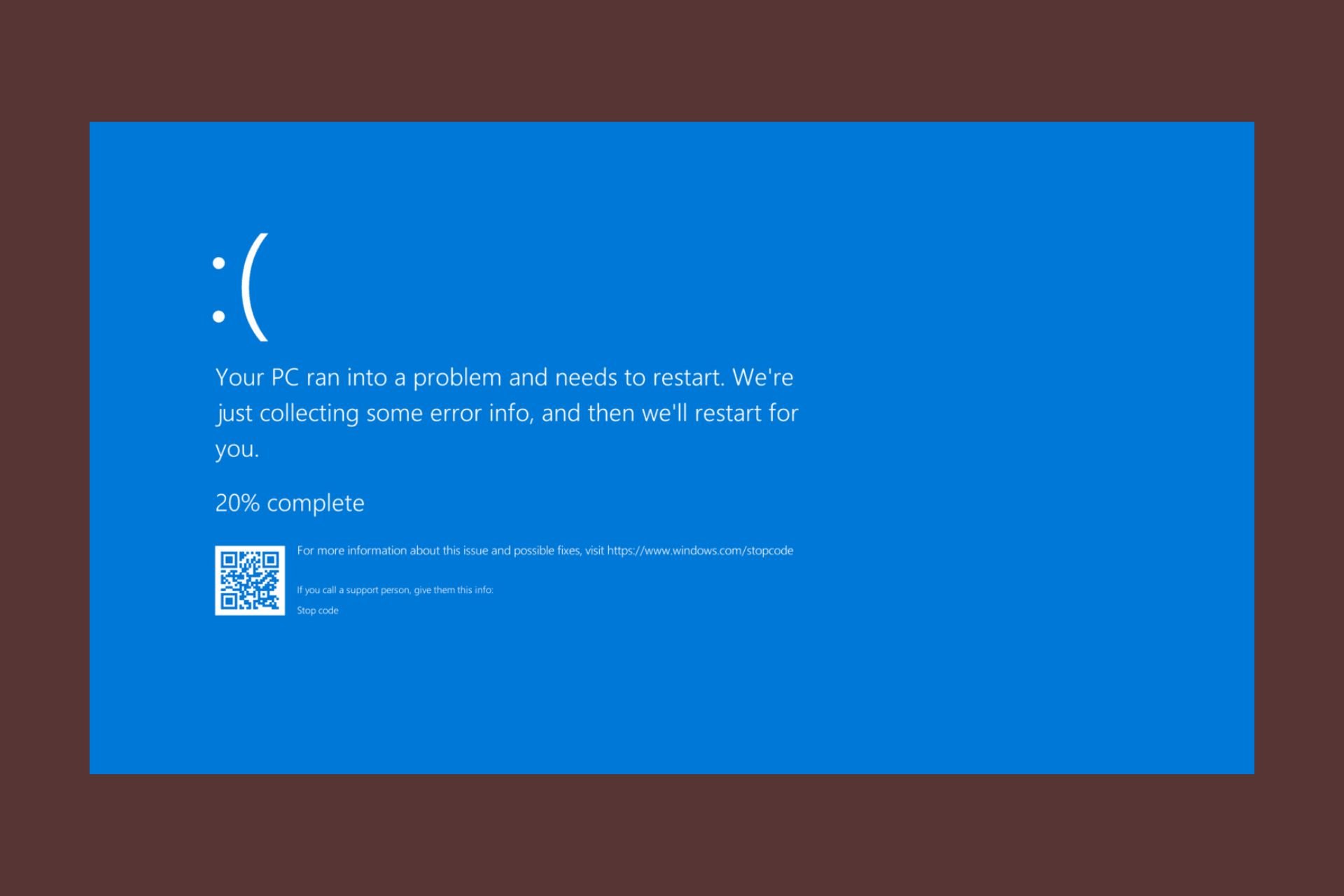
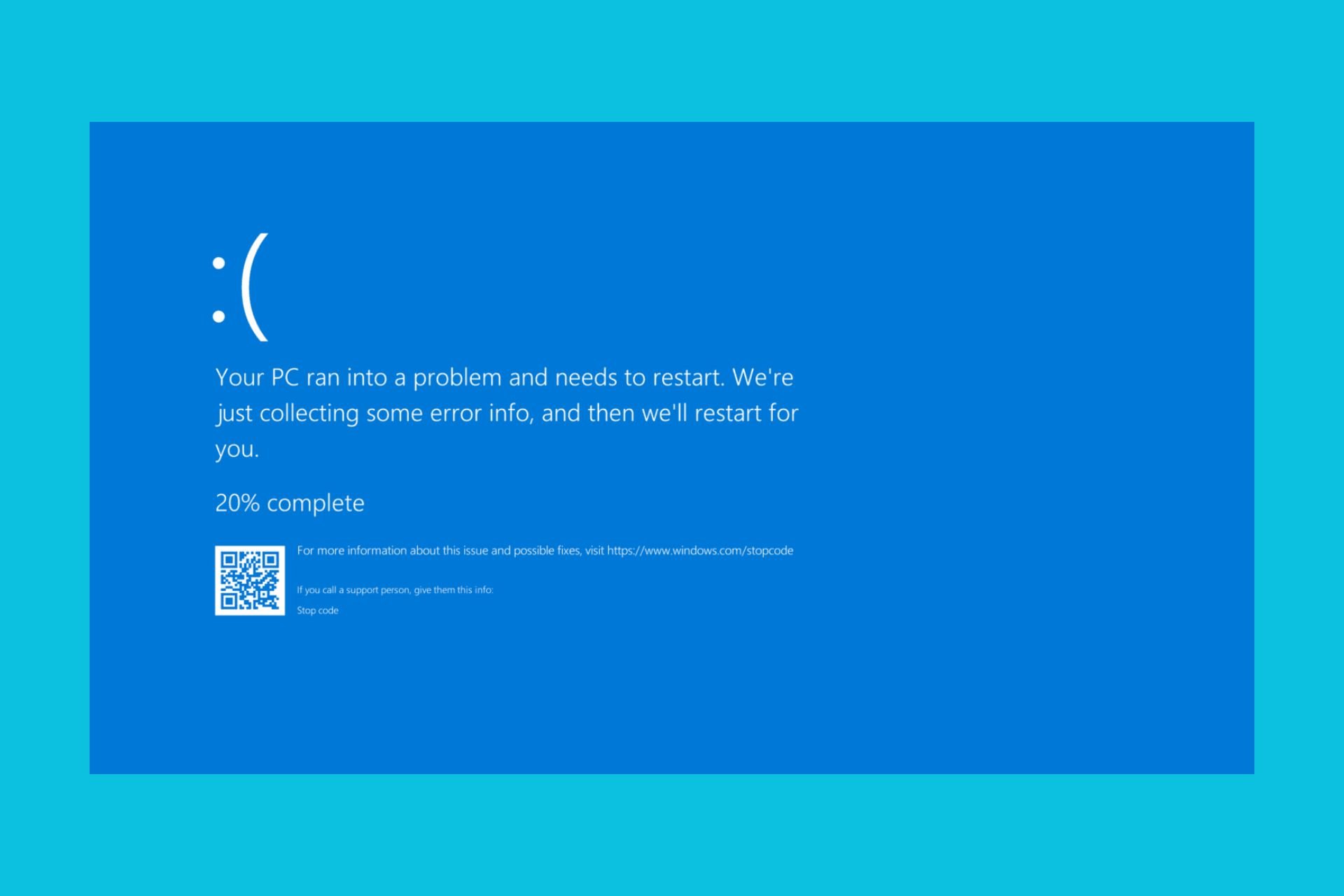
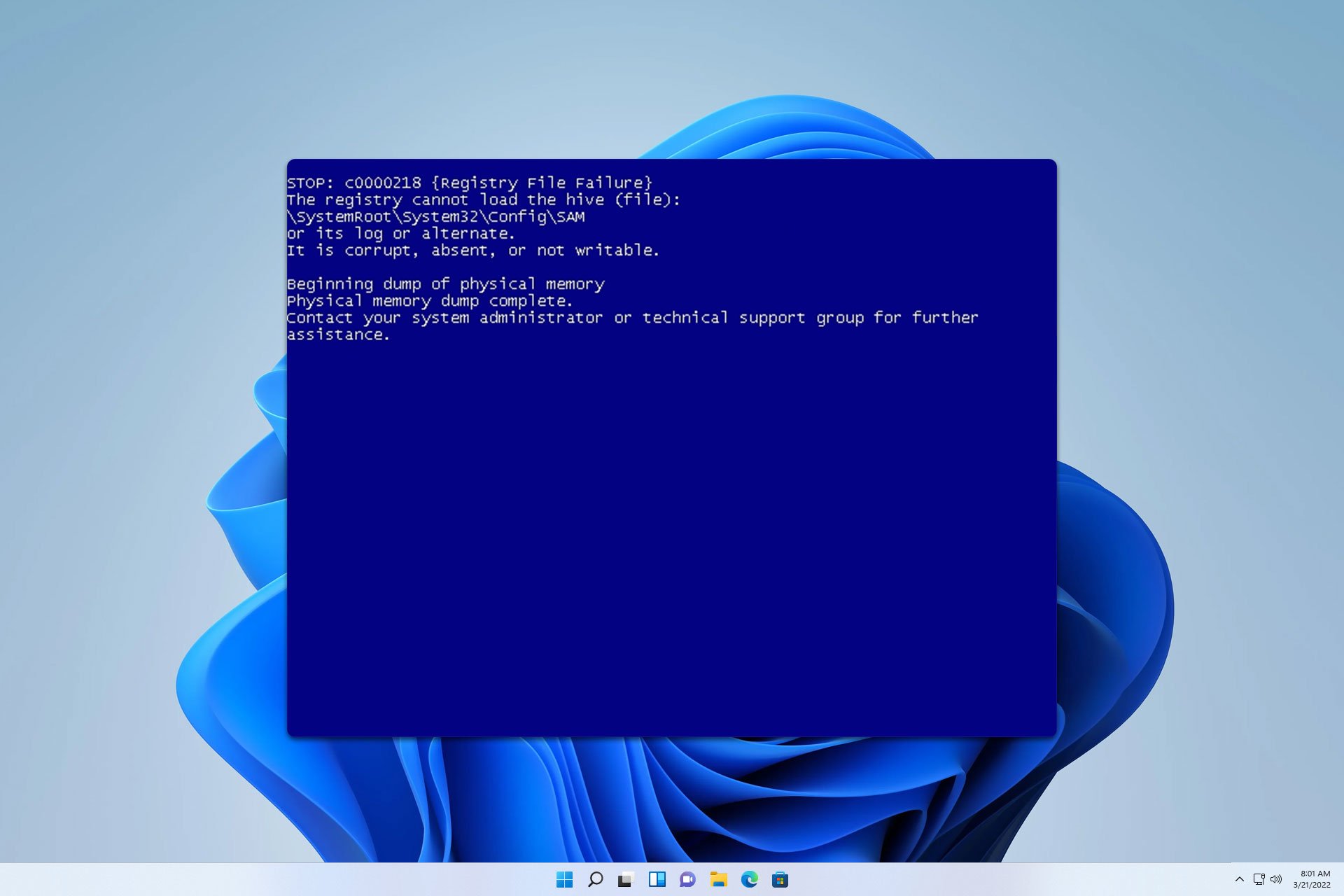





User forum
3 messages