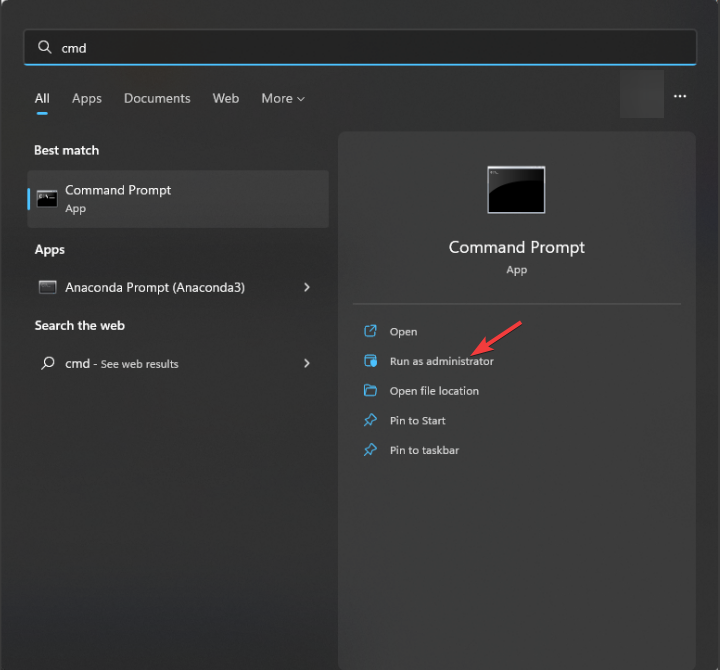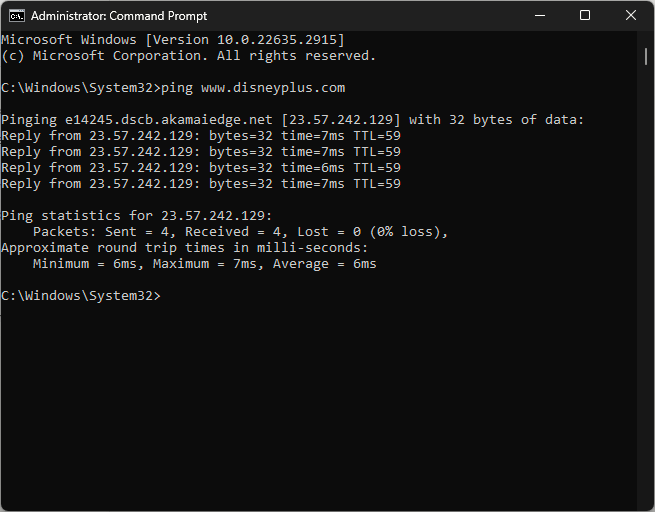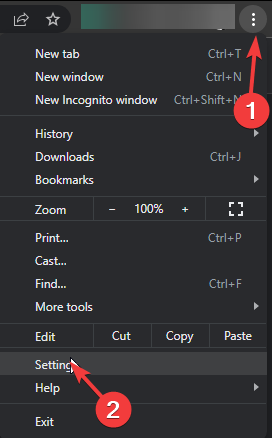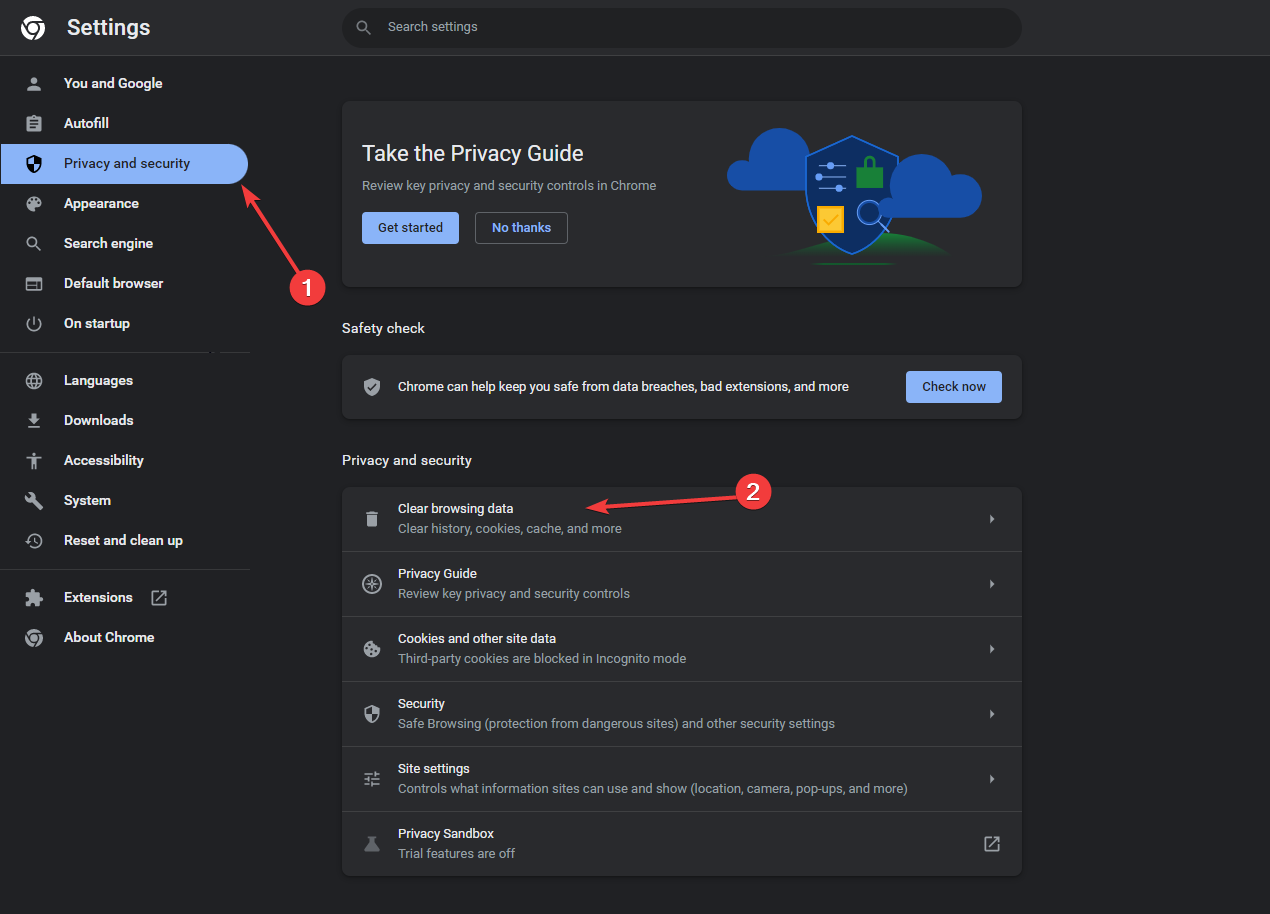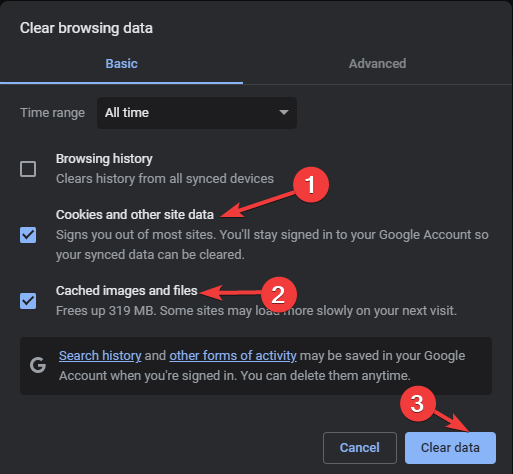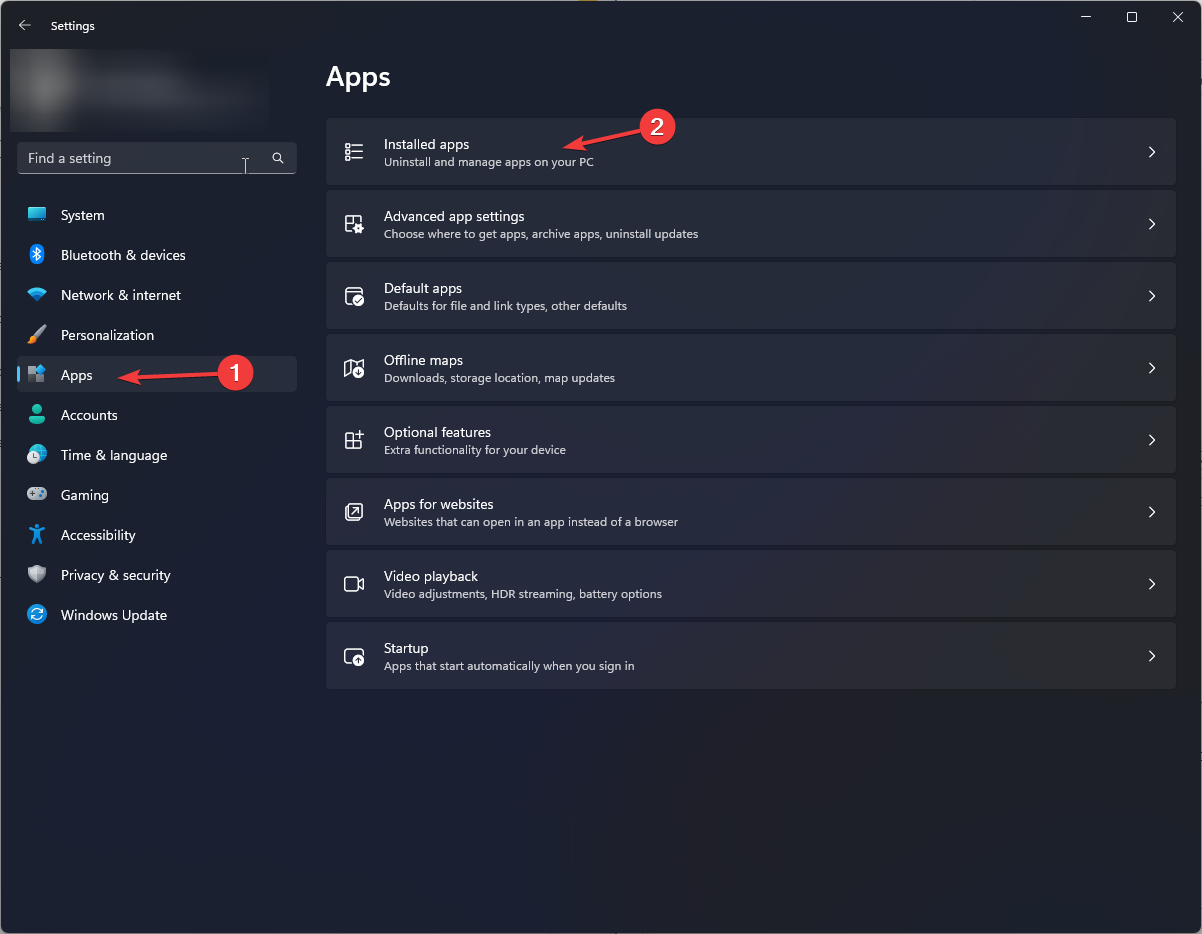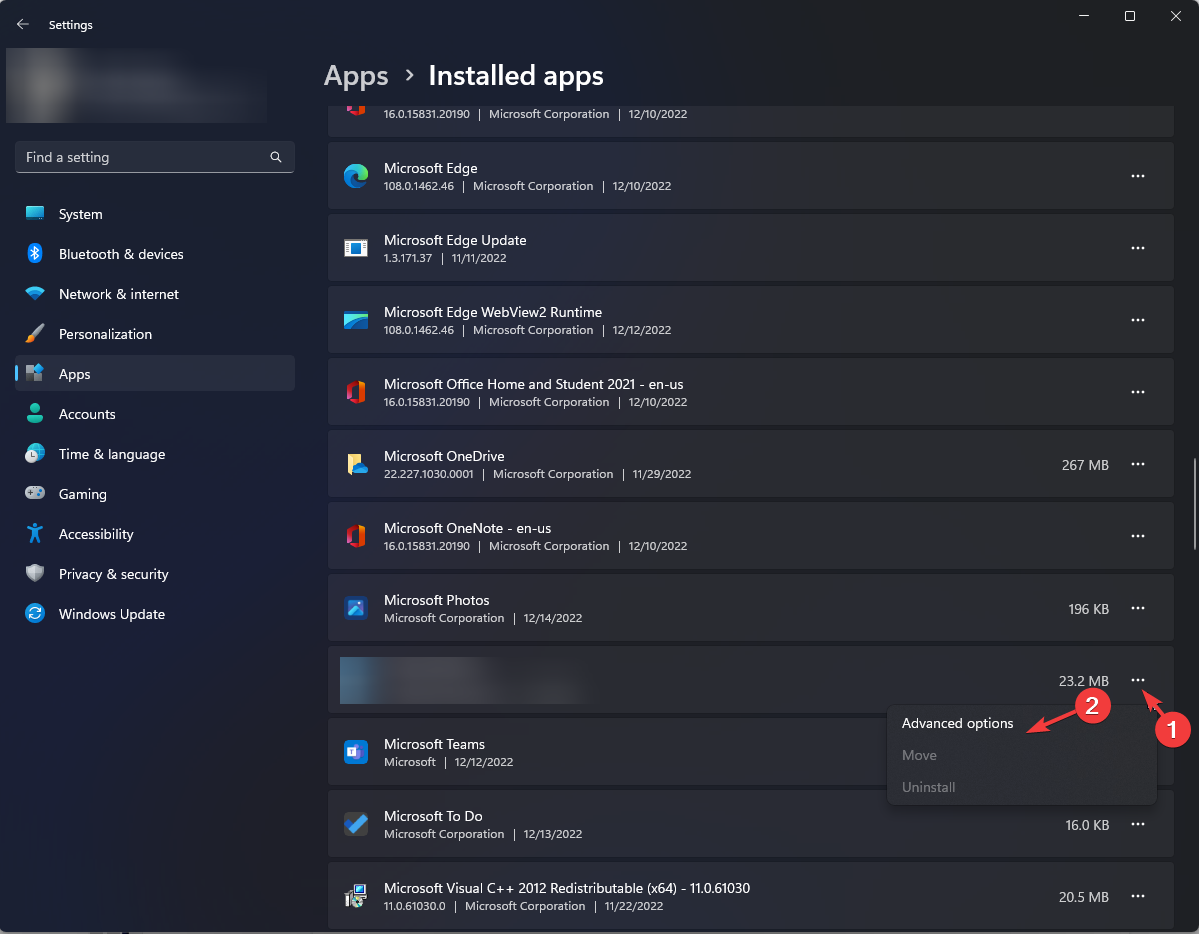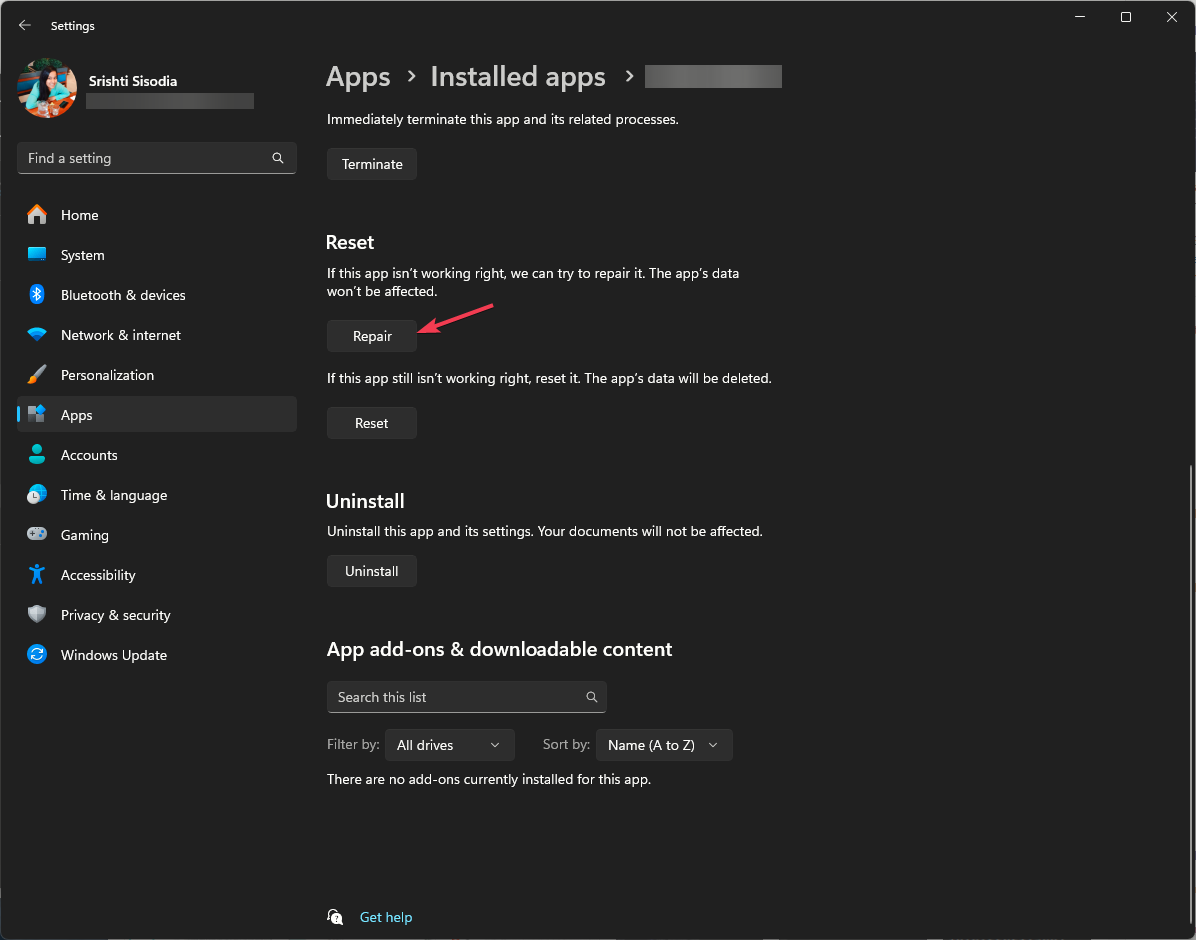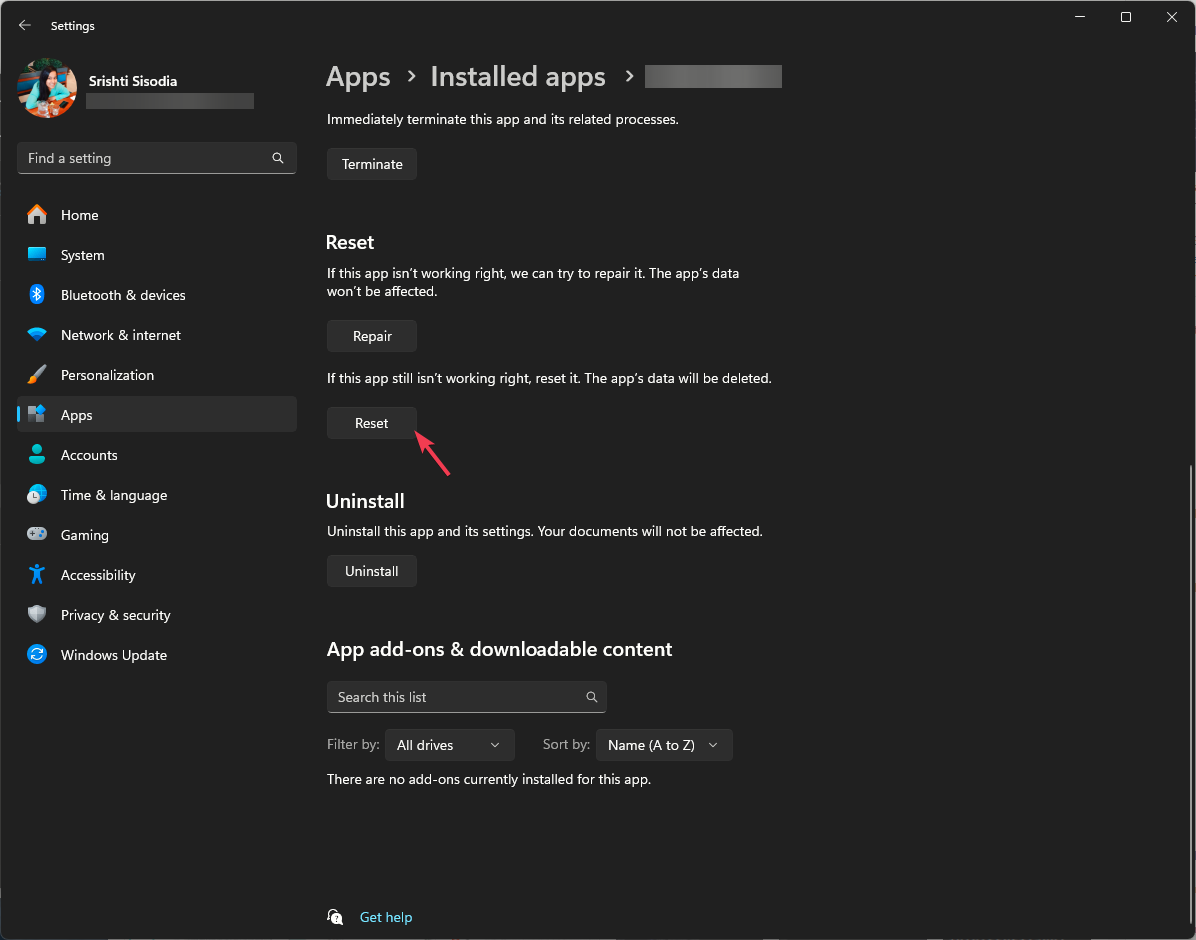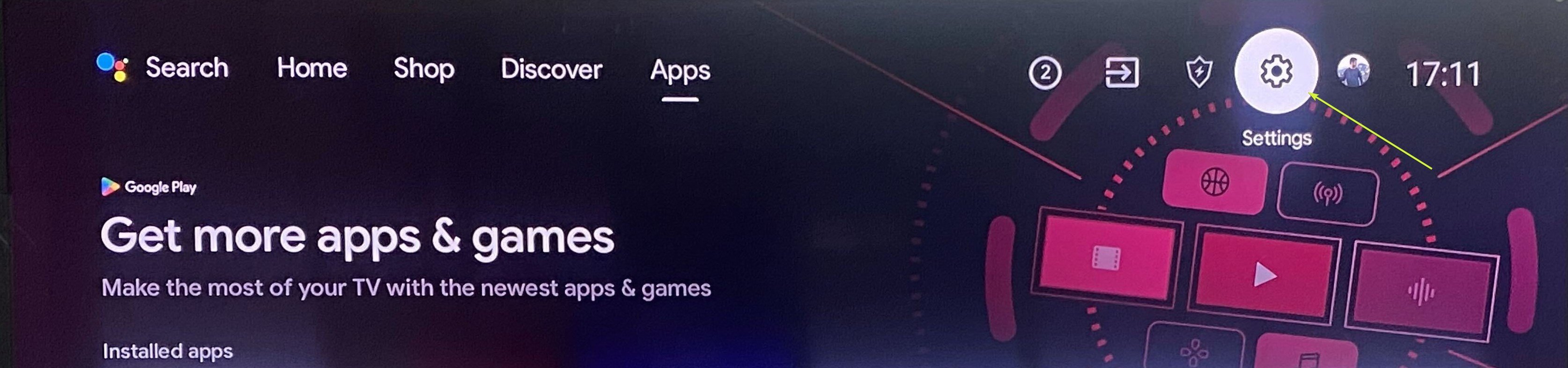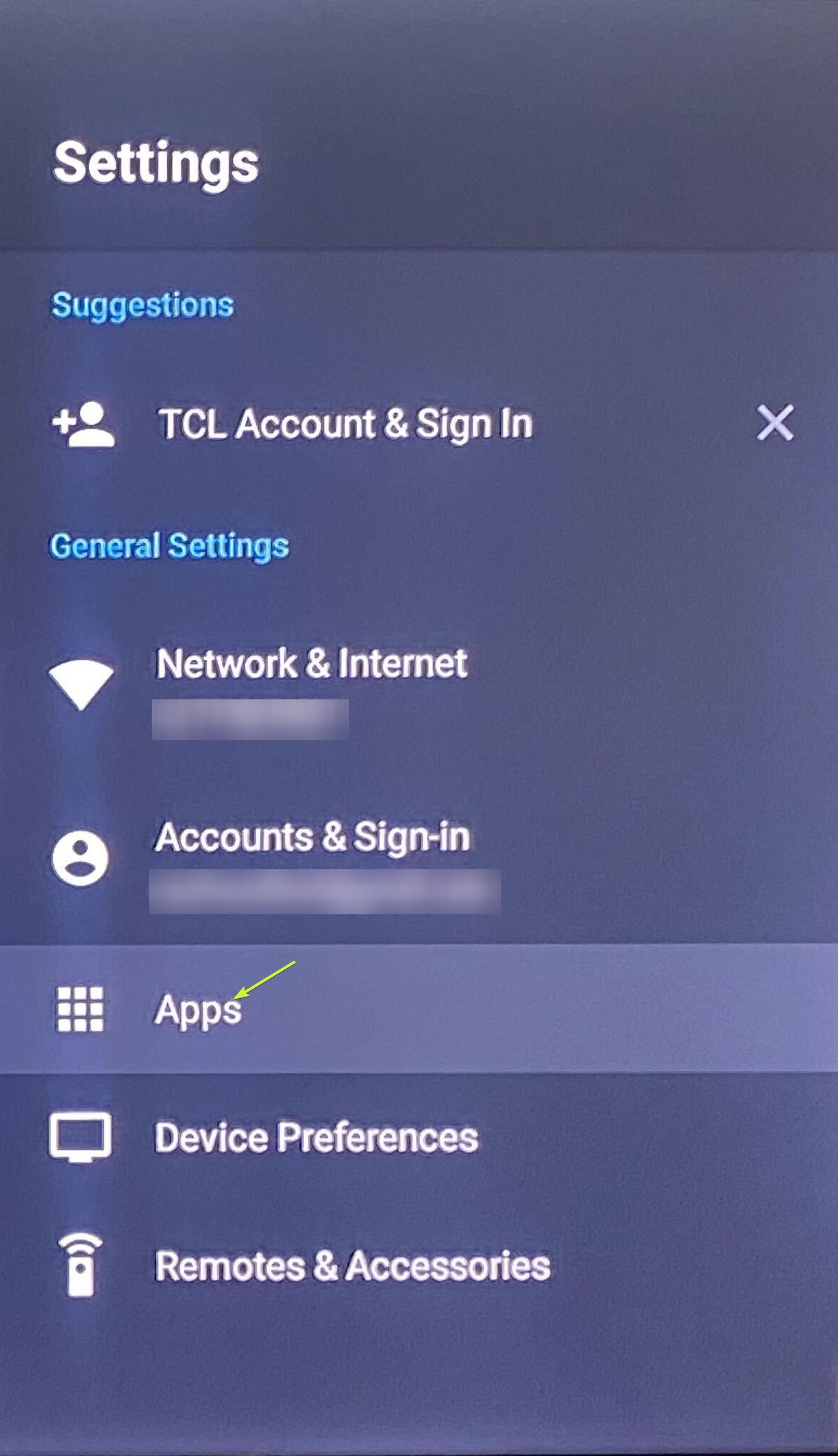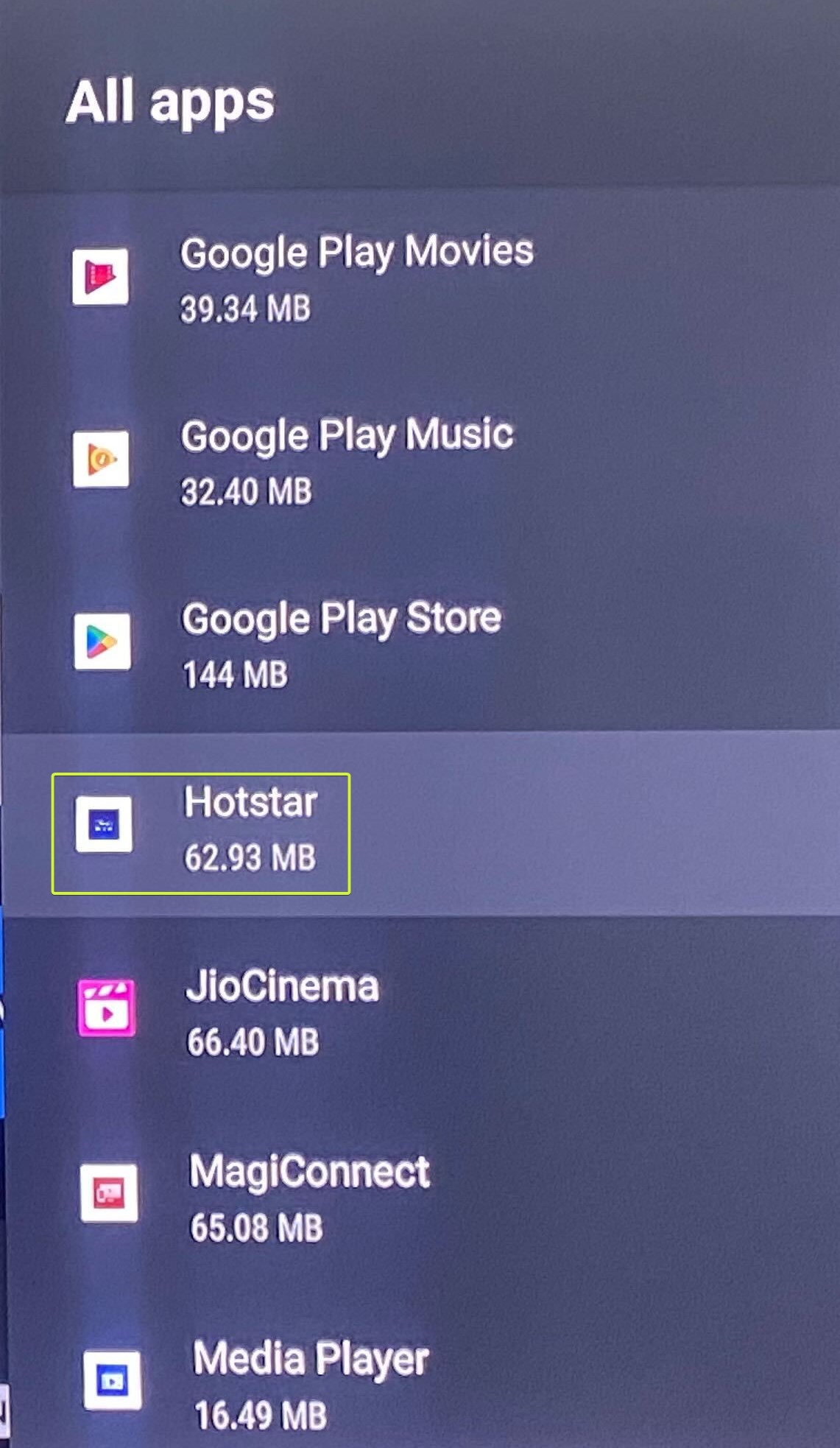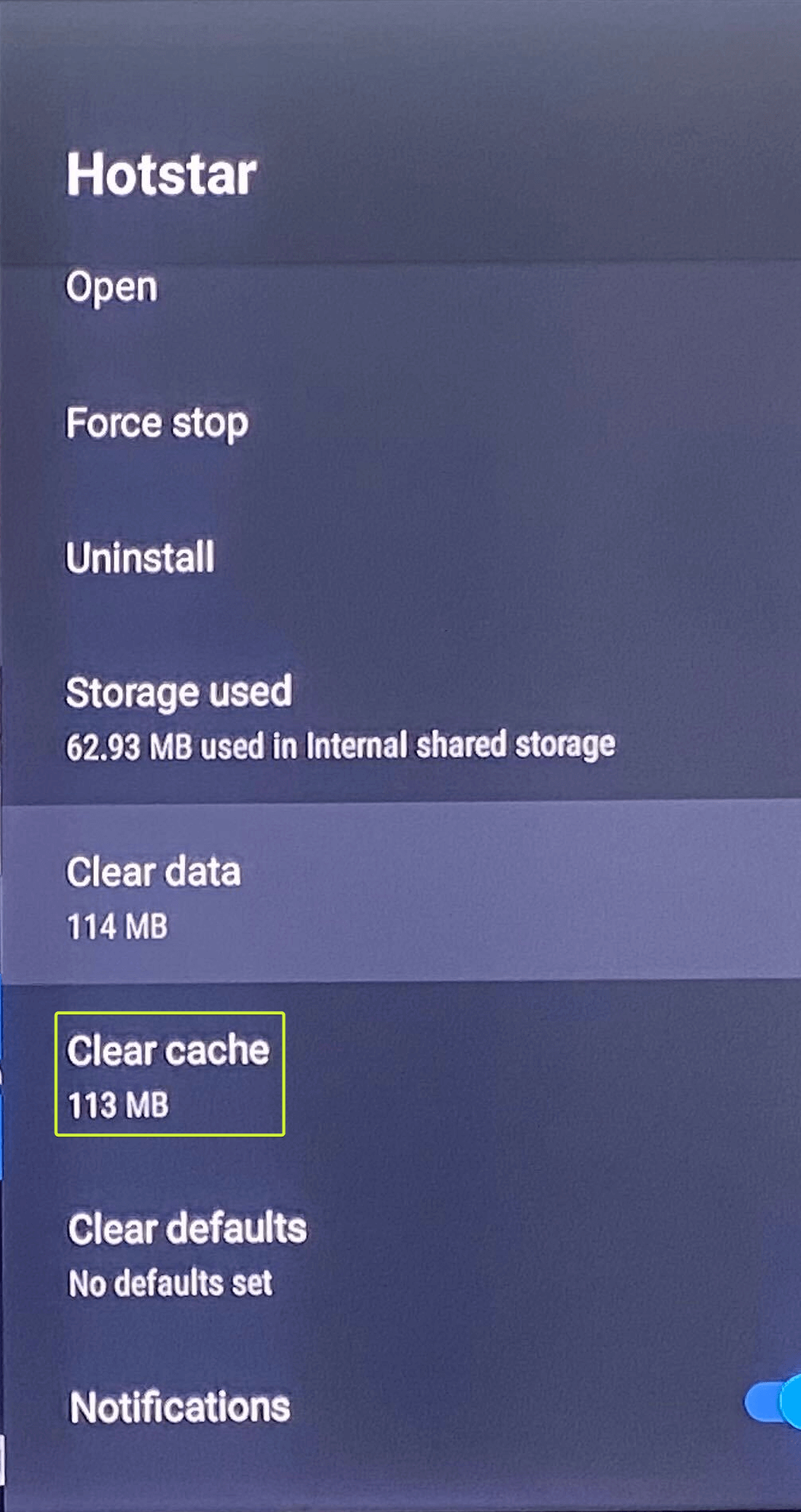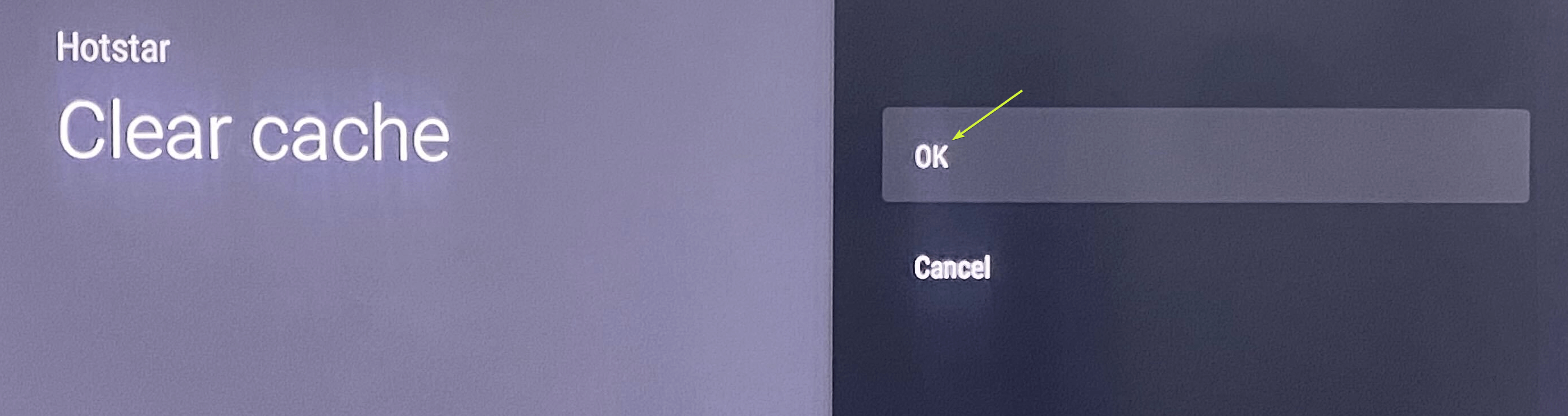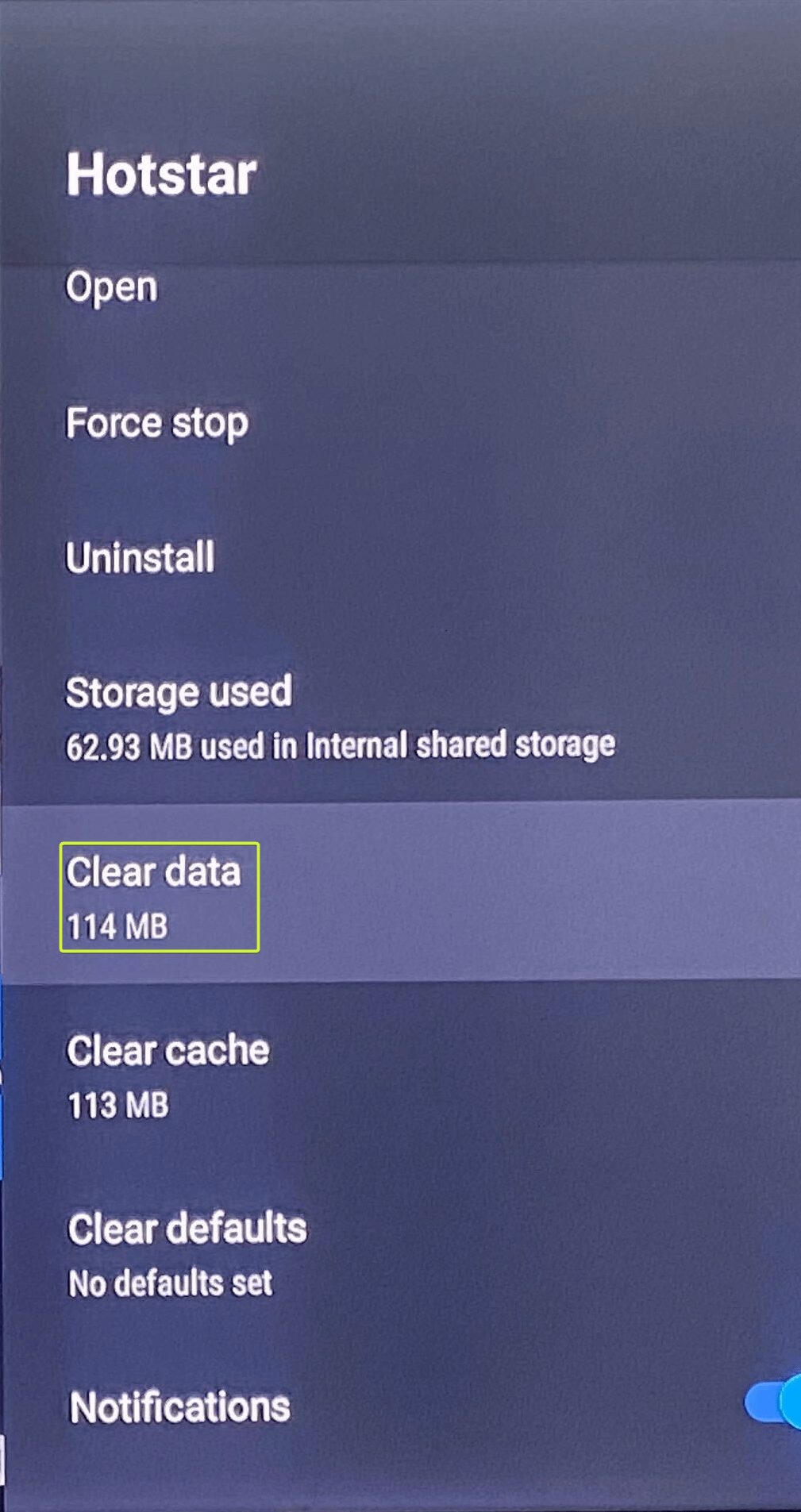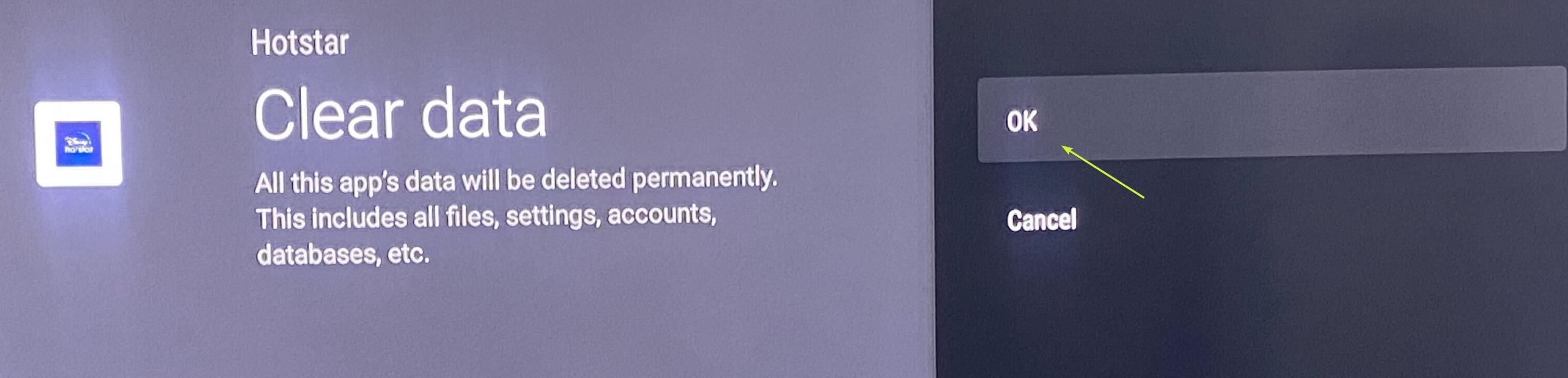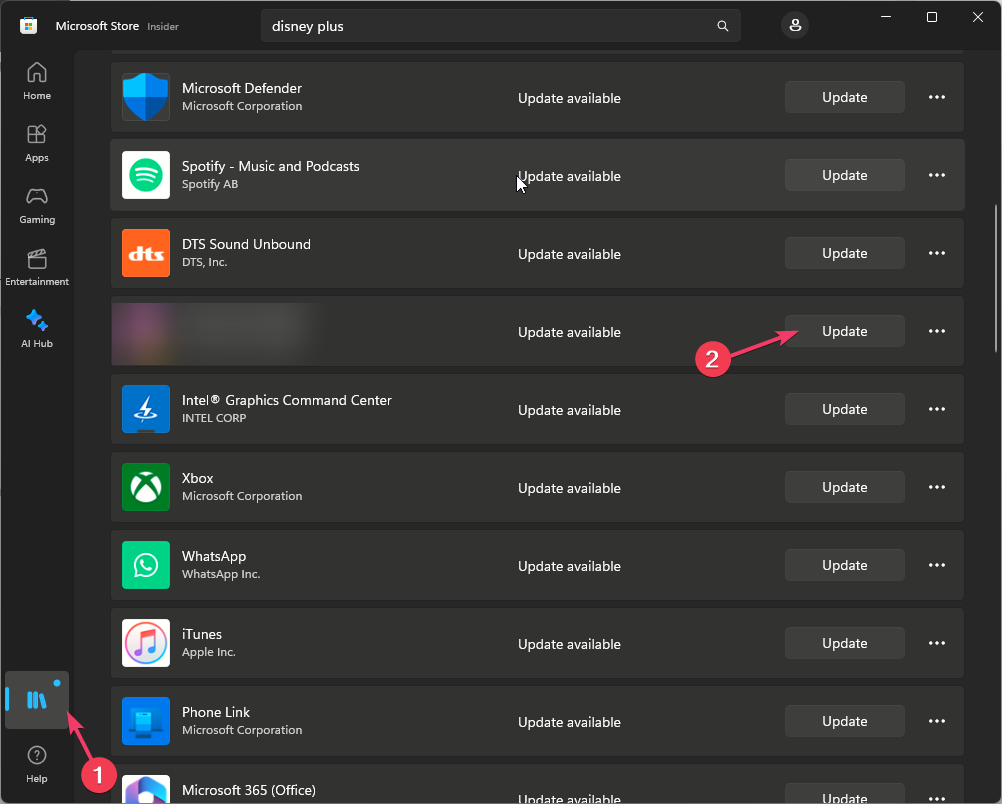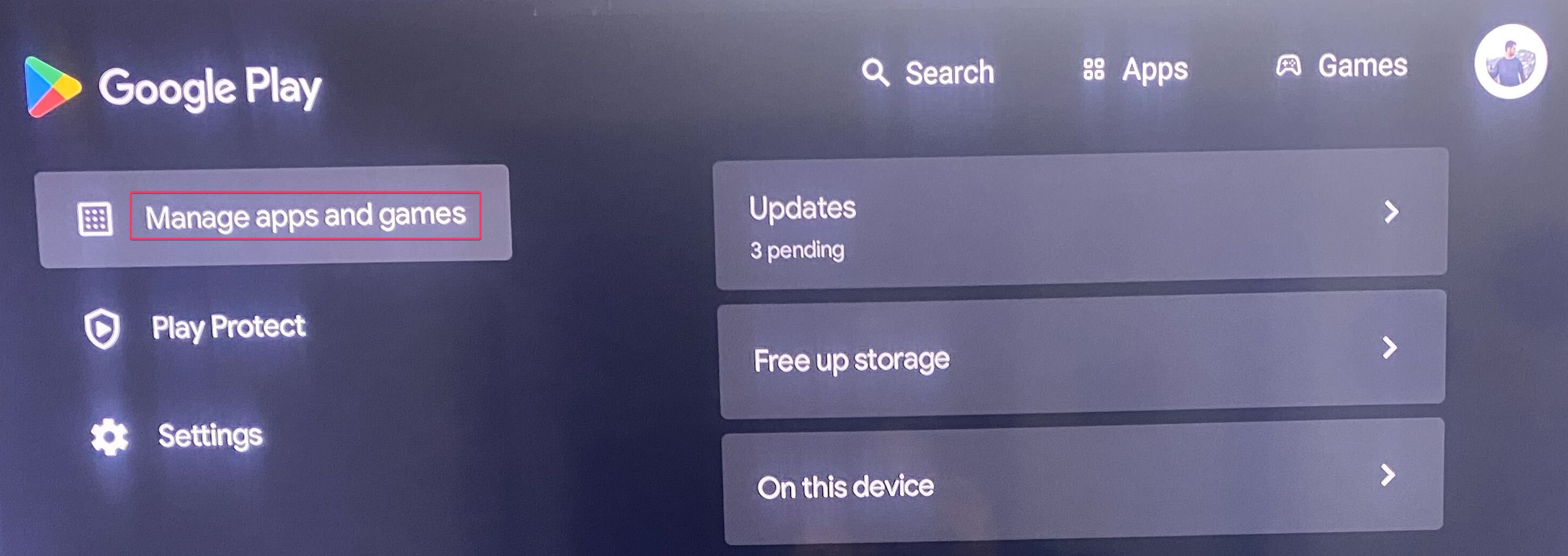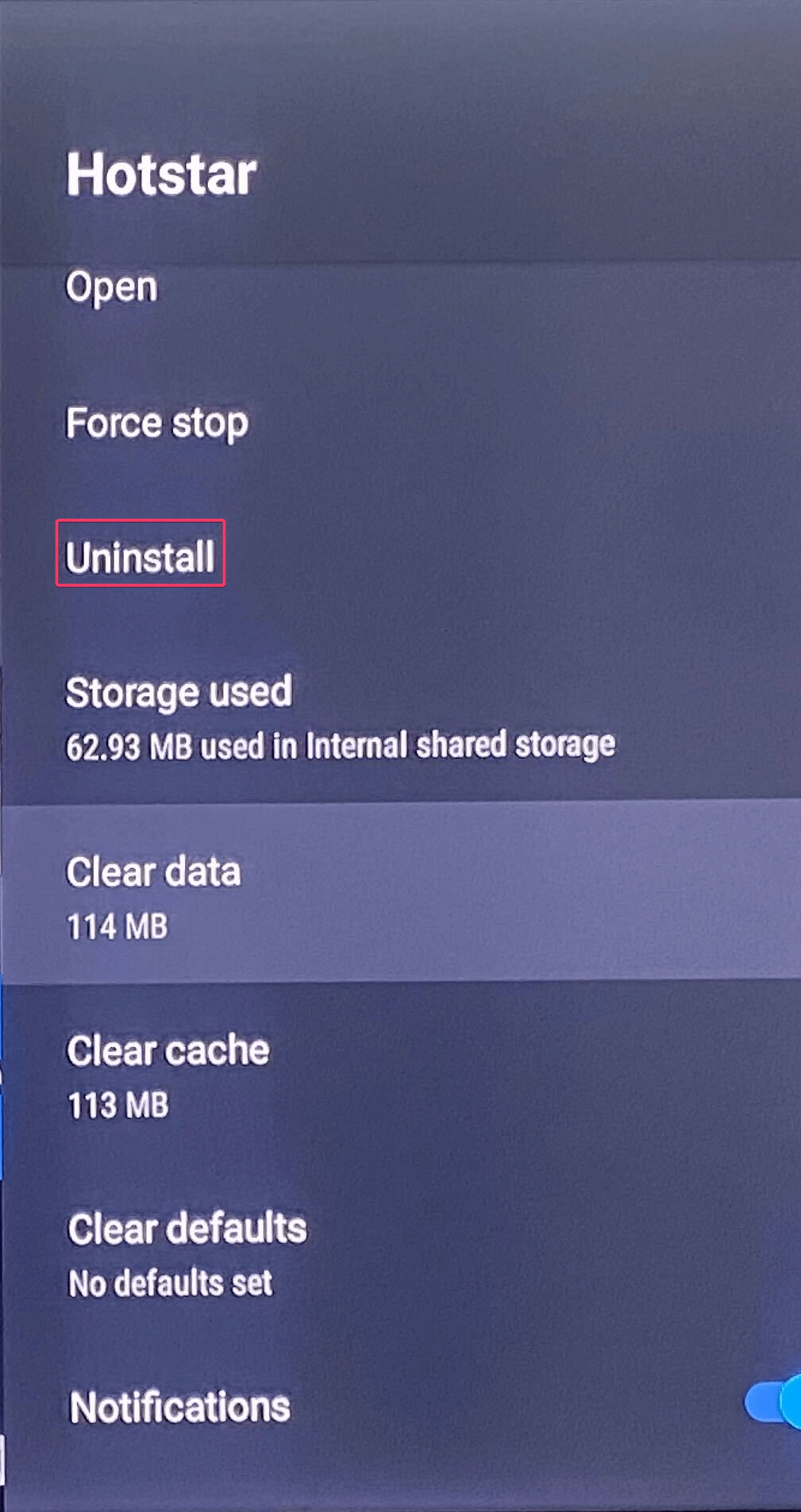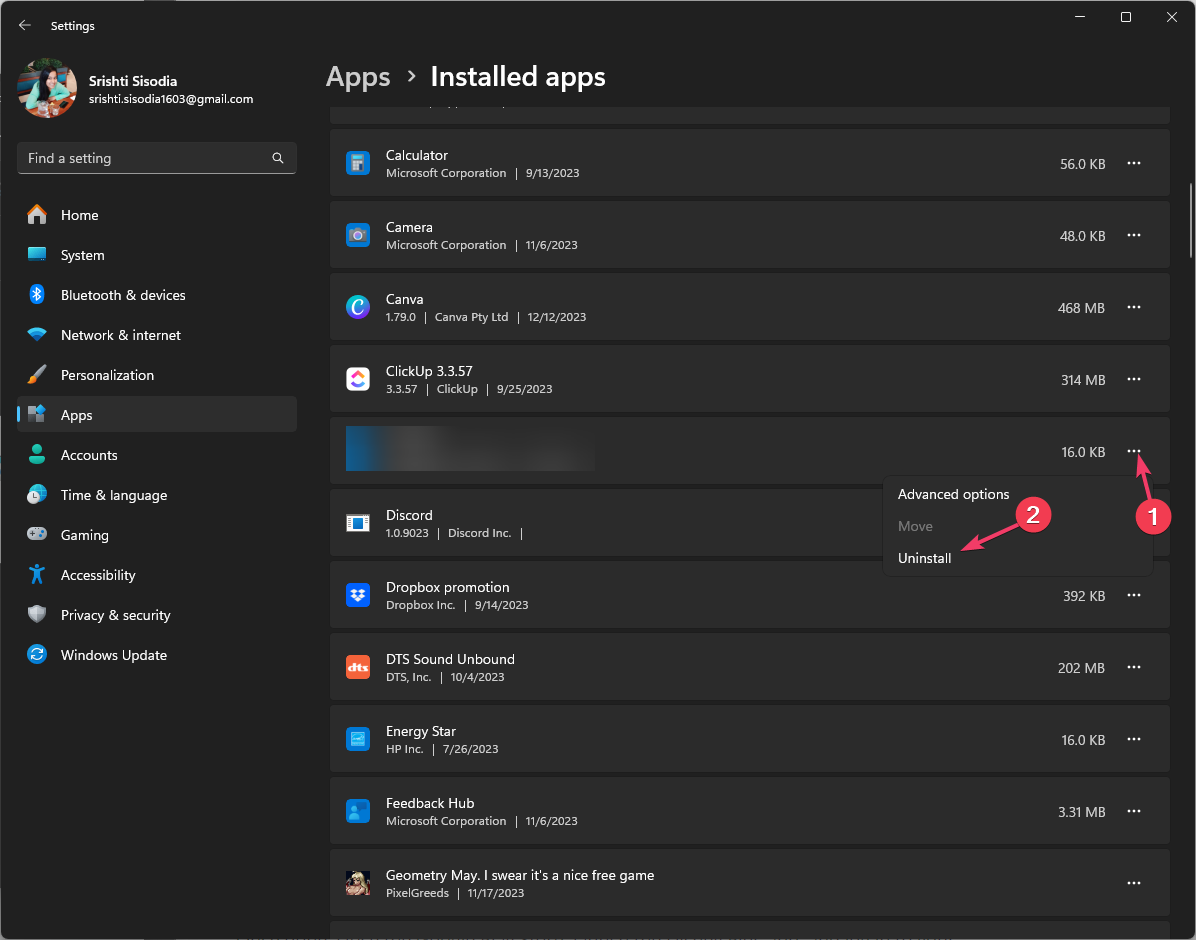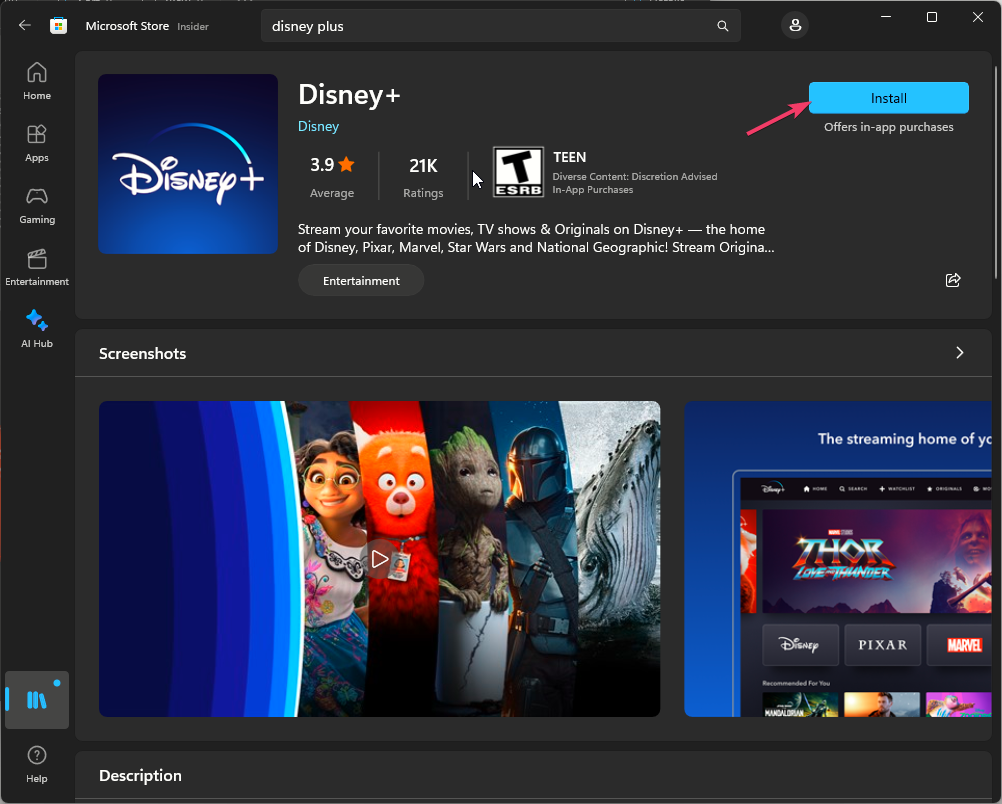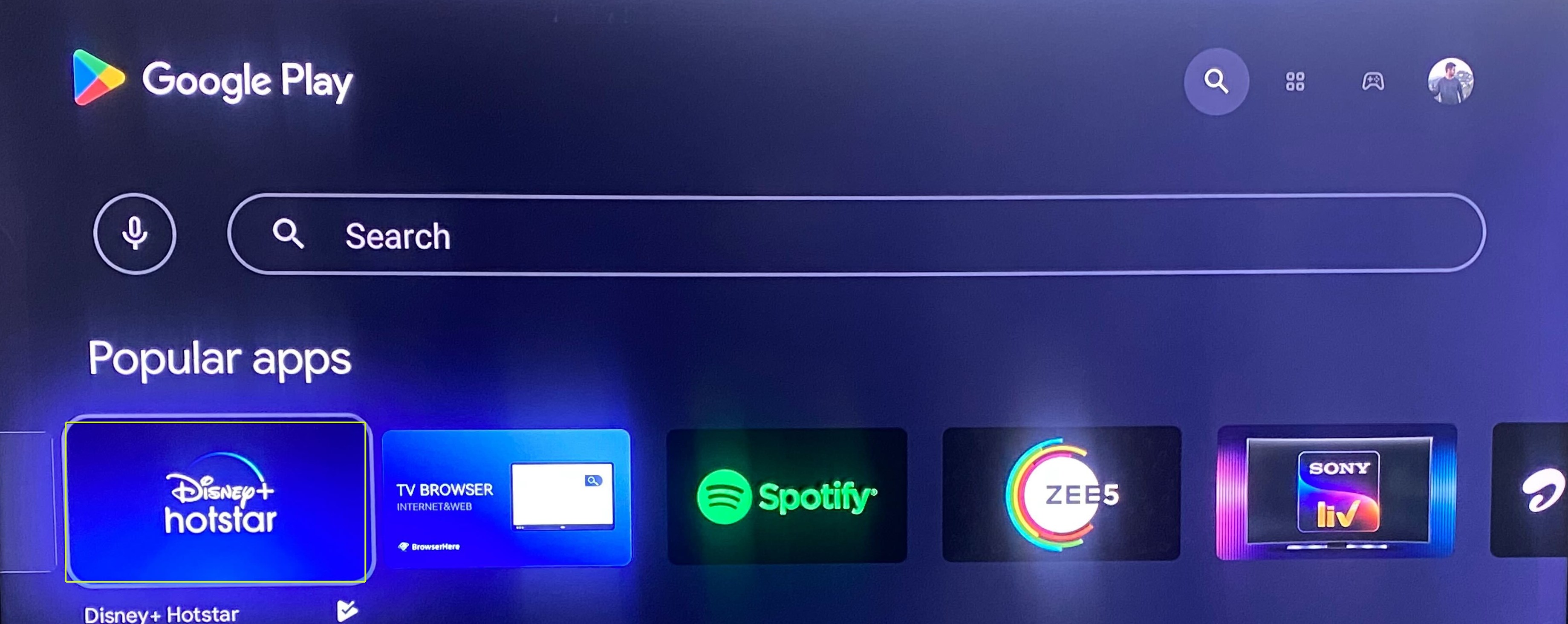6 Simple Ways to Fix Disney Plus Keeps Crashing
Close the Disney Plus app and restart your device
5 min. read
Updated on
Read our disclosure page to find out how can you help Windows Report sustain the editorial team Read more
Key notes
- To fix the Disney Plus crashing issue on a Smart TV or Windows computer, clear the app cache, update the app, or uninstall the Android System WebView.
- Continue reading to learn the detailed steps.

For some of our readers, Disney Plus keeps crashing every time they press Watch.
Why does my Disney Plus keep crashing? If the Disney Plus app crashes when you launch it, it could be due to outdated or corrupted files. However, if you are watching on your browser, the crash could be the result of an outdated browser cache and cookies.
How can I fix the Disney Plus keeps crashing issue?
Before proceeding with any steps to stop Disney Plus from crashing, go through the following preliminary checks:
- Restart your TV or computer and router, then verify if your internet is working fine.
- Try using a different browser if using a web version of the app on a computer.
- Ensure your TV or your Windows computer is updated to the latest version, and check the Disney Plus server status.
 NOTE
NOTE
1. Check if the connection between Disney Plus & your PC is open
- Press the Windows key, type cmd, and click Run as administrator.
- Copy & paste the following command and hit Enter:
ping www.disneyplus.com
By running the PING command, you check for responsiveness and measure the latency between your PC and Disney Plus to ensure you have a stable internet connection.
2. Clear browser cache and cookies (If using a web version on your PC)
- Launch your preferred browser; here, we are using an example of Google Chrome.
- Click the three dots icon from the top right corner, then choose Settings.
- Select Privacy and security, then click Clear browsing data.
- Next, select All time for the Time range option, and place a checkmark next to Cookies and other site data, & Cache images and files.
- Click Clear data.
Once done, relaunch the browser and try to access the website again. Clearing browser cache can help you fix Disney Plus doesn’t work on Chrome issues as well; read this guide to learn more.
3. Clear the app cache
Windows
- Press Windows + I to open the Settings app.
- Go to Apps, then select Installed apps.
- Locate Disney Plus, click the three dots icon, and select Advanced Options.
- Scroll down to find the Reset section, and click Repair to repair the app without deleting app data.
- If it doesn’t help, go to the Reset section again and click the Reset button.
TV
- Go to the Settings app from the home screen or press the gear icon on the remote.
- Choose Apps.
- You will get the list of apps; go to Disney Plus.
- Select Clear cache.
- Click OK to confirm the action.
- If that doesn’t work for you, choose Clear Data.
- Click OK to confirm the action.
This will delete all app data, including your login ID & password, and reset the app to the default settings. So, keep the password handy as you need to sign in on the app again.
Clearing app data can help you fix other Disney Plus errors like error code 73; read this guide to learn about other solutions.
4. Update the app
Windows
- Press the Windows key, type ms store, and click Open.
- Go to Library, scroll through the list of apps to find Disney Plus, and click Update to install the latest version.
TV
- Locate and select Google Play Store from the home screen.
- Click the Profile icon and choose Manage apps & games.
- Select Updates.
- From the list of apps, locate Disney Plus and select the Update button.
5. Uninstall the Android System WebView (Beta) update (TV)
- Locate and select Settings from the home screen.
- Select Apps.
- Scroll to find Android System WebView (Beta) from the installed apps list.
- From the list of options, choose Uninstall.
Restart your TV, then launch the app and check if the issue persists.
6. Reinstall the app
Windows
- Press Windows + I to open the Settings app.
- Go to Apps, then select Installed apps.
- Locate Disney Plus, click the three dots icon, and select Uninstall.
- Click Uninstall again when prompted.
- Press the Windows key, type ms store, and click Open.
- Search for Disney Plus and click Install to get it on your computer.
TV
- On the home screen, scroll to locate Settings, then select it.
- Choose Apps.
- From the list of apps, select Disney Plus.
- Next, scroll through the options and locate & select Uninstall.
- Once done, launch the Google Play Store from the home screen, search and select the Disney Plus app, then click Install.
Once done, close the Google Play Store, launch the Disney Plus app, and log in to your account to enjoy watching your favorite shows.
Reinstalling the app can help you fix other issues related to the app, such as error code 14; read this guide to learn more.
In conclusion, the Disney Plus app crashing issue could occur due to a flaky internet connection, an outdated app, or corrupted cache.
So, to resolve this issue, restart the app & device, check the server status of Disney Plus, verify if you have a reliable internet connection, and try updating or reinstalling the app.
Alternatively, if your ISP is blocking the website, you can rely on a stable VPN service to access digital content on the platform.
If you have any questions or suggestions about the subject, feel free to mention them in the comments section below.