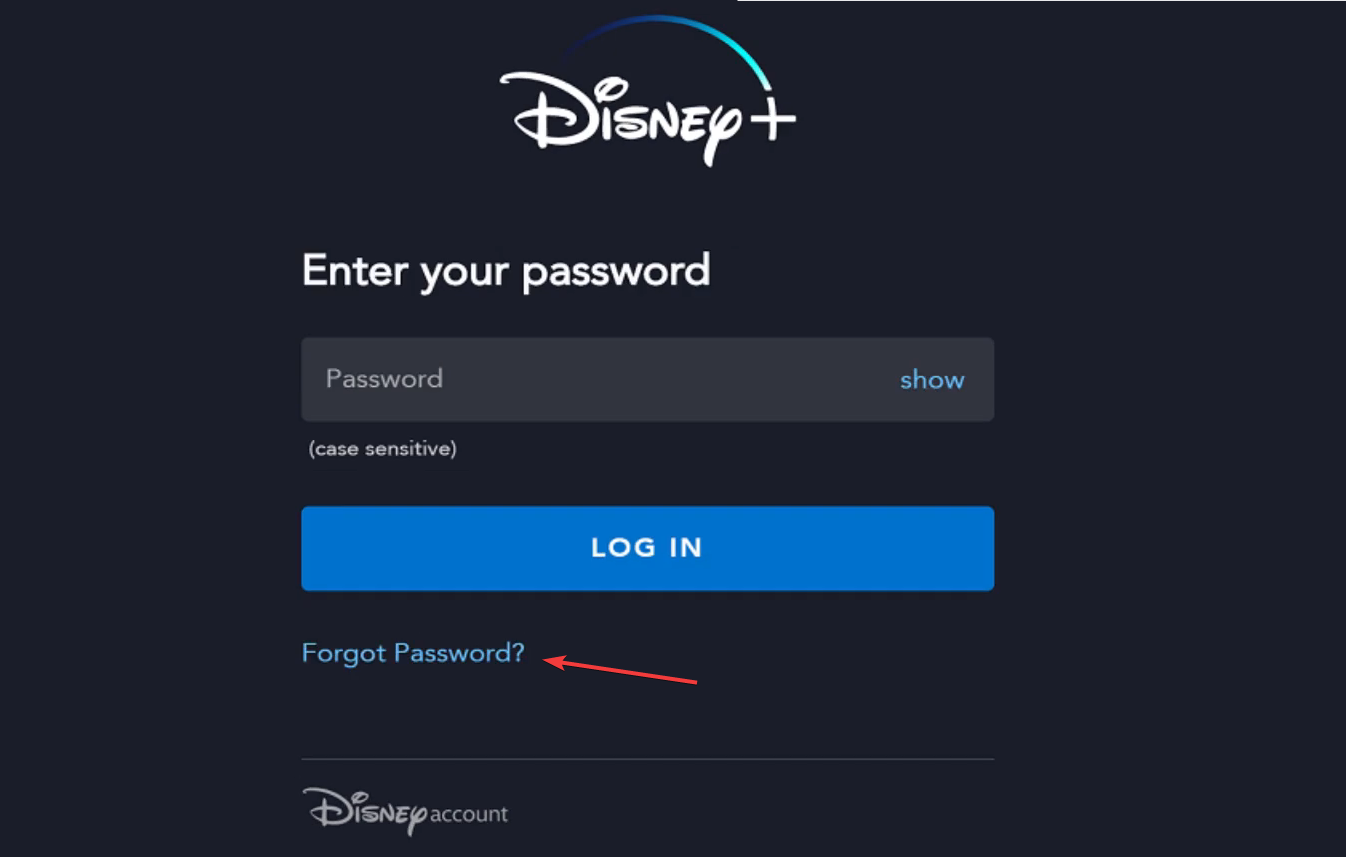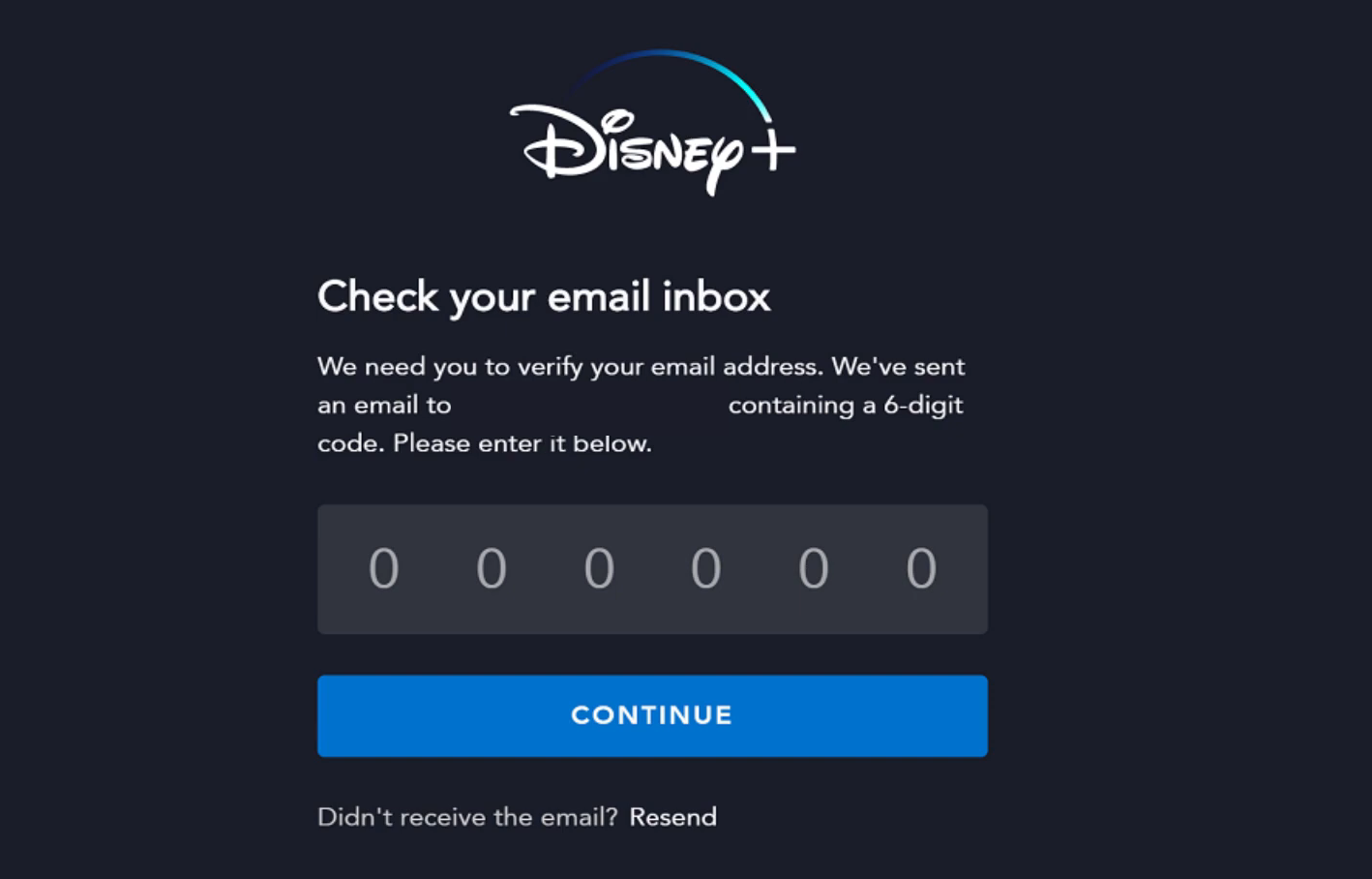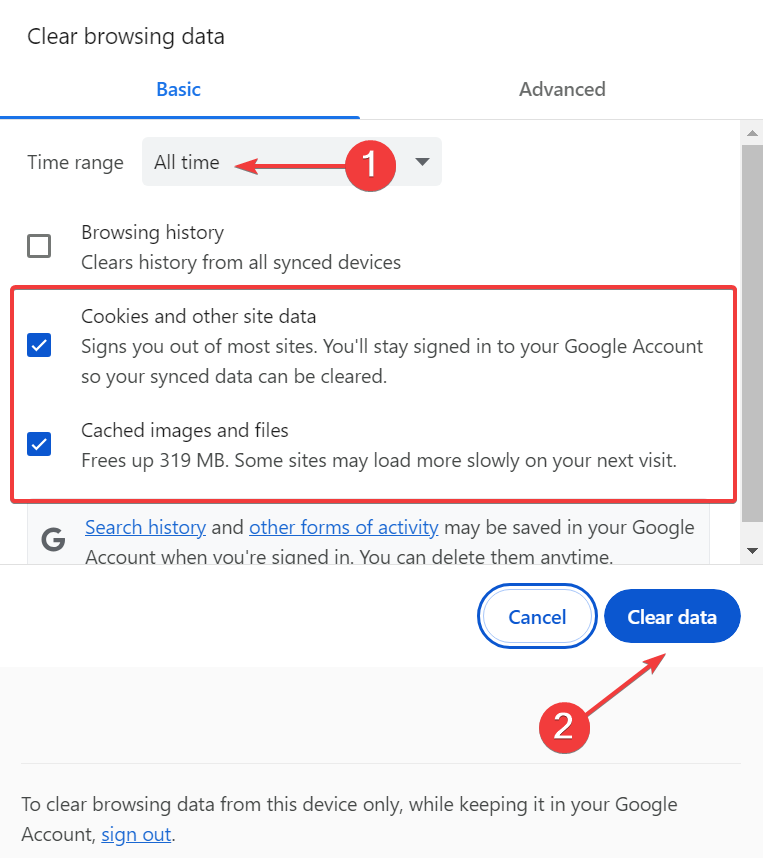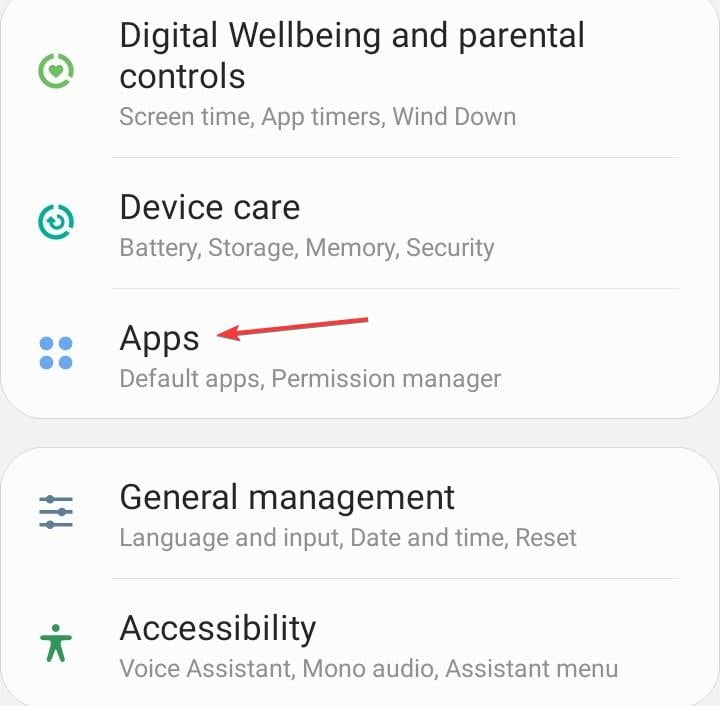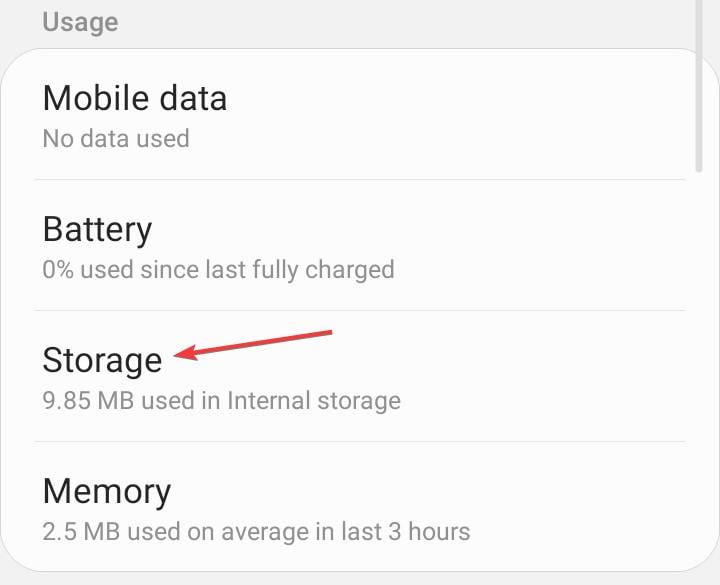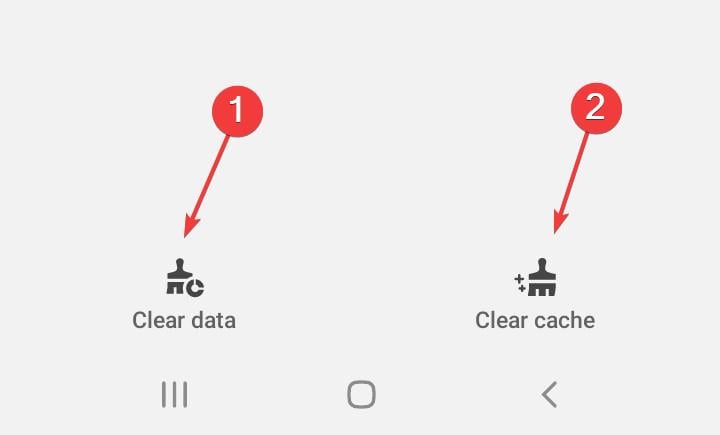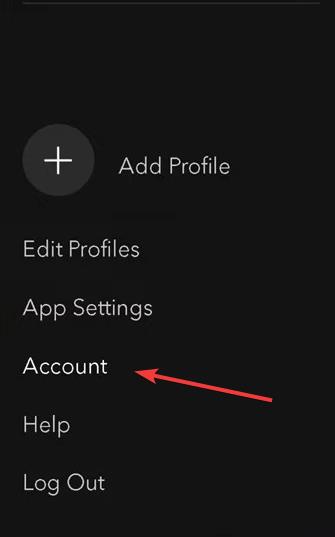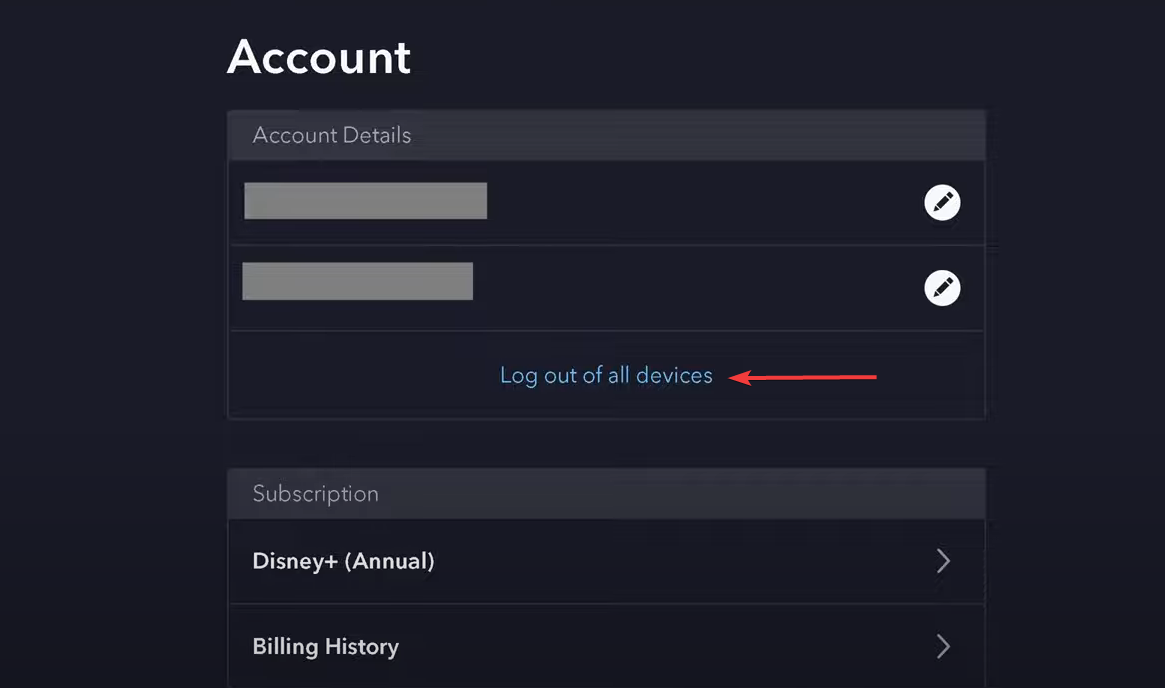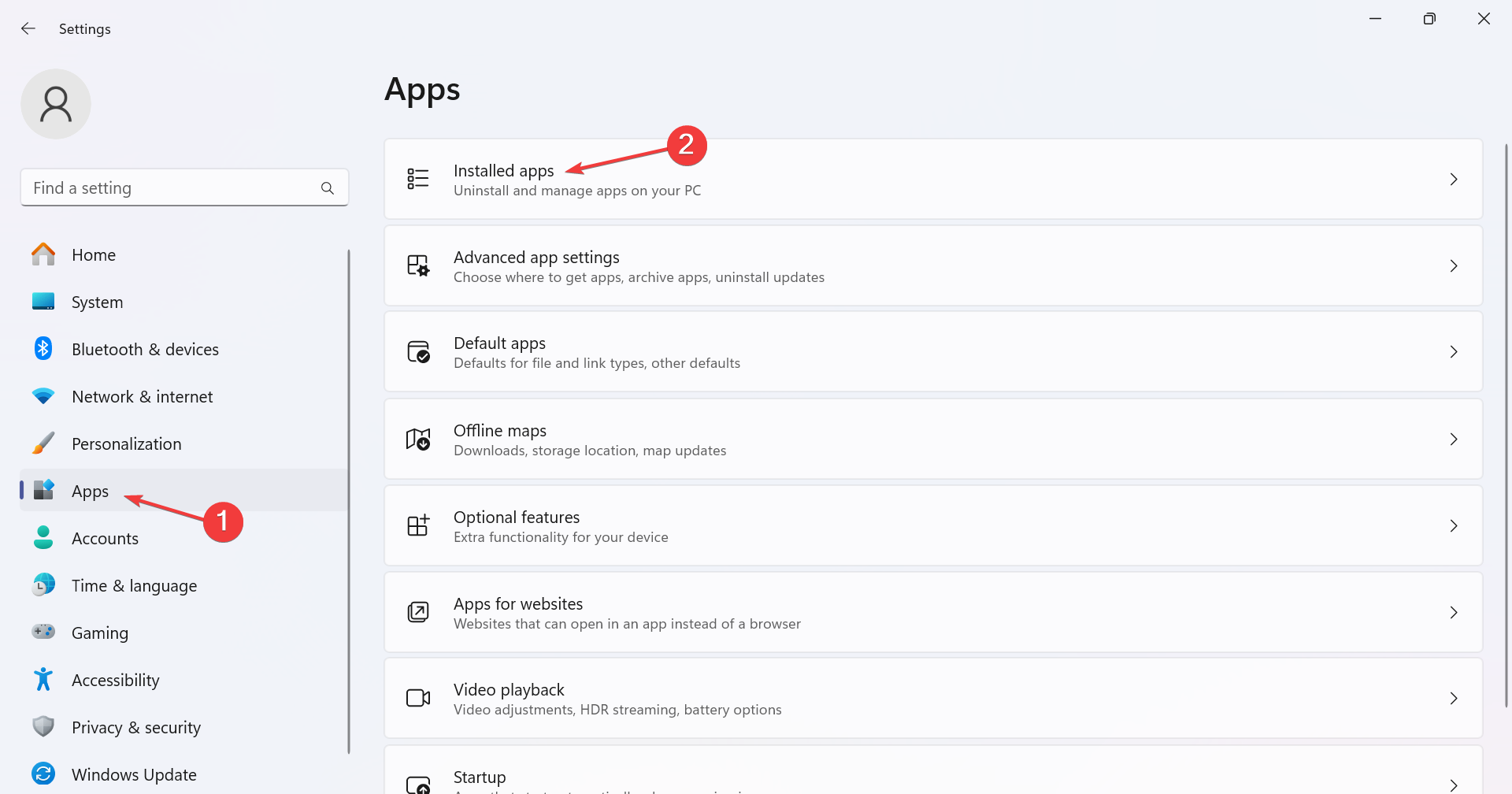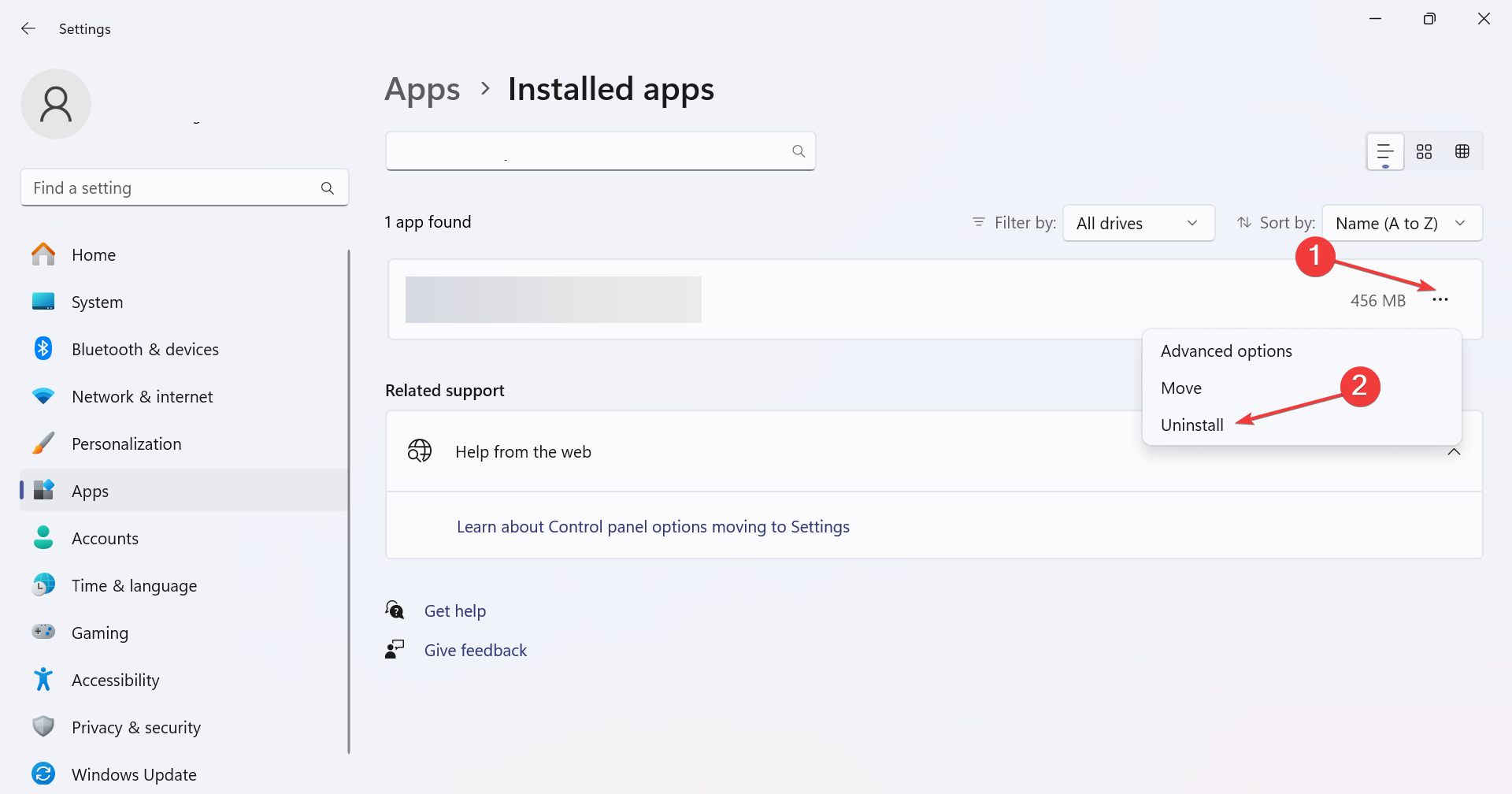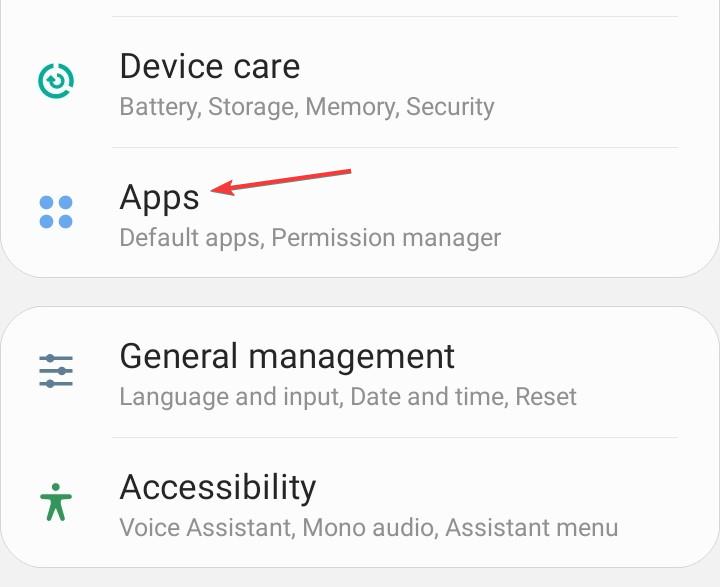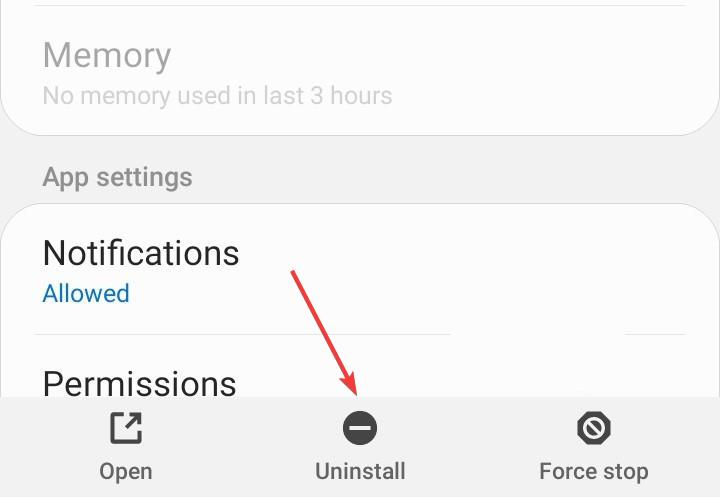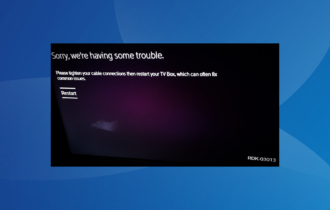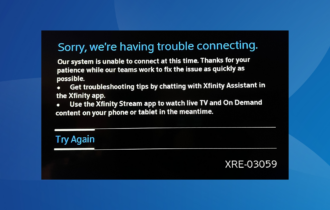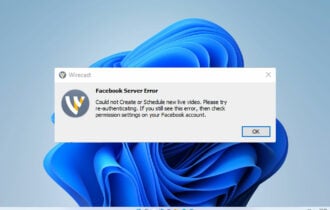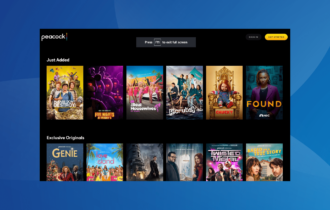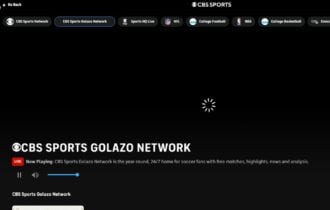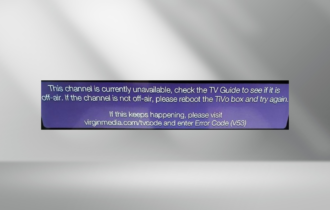Solved: Error Code 14 on Disney Plus
Make sure the credentials are correct
4 min. read
Updated on
Read our disclosure page to find out how can you help Windows Report sustain the editorial team Read more
Key notes
- To fix Disney Plus Error Code 14, check the entered credentials, sign out of other devices, or reset the password.
- The error message highlights incorrect login credentials or problems with the server.
- Keep reading to find out how Windows Report experts got things up and running!
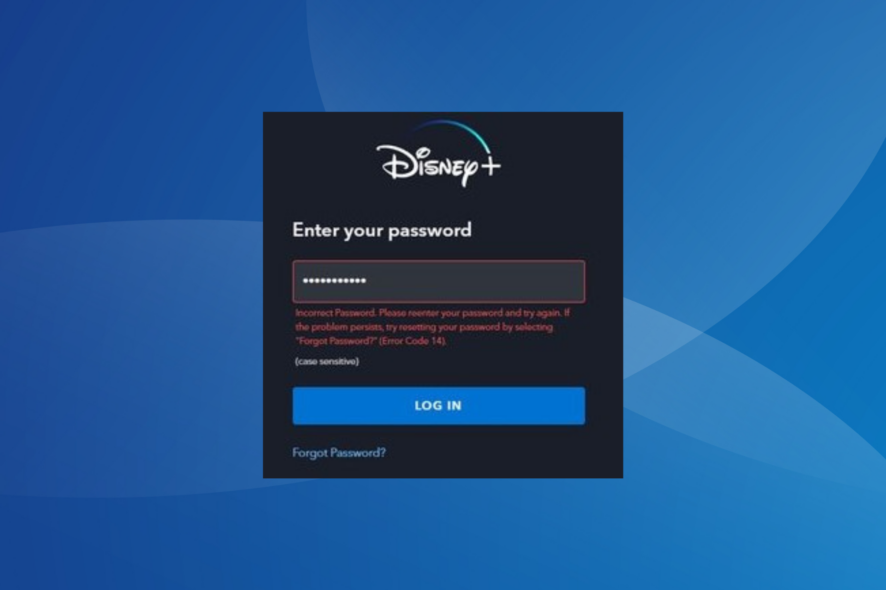
Disney Plus Error Code 14 is a sign-in issue that affects a range of devices, including computers, mobile phones, smart TVs, Roku Streaming Stick, and Amazon Firestick, amongst others.
What does Error Code 14 on Disney Plus mean?
It’s a sign-in error, which, as per Disney Support, arises due to incorrect credentials. The error message reads, Incorrect Password. Please reenter your password and try again. If the problem persists, try resetting your password by selecting “Forgot Password?” (Error Code 14).
The Disney Plus Error Code 14 may also appear with the correct password for some which may be caused by server connection issues.
How do I fix Error Code 14 on Disney Plus?
Before we start with the slightly complex solutions, try these quick ones first:
- Check the login credentials. In case you share the account with others, verify whether they have changed the password. Also, activate the account if not done already.
- Check for server outages using Downdetector. Server issues can also trigger Disney Plus Error Code 24.
- Try increasing the Internet speed. This also helps with the Disney Plus Error Code 76. Also, maybe sign in on another device.
If none work, head to the fixes listed next.
1. Reset the password
- Go to the Disney + login page, enter your email address in the text field, and click Continue.
- Now, click on Forgot password.
- You will now receive a six-digit verification code on your associated email. Find the code, enter it, and click Continue.
- Enter the new password and confirm the change.
- Now, verify whether you still get Disney Plus Error Code 14 after the password reset.
In case you are facing issues with password reset, contact the support team, and they will provide you with a direct link for it. Though there will be a verification measure in place.
2. Delete the cache
2.1 Browser cache
 NOTE
NOTE
- Launch the browser, click the ellipsis near the top-right corner, and select Clear browsing data from the flyout menu.
- Choose All time from the Time range dropdown menu, tick the checkbox for Cookies and other site data and Cached images and files, and then click the Clear data button.
- Once done, relaunch the browser and check whether you are able to log in to Disney Plus.
2.2 App cache (Android app)
- Open the Settings app on your Android device, and select Apps.
- Choose Disney + from the list of applications.
- Tap on Storage.
- Tap on Clear data and then on Clear cache.
- Open the Dinsey + app again and check for improvements.
When Disney Plus throws Error Code 14 while signing in on iPhone, offload the app and then reinstall it.
3. Force log out of Disney from other streaming devices
 Tip
Tip
- Click on the profile icon near the top-right corner, and select Account.
- In the Account details section, click on Log out of all devices.
- Enter the account password in the provided field, and click the Log out button.
4. Reinstall the Disney Plus app
4.1 On a Windows PC
- Press Windows + I to open Settings, go to Apps from the navigation pane, and click on Installed apps on the right.
- Locate Disney + from the list, click the ellipsis next to it, and select Uninstall.
- Again, click Uninstall in the confirmation prompt.
- You can now download Disney + from the Microsoft Store.
4.2 On a mobile phone
- Open the phone Settings, and go to Apps.
- Select Disney + from the list.
- Tap on Uninstall at the bottom.
- Choose OK in the confirmation prompt.
- Finally, reinstall Disney + from the app store.
Often, a quick uninstall doesn’t work, in which case you will have to rely on an effective software removal tool which will clear all the left-over files and Registry entries.
Reinstalling the app can help you fix other issues related to the app, such as Disney Plus keeps crashing; read this guide to learn more.
5. Contact Disney Support
When nothing else works, the last option is to contact Disney support. They will inform you in case it’s a server outage or take the necessary action if it’s another problem to blame.
Rest assured, the support team will be able to help you as they did with other users facing Disney Plus error codes.
How many devices can be logged into Disney Plus?
Disney Plus does allow simultaneous streaming on up to 4 devices, six profiles, and logins on a maximum of 10 devices.
These are all the ways you can fix things on any device, including the Disney Plus Error Code 14 on Roku. Remember, in most cases, it turned out to be a problem at the user’s end or with the setup. Only rarely was it an issue with the servers.
And if you ever find Disney Plus buffering, updating the app should do the trick!
For any queries or to share what worked for you, drop a comment below.