How to Display the Current Time in the Title Bar of Any App
Apply our detailed procedure right away
4 min. read
Updated on
Read our disclosure page to find out how can you help Windows Report sustain the editorial team. Read more

It would be handy to include a clock on the title bars of app windows for those who often need to watch the time.
Windows already has a system tray clock. However, not everybody always keeps the taskbar’s clock at the bottom of the desktop. If you usually keep the taskbar off the Windows 10 desktop with the Automatically hide the taskbar option, add a new clock to your apps’ windows with Titlebar Date-Time.
How can I display current time in the app title bar?
Add the Date and Time to app Title Bars with Titlebar Date-Time
Titlebar Date-Time is a freeware program that adds a clock to the top of the active (selected) window. The software includes numerous customization options to adjust the date and time format, font, background color and title bar position of the clock with. You can display the current time in app title bars with Titlebar Date-Time.
- You can add this software to Windows by clicking Download TBDTSetup.exe on the program’s web page.
- Open the TBDT setup wizard to install Titlebar Date-Time.
- When you’ve installed Titlebar Date-Time, open the software’s window shown in the snapshot below.
- Click the Settings button to open the software’s customization options as below.
- If the Show Date-Time on Titlebar option is not already selected by default, click that setting’s check box.
- If you only need a clock without a date included, select Hide Weekday, Hide Month (and Date) and Hide Year from the top three drop-down menus.
- Select a 12 or 24-hour time option from the fourth drop-down menu.
- If you selected 12 Hour Time, select an a.m. or p.m. option from the fifth drop-down menu.
- Click the Text Color drop-down to customize the font.
- Click the Background color drop-down menu to choose an alternative background color for the clock.
- Click OK at the bottom of the Settings window.
- Open the Weather app by entering ‘weather’ in Cortana’s search box. Select to open Weather, which will now include a new clock on its title bar as in the snapshot directly below.
- Return to Titlebar Date-Time’s Settings window, and select the Full Weekday, Full Month and Four Digit Year options from the drop-down menus.
- The Weather app’s clock will include a date when you press the OK button on the Settings window.
- You can also add custom text to the clock by pressing the Advanced button and clicking the Characters tab.
- Enter ‘the date and time is’ in the weekday’s Before text box, and press the OK button. The Weather app’s clock will then include the custom text as shown below.
- To adjust the clock’s title bar position, click the Display tab shown below. Enter negative or positive numbers in the Move Left/Right text boxes to move the clock left or right on the windows.
- Press the OK buttons on both the software’s windows to apply the new clock position settings.
Display Current Time on app Title Bars With CapTime
Titlebar Date-Time has a good variety of customization options for title bar clocks. However, CapTime is an alternative freeware program that also adds the time and date to software windows. Add clocks with various time formats to the title bar and edit window titles with CapTime. The software is widely compatible with Windows platforms, and you can download it from Kobi.
Who needs the system tray clock? Now, you can add an alternative clock to app windows with Titlebar Date-Time or CapTime. You can add new clocks and calendars to the Windows 10 desktop with the gadget packs mentioned in this software guide.
To personalize your desktop experience, you can also change the title bar color and window border, read this guide to learn the steps.
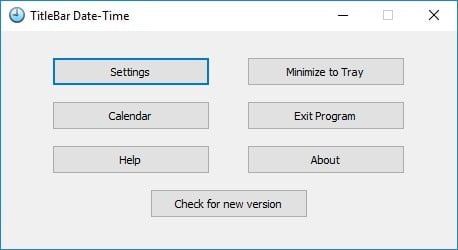
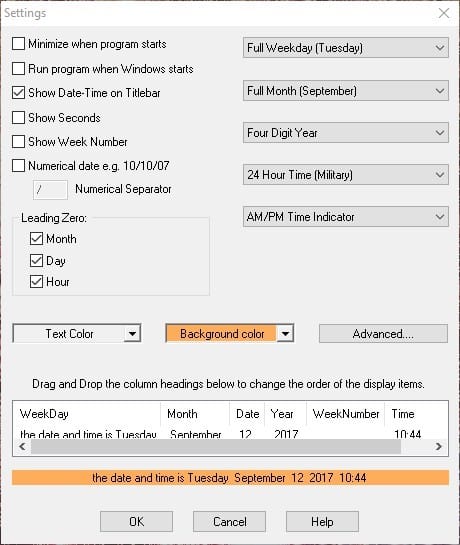
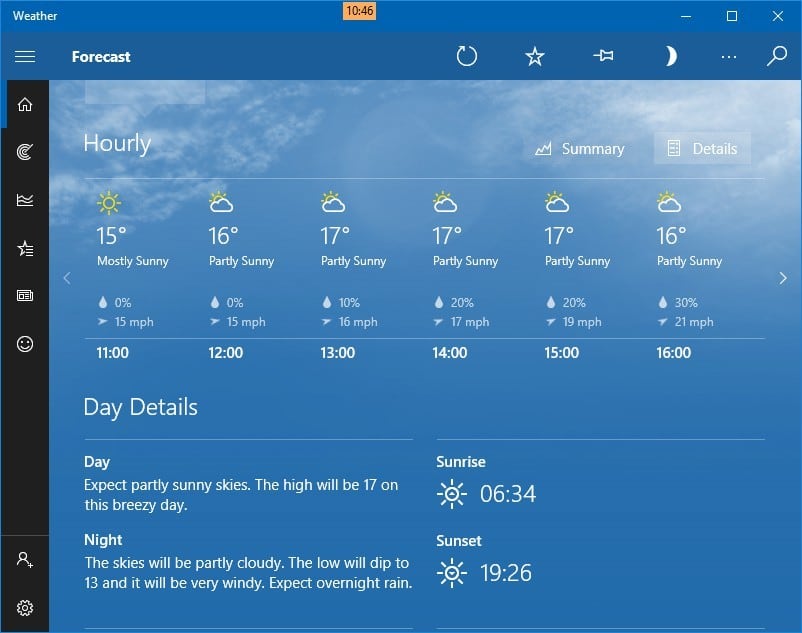
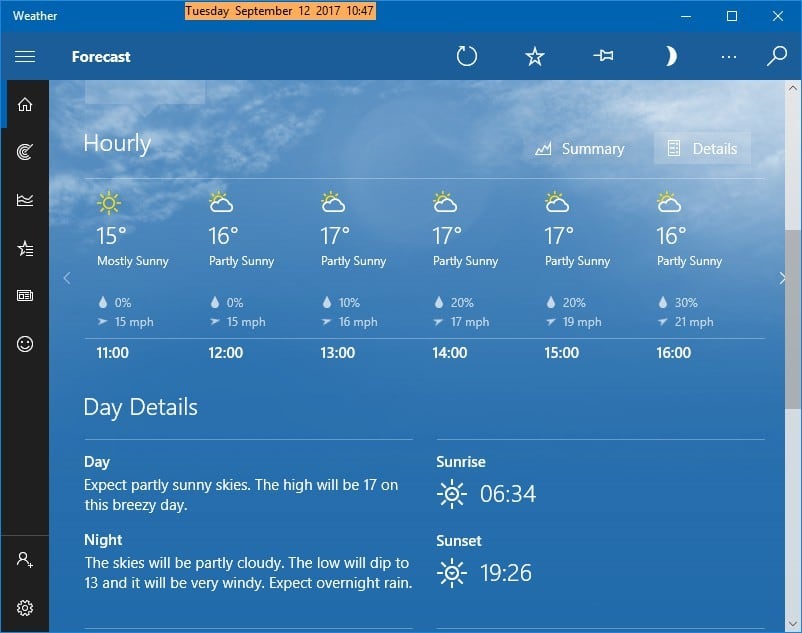
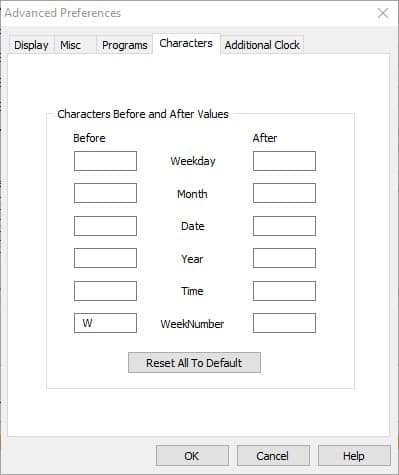
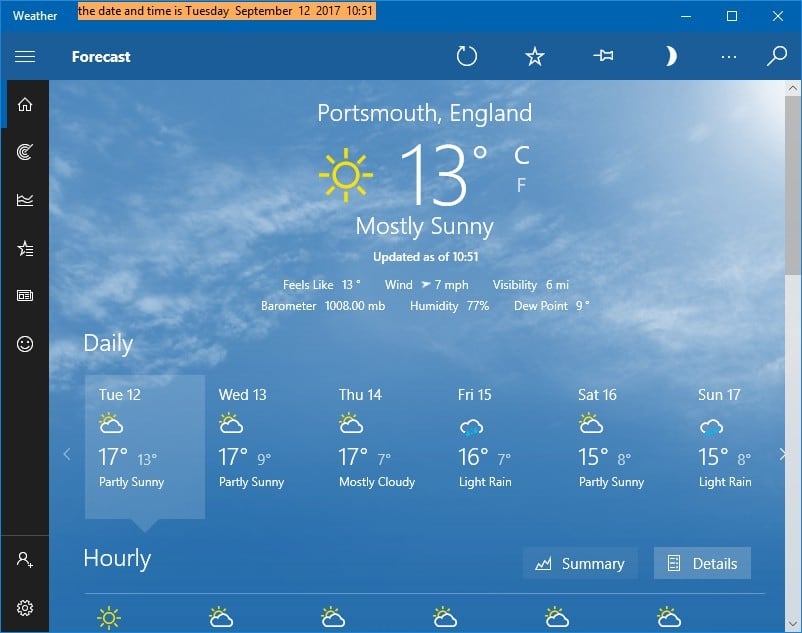
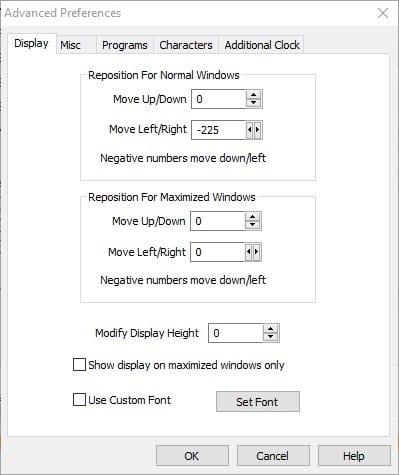

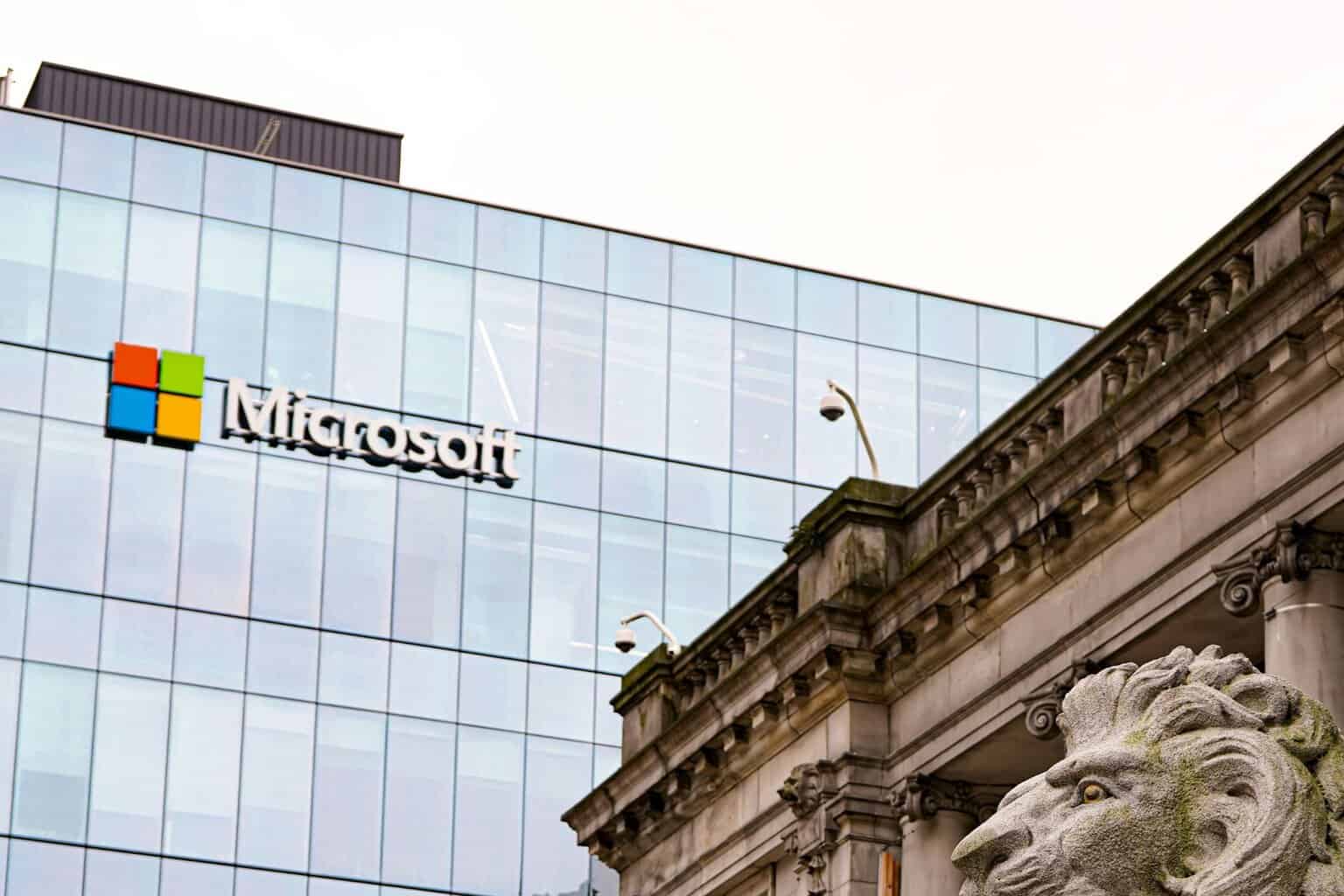

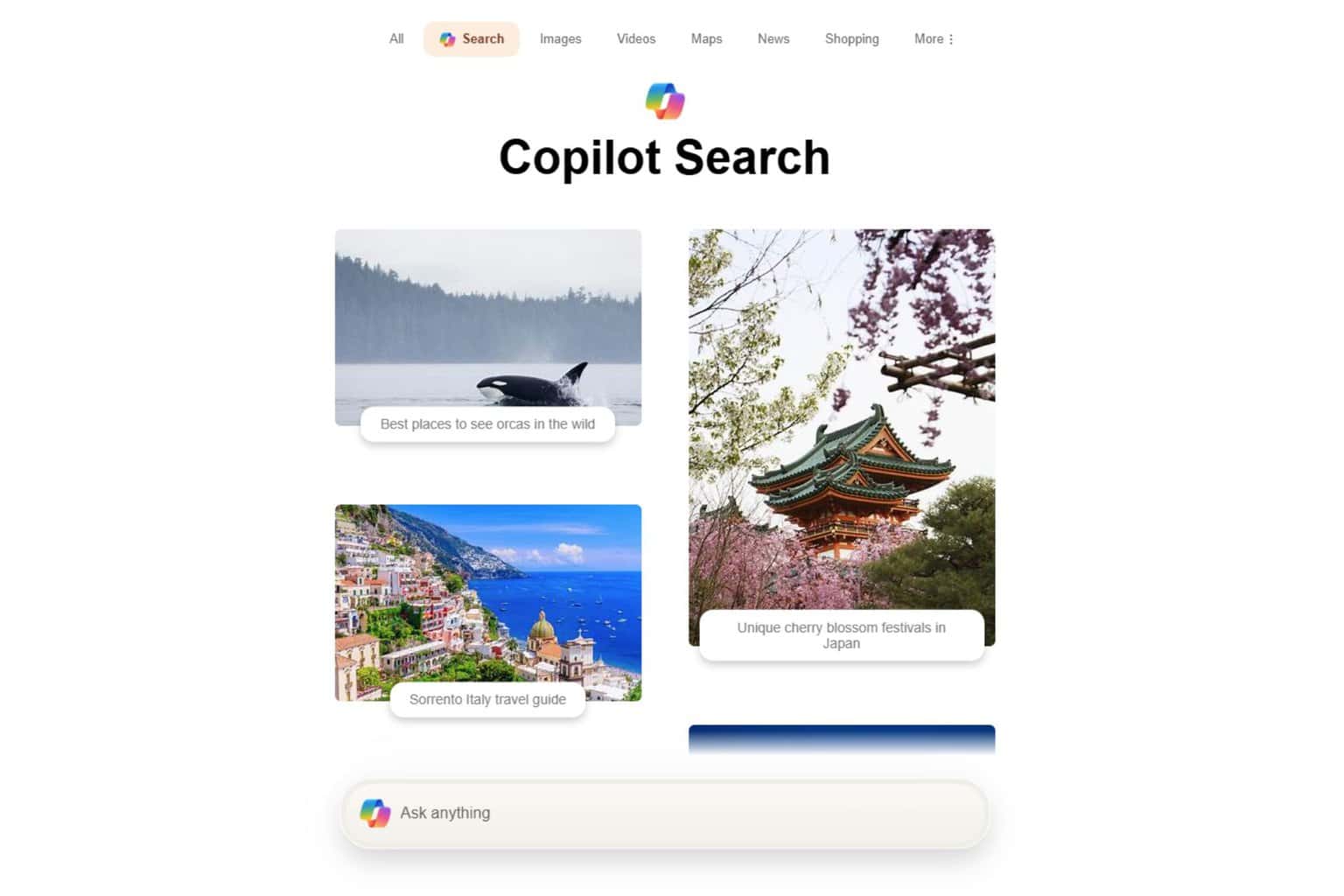

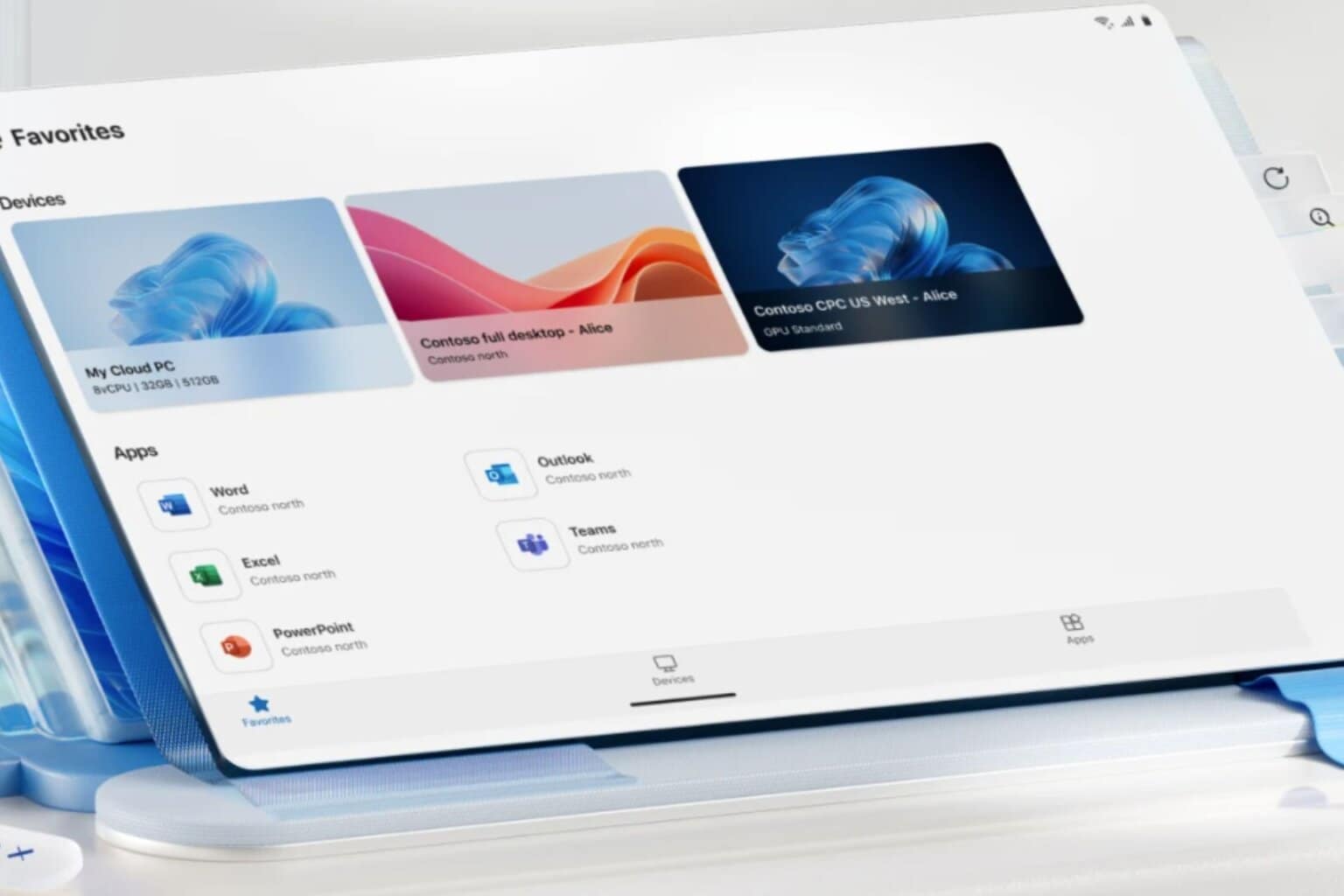


User forum
0 messages