Display Issues After Windows Update: 5 Ways to Fix Them
This error is usually associated with incompatible graphics drivers
3 min. read
Updated on
Read our disclosure page to find out how can you help Windows Report sustain the editorial team. Read more
Key notes
- If your display is not working after a new Windows update, you might have to reinstall your drivers.
- Sometimes certain glitches can occur, but that is usually fixed by a quick driver update.

Many reported display issues after Windows Update, and this can be a problem and prevent you from performing everyday tasks on your PC.
Luckily, this issue can be solved, and in today’s guide, we will show you a couple of solutions you can use to fix this problem.
Why does my Windows 10 look different after the update?
- Windows Update might’ve installed a new display driver.
- The current driver is outdated, and it’s not compatible with the current version of Windows.
- Your resolution isn’t set correctly.
How do I fix my screen after Windows Update?
1. Update drivers automatically
Things are always serious when it comes to drivers. We all know how many issues users had after the initial upgrade to Windows 10. Sadly, it looks like this trend continues with regular updates.
Now, most device drivers will work fine in their generic form or transferred from Windows 7 or 8, but just one faulty driver is enough to invoke a world of conundrums.
In case you are not sure about how to update your display driver, we strongly recommend doing it automatically with a specialized driver updater.
2. Reinstall display drivers
- Press the Windows key + I shortcut to open the Settings app.
- Select Update & security section.
- Highlight Recovery from the left pane.
- Click on the Restart Now button.
- Choose Troubleshoot.
- Open Advanced options.
- Select Startup Settings and then Restart.
- Now, press 4 or F4 to boot your PC in Safe mode.
- Once the system boots, right-click on the Start menu and open Device Manager.
- Navigate to Monitor.
- Right-click and uninstall the device.
- Restart your PC.
3. Check GPU drivers
- Right-click on the Start and, from the Power-user menu, select Device Manager.
- Navigate to Display adapters and expand this section.
- Right-click on your graphics device and open Properties.
- Select the Details tab.
- From the drop-down menu, open HardwareIds.
- Copy the first row and paste it into your browser’s address bar.
- The search results should show you the exact drivers you’ll need to install.
Depending on your GPU manufacturer, you need to update graphics drivers by downloading the latest version from one of the following locations:
4. Check the default resolution
- Right-click on the desktop and open Display settings.
- Make sure that your Screen resolution is set on recommended settings.
- Change if needed and look for a resolution.
5. Perform a factory reset
 NOTE
NOTE
- Open Start and click on the cog-like icon to open Settings.
- Select Update & security.
- Highlight Recovery from the left-side pane.
- Click Get started.
- Choose whether you want to keep your files or delete everything.
- Click Next and then Reset.
- After the procedure ends, your monitor should perform just like before.
This is how you can fix display issues after a Windows Update. In case the issues are still there, we have a great guide on how to fix screen problems on Windows 10. For additional solutions, read our article on monitor keeps going black for potential solutions.
Did we miss a solution that worked for you? If so, share it with us in the comment section.

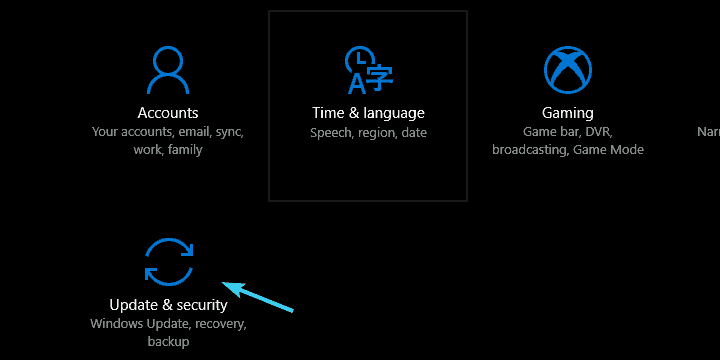
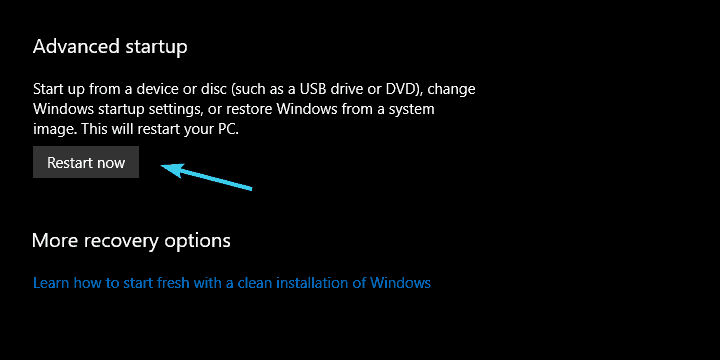

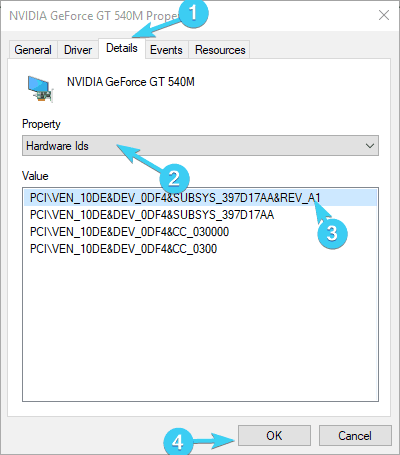
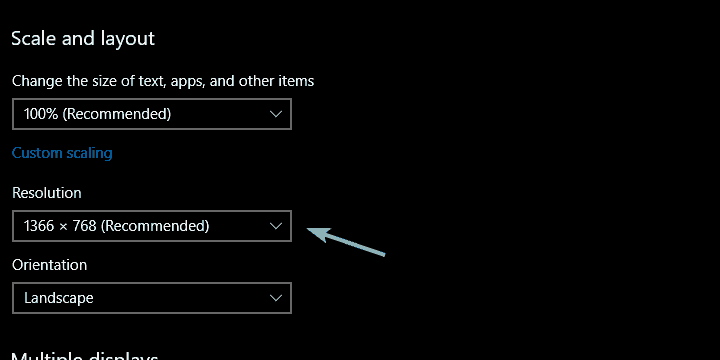
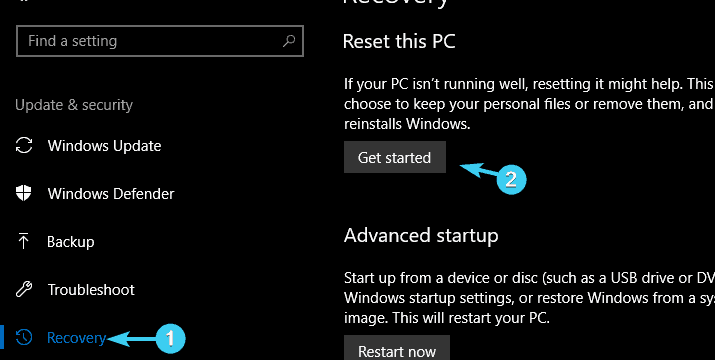









User forum
2 messages