DNS Server Not Authoritative for Zone: 3 Ways to Fix
Fix this issue by scanning your PC for file corruption
3 min. read
Updated on
Read our disclosure page to find out how can you help Windows Report sustain the editorial team Read more
Key notes
- DNS server not authoritative for zone usually affects Windows Server 2016 and 2019.
- Repairing the damaged files can sometimes fix this issue on your PC.
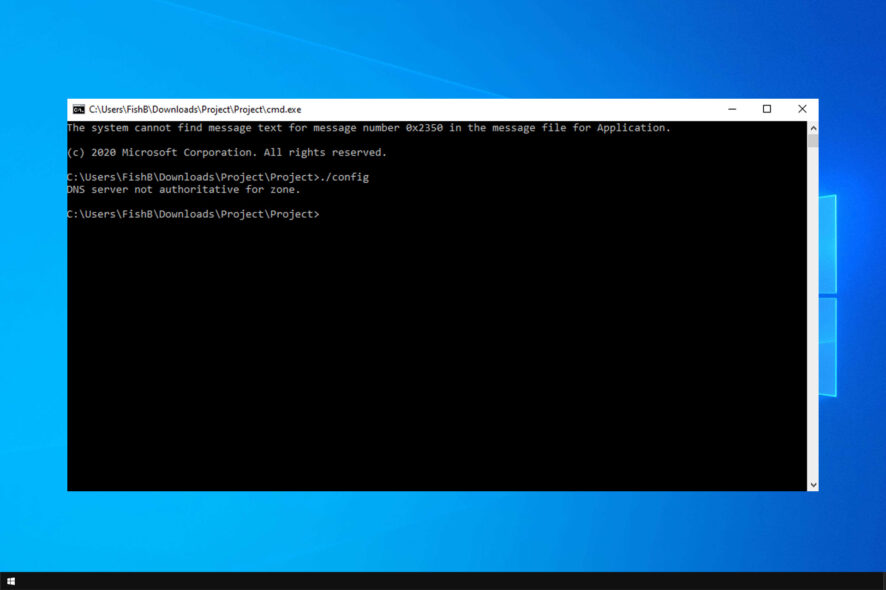
Many users reported DNS server not authoritative for zone message in Command Prompt, which can be a problem.
If you want to learn more about DNS servers, we have a great guide on how to check and change the DNS server on your PC, so you should read it. Learn how to solve this error by following the steps below.
What does DNS server not authoritative for zone mean?
This error means that non-authoritative name servers don’t have original source files of the domain’s zone.
Instead, the name server has a cache file for the domains made from previous lookups.
How do I fix the DNS server not authoritative for Zone error?
You can try this quick workaround before using our other solutions:
- Use PowerShell or any other command line tool instead.
1. Run a System File Checker scan
- Some users have confirmed that running a System File Checker scan within the Command Prompt fixed the error for them. To do that in Win 10, press the Windows key + X hotkey.
- Click Command Prompt (Admin) to open the CP window.
- Before running an SFC scan, run the following command:
DISM.exe /Online /Cleanup-image /Restorehealth - Then run this command:
sfc /scannow - Wait for the SFC scan to finish, which might take about 30 minutes or longer. If the scan results say Windows Resource Protection fixed something, restart the desktop or laptop.
After doing that, check if the DNS server not authoritative for zone error 9009 is gone.
In any case, you have another valuable dedicated repair solution that may support you in solving this issue. Namely, it will diagnose your PC system and detect broken system files, corrupted Registry files, or junk files.
2. Open the Command Prompt from its folder
- Press Windows key + S hotkey.
- Enter cmd in the search box that opens.
- Right-click the Command Prompt to select Open file location, which opens the folder shown directly below.
- Right-click Command Prompt in the Windows System folder and select Run as administrator.
After doing this, check if DNS server not authoritative for zone SCCM error is gone.
3. Set up a new Command Prompt shortcut
- Right-click the desktop and select New and then Shortcut.
- Then enter %COMSPEC% in the Type the location text box.
- Press the Next button.
- Enter Command Prompt in the Type a name text box.
- Select the Finish option to add the shortcut to the desktop as in the shot below.
As you can see, fixing DNS server not authoritative for zone DHCP issue is pretty simple, and we hope that our solutions helped you fix this problem on your computer.
In case you have additional problems, we have a great guide on DNS issues that can help you fix them.
What method did you use to fix this issue? Let us know in the comments below.
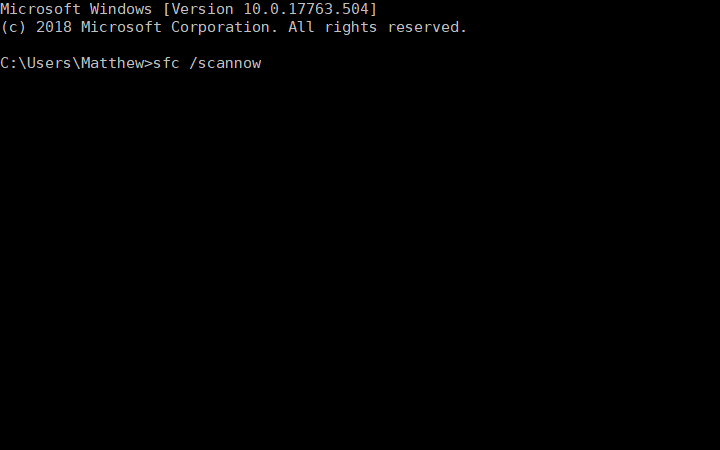
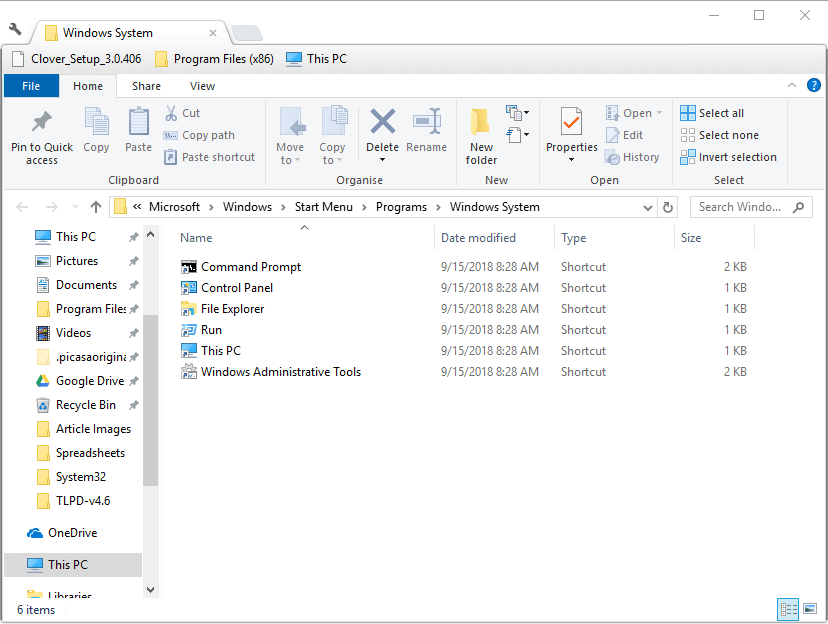
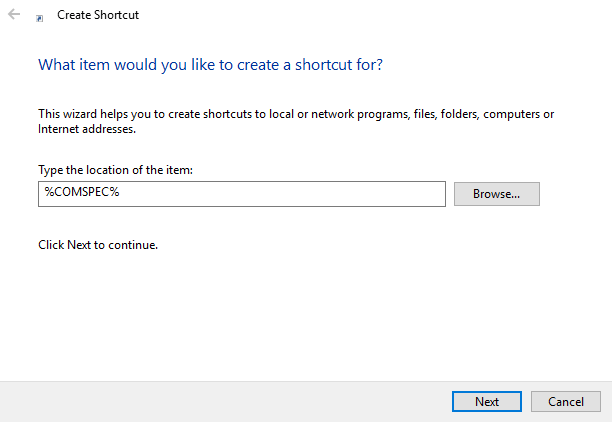
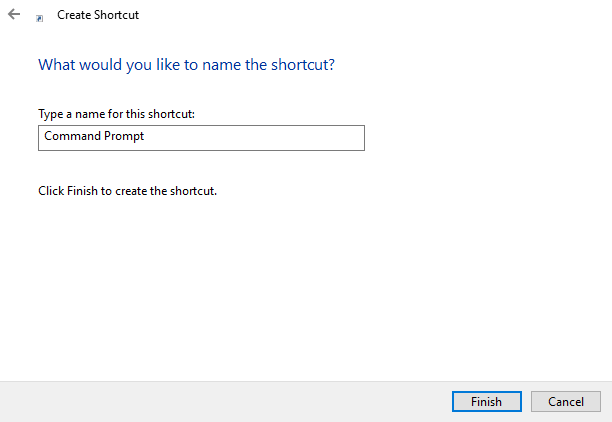









User forum
0 messages