FIX: This Document Is Trying to Access PDF Error
Follow our recommendations and solve this error in no time
3 min. read
Updated on
Read our disclosure page to find out how can you help Windows Report sustain the editorial team. Read more
Key notes
- Many users encounter the This document is trying to access PDF error message when a PDF attempts to connect to an Internet site.
- Worry not as this guide was specifically conceived to rid you of the aforementioned error - go through the tested fixes detailed below.
- In order to fix this issue with ease, you have to change default PDF software to Adobe Reader/Acrobat, by following the below steps.
- Another solution is offered by the Adobe suite through a tool that helps you get rid of all the warning messages, so read on!
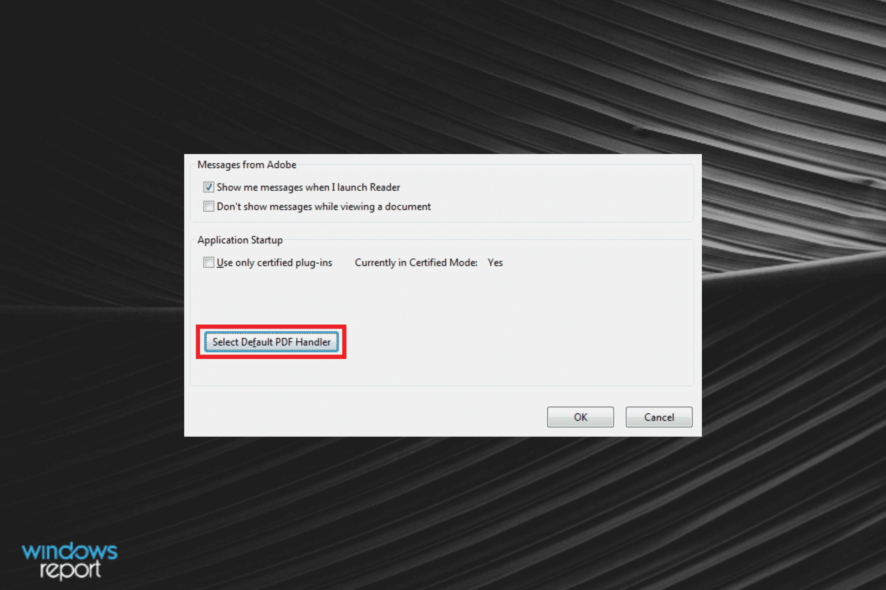
Here you are, staring at that bold This document is trying to access PDF error message once again, with the usual options to Allow, Block, and Cancel.
We can only imagine what you must be thinking of, but the easiest way – Allow – doesn’t always work.
If it does function, it only leads to another pop up window and no actual result. However, you do need to remind yourself that clicking Allow isn’t necessarily the wisest thing to do.
Malicious websites are created with one target in mind: to silently gather data and transfer harmful content.
That’s why Acrobat and Adobe step in to display a warning message when a PDF attempts to connect to an Internet site.
Various forums have threads on this topic, so you’re not alone in this mess. In today’s article, we’re about to explore some of the best methods to deal with such security warnings. Better late than never, right?
How can I fix This document is trying to access PDF error?
1. Change default PDF software to Adobe Reader/Acrobat
- Open Adobe Acrobat Reader.
- Go to Edit, and select Preferences.
- Under Application Startup, click on the button Select Default PDF Handler.
- Click on the drop-down box and select Adobe Reader.
- Up next, click on Apply.
- Click OK to exit out the dialogs.
If you do not possess the Reader, considering installing it for free by following the link below.

Adobe Acrobat Reader
Adobe Reader enables you to view and print PDF files and get rid of any other warning message.2. Specify the default behavior for PDF access to websites
- Open Acrobat.
- Navigate to Edit menu, and select Preferences (Windows) or to Acrobat/Adobe Reader, and select Preferences (macOS).
- Choose Trust manager.
- Go to Internet Access from PDF files outside the browser, and select Change Settings.
- Now, check-mark Allow PDF to access all websites.
3. Change Internet access default behavior for a specific website
- Open Acrobat.
- Choose Edit, and select Preferences (Windows) or directly Acrobat/Adobe Reader, and go to Preferences (macOS).
- From the categories on the left, choose Trust manager.
- Click Change Settings.
- Choose the option to Add a website.
- Then, type its URL in the Host Name text box.
- Click Allow.
Some users describe trying the suggested solutions above just to be stuck with the same security warning message when accessing a specific website.
Alternatively, you may try changing Internet access default behavior from PDF files for the website in cause as well. Hope this helped.
This document is trying to access PDF message can create many problems for average users wanting a reliable PDF experience. We’ve been working on this with real progress thanks to the previously described solutions.
If you have any other questions or suggestions, don’t hesitate to leave them in the comments section below, and we’ll be sure to check them out.
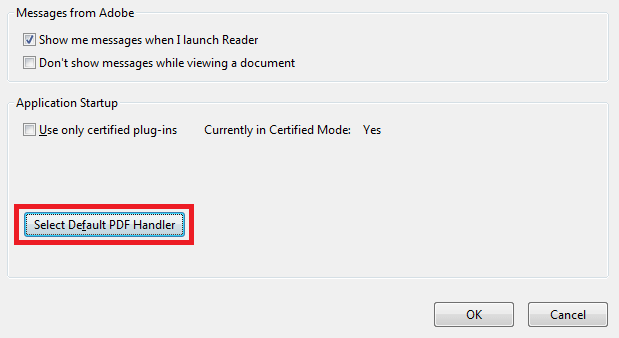
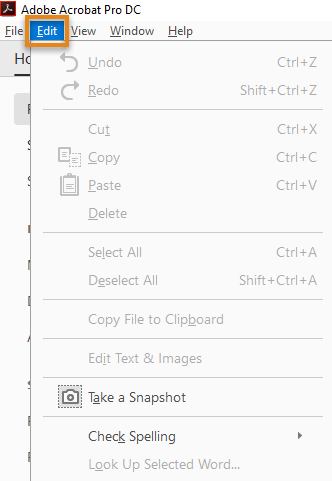
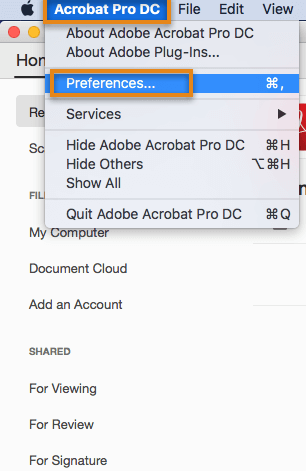








User forum
0 messages