How to Transfer Adobe Creative Cloud to a New Computer
Learn to move your data from one PC to another
2 min. read
Updated on
Read our disclosure page to find out how can you help Windows Report sustain the editorial team Read more
Key notes
- Transferring Adobe Creative Cloud to a new computer shouldn’t turn into a daunting task, and we are here to guide you all the way.
- If you're worried about not being able to use Creative Cloud on the new computer, there’s an easy way to fix that as well.
- In fact, you may easily solve pretty much any Adobe Creative Cloud issue you may get these days using our guides.

Adobe Creative Cloud offers a very good selection of programs that can help you create beautiful art, build 3D models, create websites, etc.
Because of the combined features found in all of the applications inside the Adobe Creative Cloud, it is one of the best app suits available for all types of creative personalities.
The app comes in extremely handy, as it keeps all your Creative Cloud apps in one list, offers updates to any of the apps you have installed, and also allows you to manage your licenses.
We all know that sometimes the process of installing applications through a suit can differ very much from case to case, depending on the architecture of the software.
For this reason, in today’s how-to guide we will explore the steps required in order to successfully download and install the Adobe Creative Cloud on your new PC.
How can I move Adobe Creative Cloud to a new computer?
Moving Adobe Creative Cloud to another computer is a simple task. You just need to create a Creative Cloud account, log in to the website, and install the Creative Cloud app to your PC.
1. Visit the Adobe Creative Cloud webpage.
2. Click on Sign in button in the right corner of the page.
3. Create a new account by filling in the required field with accurate information.
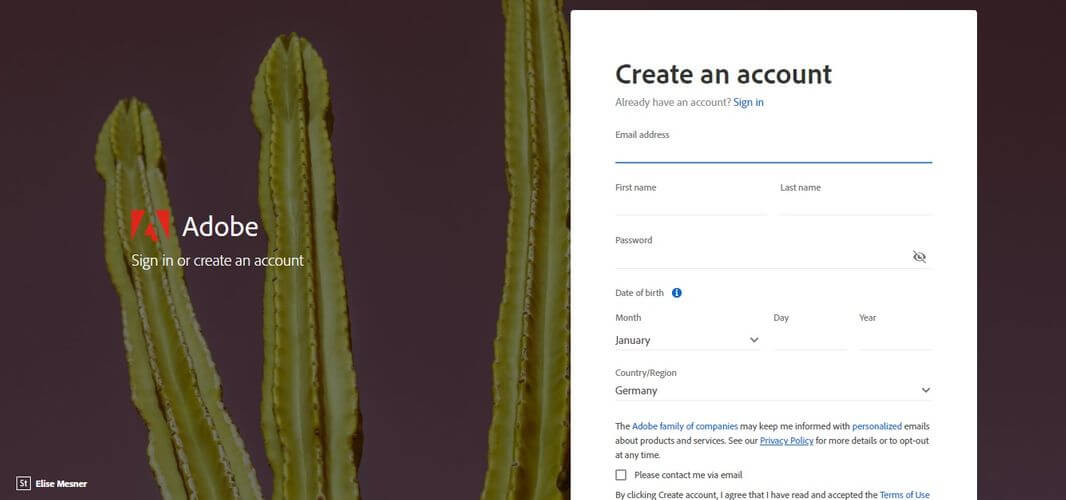
4. Click the option Create an account.
5. Confirm the email address used in the creation of your account.
6. Go back to the website and sign in with the account created in the previous step.
7. Click the Download button next to the Creative Cloud app to start the download process.
8. Open File Explorer and navigate to the location of the previously completed download.
9. Double-click theAdobe Creative Cloud app to start the installation process (Creative_Cloud_Set-Up.exe).
10. Sign in to your Creative Cloud account by using the credentials provided before. The download and installation process will start.
11. After the process is completed, the app will start automatically.
Please make sure to follow the steps described in the methods found in this guide in the order that they were presented to ensure the successful completion of the task.
Note: You can use the Creative Cloud desktop application to browse and install new Adobe Creative Cloud apps.
To start a download, click the Install button next to the app you want and wait for the process to be completed.
What to do if I can’t use Creative Cloud on a new computer?
- Firstly, make sure you are connected to the Internet.
- Choose Sign me out of the other computers so I can sign in here in the dialog box that pops up when trying to sign in.
- Click Continue.
- If prompted, sign in again.
A single license for Adobe software lets you install an application on two computers, yet simultaneous usage is not allowed. However, if encountering this issue, signing out of the app on all computers may help.
In today’s how-to guide we discussed the fastest and most efficient way of downloading and installing the Adobe Creative Cloud on your new PC.
We hope you found this guide helpful, and that you managed to follow the steps presented here easily. Don’t forget to let us know if you found the information helpful, and also if you have any comments regarding this issue.
You can get into contact with us by using the comment section found below this article.








