How to Transfer Adobe Acrobat License to a New Computer
A comprehensive guide on carefully migrating your Adobe Acrobat data
2 min. read
Updated on
Read our disclosure page to find out how can you help Windows Report sustain the editorial team Read more
Key notes
- If you are using more than one computer or want to move all your data to a new PC, you should know how to transfer your Adobe Acrobat to it.
- To do so, you must first deactivate Acrobat on your old PC.
- Read on to find out exactly what to do to move your Adobe Acrobat license to a new PC without any problems.
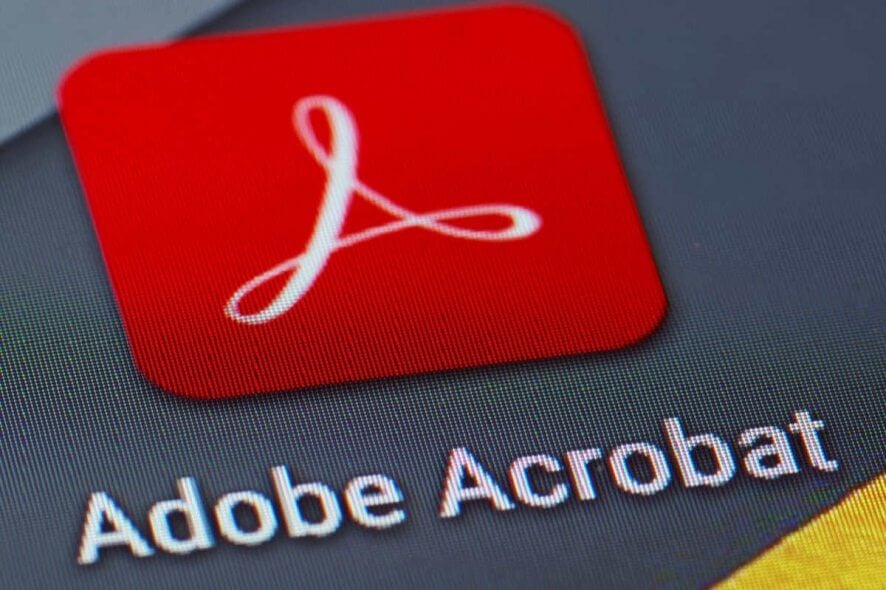
If you want to know how to migrate your Adobe Acrobat to a new computer, you have to look no further as you just found the perfect step-by-step guide to help you with this.
Having the capability of migrating the data from your Adobe applications to another PC can be extremely useful, as it can help if you want to set up a new PC, or if you want to fully back up your settings.
Because our goal is to help you sort this problem out fast, in this article we will explore the best methods to sort this issue out fast and easily.
Please follow the steps presented in this list in the order that they were written to avoid any problems.
How can I move Adobe Acrobat to a new computer?
1. To start off, open the PC from which you want to transfer the license.
2. Launch Adobe Acrobat, click the Help menu, and select Deactivate.
3. Select Suspend activation and then transfer the license to the new PC.
4. After successfully transferring the Adobe Acrobat license to your new PC, come back to the original PC’s screen and choose to Deactivate Permanently.
It is recommended that you only perform step number 3 if you’ve already activated the license on the newly configured PC.
Please be aware that if the activation of your license is not successful, you can come back to the Help window on the original PC, and re-activate it there.
5. Log into your My Adobe account on the official website.
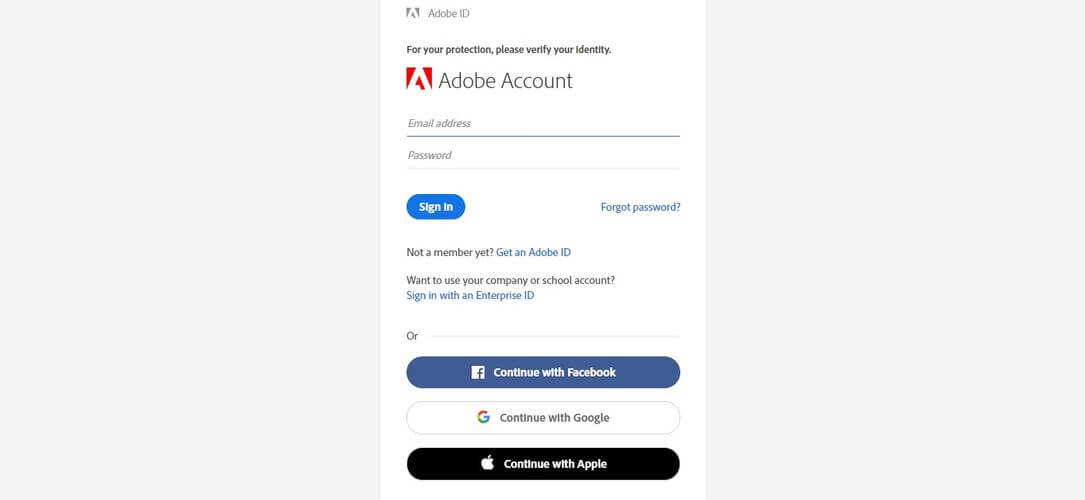
6. Hover your mouse over your name and select My Products and Services.
7. Click the arrow next to Adobe Acrobat to see the license key.
8. Now it is time to download the installation file. Open your new PC and navigate to the Adobe website.
9. Log into your account using the same credentials from the original activation of your license.
10. If you bought Acrobat online, hover your mouse over your profile name and choose My Orders (or download a trial version if not).
11. Find the Adobe Acrobat app in the list and choose Download for it.
12. Run the installation process and follow the on-screen instructions.
13. Copy-paste or type in the license key for your account.
Setting up Adobe Acrobat on a new PC is a simple and fast process that can be done within minutes. All that you need is two PCs and a good internet connection.
What you need to do is: deactivate Acrobat Acrobat on the old computer, find your Adobe license on the official website, download the installation file and perform the installation on the new PC.
In today’s how-to guide we explored the best methods to transfer your version of Adobe Acrobat to a new PC. We hope this guide has proven useful in your situation, and that you managed to sort the issue out fast.
Please feel free to let us know if you found this article helpful, or if you have any suggestions or opinions to share with us.
You can get into contact with our team by leaving a comment in the section found below this article.








