How to download Microsoft Hosted Network Virtual Adapter driver
4 min. read
Updated on
Read our disclosure page to find out how can you help Windows Report sustain the editorial team. Read more
Key notes
- Unfortunately, it’s impossible to download the Microsoft Hosted Network Virtual Adapter driver but we have some alternatives.
- You can still get the piece of software by updating your drivers automatically with a dedicated tool.
- Starting a service within Windows 10 can help solve this problem so try it.
- Try tweaking the registry and modify a value in the HostedNetworkSettings key.

A wide range of users have reported trying to create a Wi-Fi hotspot on their Windows 10 PC without success.
This is extremely frustrating for users, as the situation seems to be created by the new Windows 10 update.
Here is what one user had to say about this issue on Microsoft Answers:
I couldn’t find Microsoft Hosted Network Virtual Adapter under Network Adapters in Device Manager which is essential for creating a Wi-Fi Hotspot. From where could I download Microsoft Hosted Network Virtual Adapter Driver?
Even though there isn’t an official way to download the missing driver as of now, in this article we will explore some of the best methods to deal with this issue.
So, once again, there is actually no way to download Microsoft Hosted Network Virtual Adapter drivers.
However, in this article, we’ll tell you what alternative methods you can use to fix the issue where you can’t create a Wi-Fi hotspot on your computer.
How can I fix the Network Virtual Adapter on Windows 10?
1. Un-hide the device from your PC
- Press Windows+R keys, type in devmgmt.msc and press Enter.
- Select the View tab and click on Show Hidden Devices.
- Check to see if the driver is on the list. If so, right-click on it and select Update driver.
Sometimes, devices and their drivers can be hidden, so you can’t see them in Device Manager. Perform the steps above to uncover them and update them.
2. Update your drivers
2.2. Update your drivers using Windows Update
- Click on the Windows search box and type update.
- Select the first option at the top of the results.
- Click Check for updates and wait for the process to complete.
- Check to see if the issue persists.
2.1. Update your drivers using a third-party driver updater
Using dedicated driver updating software to update your driver may be the best solution in order to avoid any risk of damaging something in your computer.
There’s no easier way of doing that than using a specialized driver updating tool that can fix your problem in seconds.
3. Use WLAN auto config
- Press the Windows + R keyboard shortcut, type services.msc, and press Enter.
- Scroll through the list, right-click WLAN AutoConfig, and click Start.
- Check to see if the issue is solved.
Some users claim that they solved this issue by starting the WLAN AutoConfig service so try that out by performing the steps above.
4. Change value in Registry Editor
- Press Windows + R, type regedit, and hit Enter.
- Navigate to this location:
HKEY_LOCAL_MACHINE\System\CurrentControlSet\Services\Wlansvc\Parameters\HostedNetworkSettings - Right-click the EverUsed parameter and select Modify
- Change the value to 1 and select hexadecimal.
- Close the Registry Editor and check to see if the issue is resolved.
Changing the Registry value for the HostedNetworkSettings parameter can fix this issue so make sure you perform the steps above to do that.
5. Use the Microsoft Store app to bypass missing Hosted Network Support
- Press Windows key + X and select PowerShell (Admin).
- Inside the PowerShell window run the following command and press Enter:
netsh wlan show drivers - Wait for the process to end and check the results. (your results should show: Hosted Network Supported: No)
- Open Microsoft Store and search for the NoWifi application.
- Click Get and wait for the process to complete.
- Open the NoWifi app, set a name in the SSID box, and a password, then toggle the button Access Point to On.
- The Wi-fi Hotspot is now set and ready to use.
In this article, we explored the best troubleshooting methods to try and fix the missing Network Virtual Adapter driver on Windows 10, and in the end, we explored an easy workaround for this issue.
Make sure to follow the steps presented in this article in the order that they were written, in order to avoid causing any other issues with your Windows 10 PC.
Since this is an issue caused by problematic drivers, you should check our best driver update software for Windows 10 list and get yourself a great tool for that.
Please feel free to let us know if this article helped you solve your issue, by using the comment section found below.








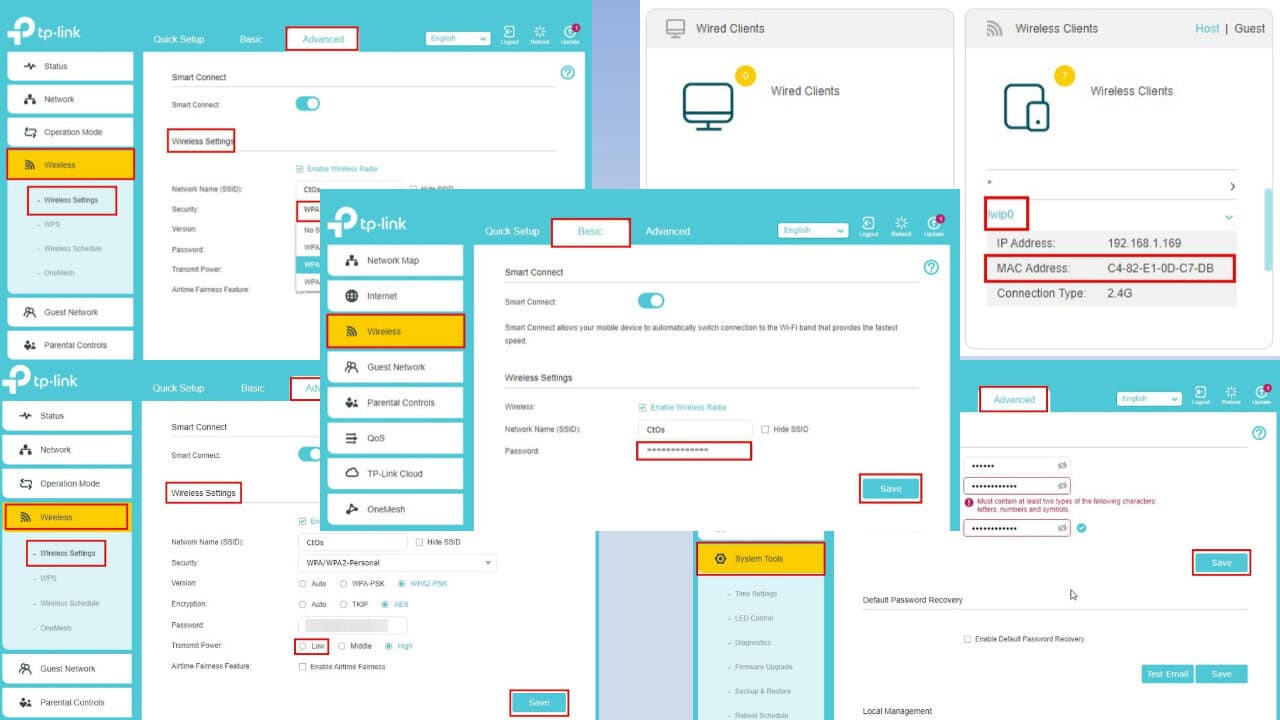
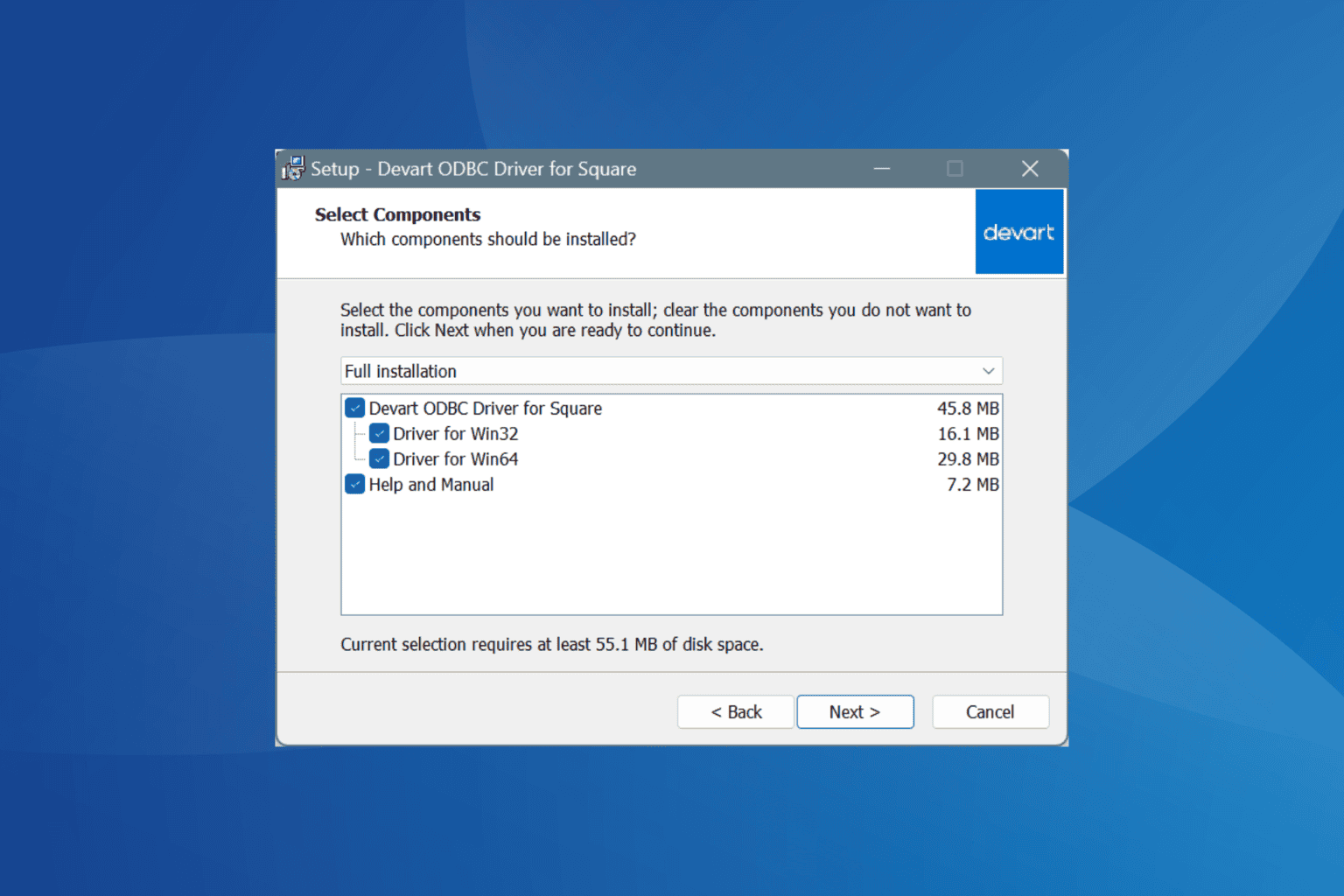
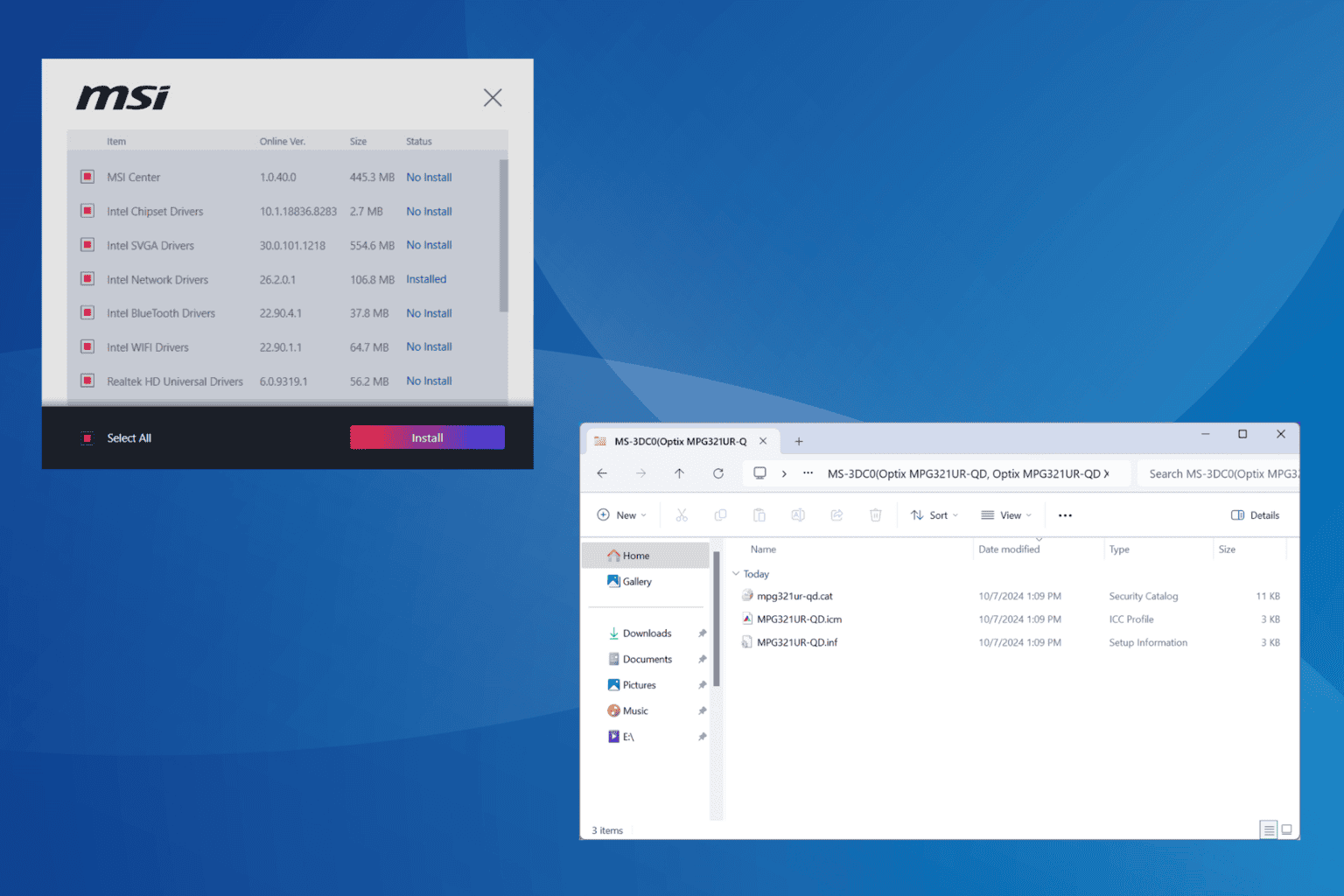
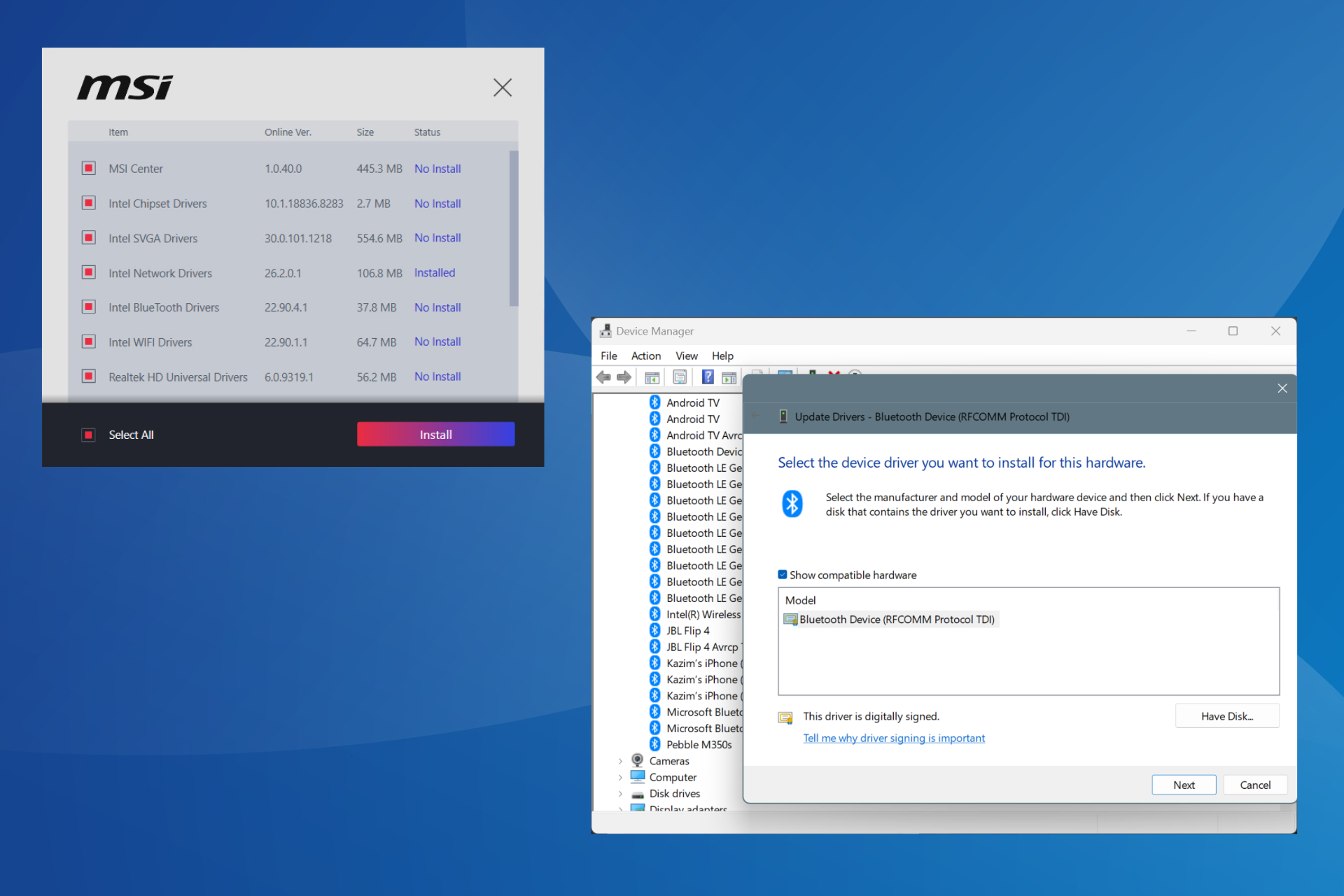
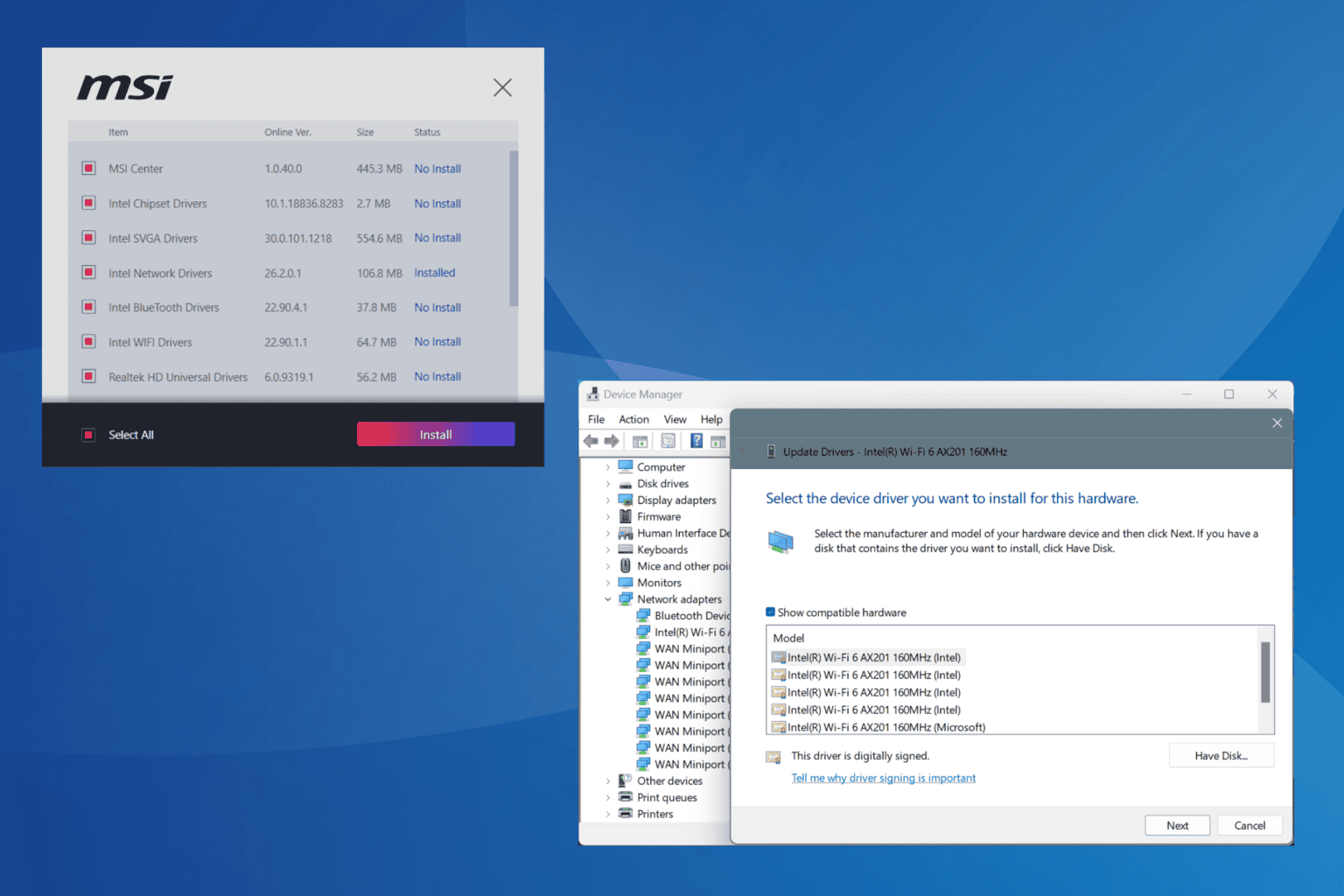
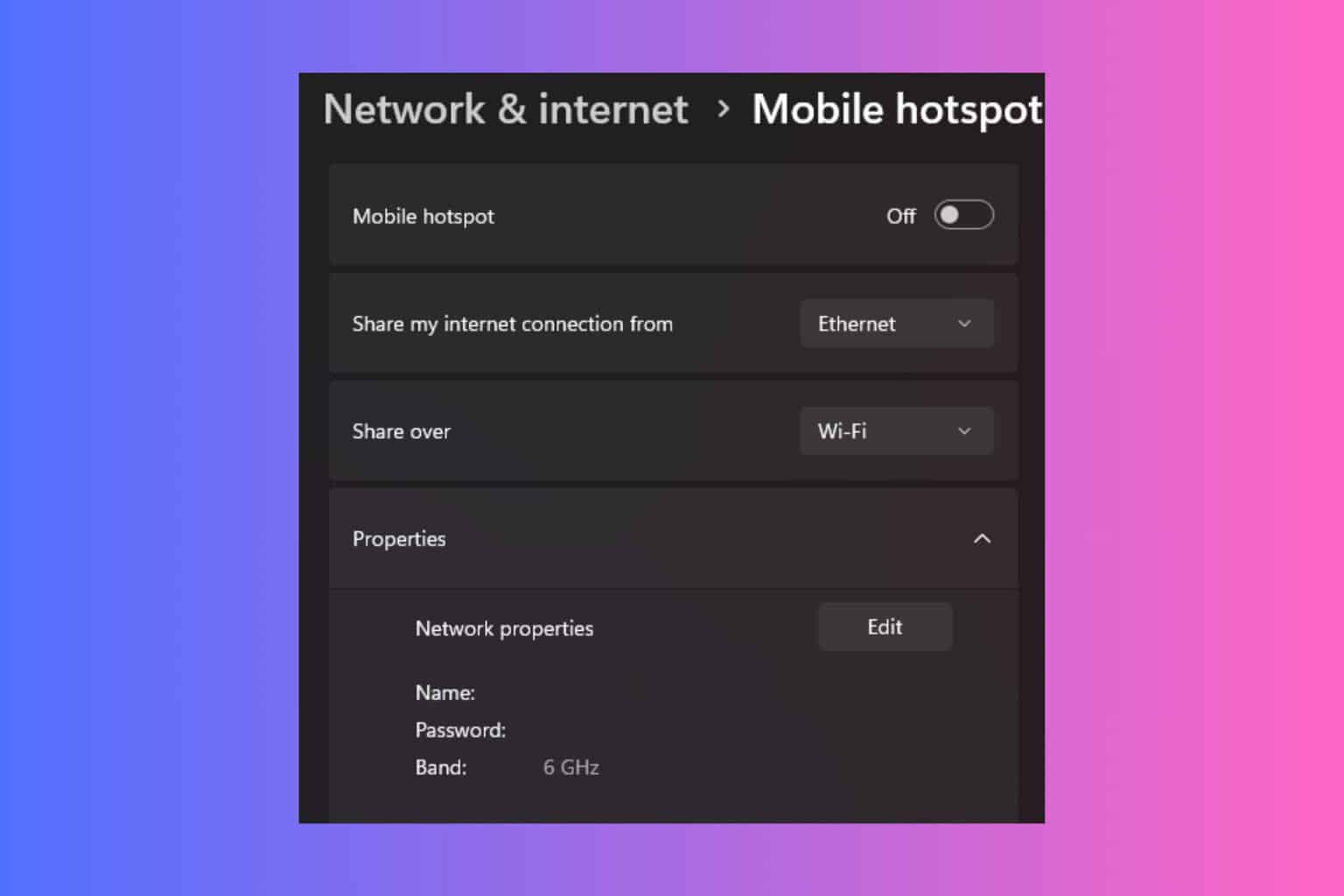
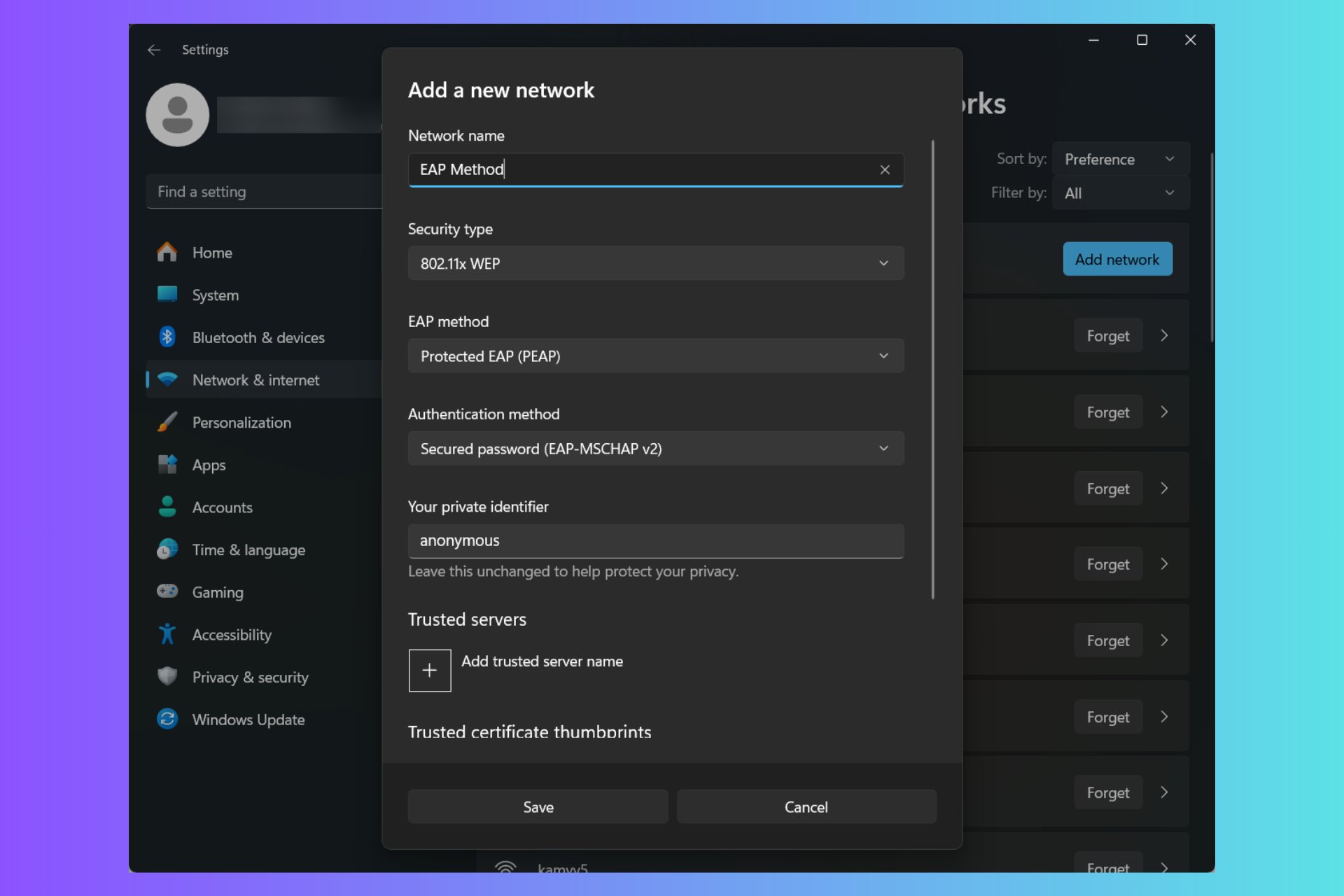
User forum
3 messages