Fix: User profile is not ready for dictation in Dragon
3 min. read
Updated on
Read our disclosure page to find out how can you help Windows Report sustain the editorial team. Read more
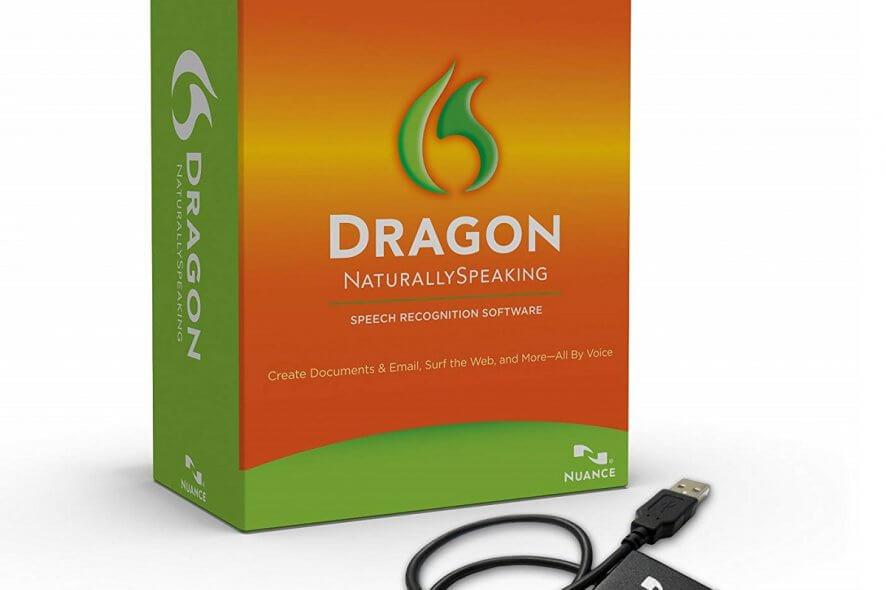
Technology is evolving more and more, and the general direction is to no longer have a hands-on approach in any of our activities. For example, a lot of users are replacing old-fashioned typing with voice-recognition software.
All you have to do is install the software, and everything that you speak will be turned into writing automatically. One of the best speech recognition software is Dragon NaturallySpeaking, as it has millions of users all over the world.
However, some have reported encountering issues with the program. After starting Dragon NaturallySpeaking, the following message appears when the user profile is loading:
User profile is not ready for dictation.
Since this essentially means that users can no longer use the program at all, it is indeed a serious issue. As such, we’ve decided to create a step-by-step guide that will show you how to bypass this problem.
How do I make my user profile ready for dictation?
1. Check the microphone connectivity
- Make sure the Microphone is connected to the right socket as well
- If it is a Bluetooth Microphone, make sure the Bluetooth detection is activated on both mic and PC
- Use the Windows Sound Recorder to test if the microphone is working properly
Dragon NaturallySpeaking needs a good sound card. Check out our article for the top picks.
2. Make sure the microphone is added as a sound source for that profile
- Open Dragon NaturallySpeaking
- Load the current user profile
- This will occur automatically if there is only a single user profile
- On the DragonBar, select Profile
- Select Add dictation source to current User Profile
- Click New if necessary and follow the steps to add an additional source
- Clicking New is only necessary if this is your first sound source added
- When prompted, select the dictation source from the drop-down menu
- You should find your microphone listed here
- Follow the instructions in the Audio Setup Wizard to configure the new source
By following these steps, your user profile should now be able to use Dragon NaturallySpeaking without any further issues.
If the problems persist, make sure you also try some of the following:
- Check for conflicting sound devices
- Try a different sound card or USB microphone
- Test the microphone on another PC
- Reinstall the sound card drivers
- Update the sound drivers
Note: For more information on how to update drivers on Windows 10, check out this in-depth article.
If you’re aware of another way to solve this Dragon NaturallySpeaking , tell us about it in the comments section below so that other users can try it, as well.









User forum
0 messages