FIX: Windows 10/11 driver stopped responding and has recovered
9 min. read
Updated on
Read our disclosure page to find out how can you help Windows Report sustain the editorial team. Read more
Key notes
- Black screen errors can usually be blamed on games or media players taking over your entire screen.
- Such is the case with error message Driver Stopped Responding and has Recovered: it turns your screen black and it generally messes with your display driver, which is of course responsible for the visualization effect on your PC.
- Check our solutions below to fix this annoying error in no time. If you're further interested in dealing with black screen issues once and for all, do not stop there. Explore the entire section dedicated to the topic and become a master at solving everything related to black screen faults.
- Take a step further into the troubleshooting world and learn everything there is to know by surfing our Windows 10 errors hub.
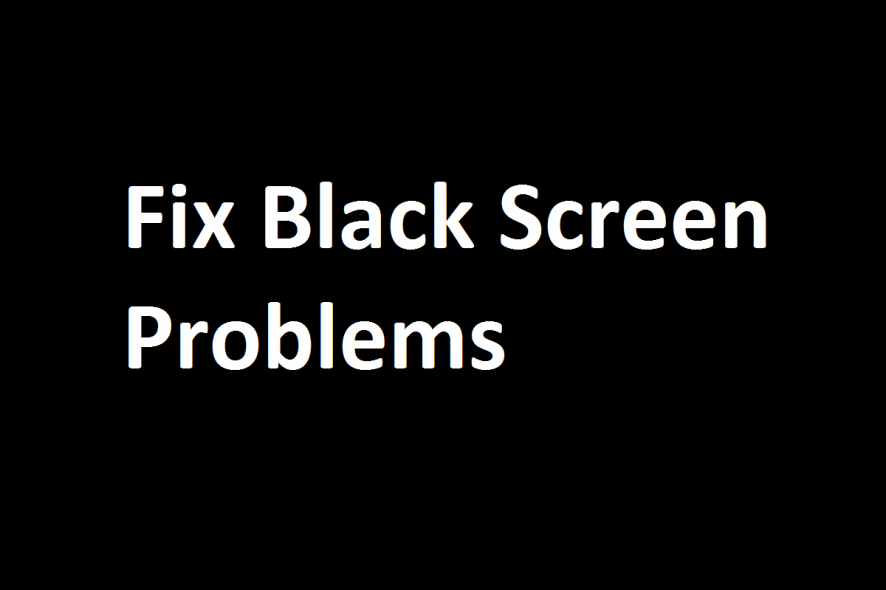
Windows 10 users have reported a strange message saying driver stopped responding and has recovered and today we’re going to explore and see how to fix this little problem.
Driver stopped responding and has recovered is an annoying error message that will cause your screen to go black and crash your display driver. Speaking of this error, users reported the following problems as well:
- Driver stopped responding AMD, Intel, Nvidia – This problem can affect almost any graphics card, and if you encounter this message, be sure to try using one of our solutions.
- Display driver stopped responding and has recovered Nvidia windows kernel mode driver – This issue can affect Nvidia graphics cards, and if you encounter it, try installing the older driver and check if that solves the problem.
- Display driver stopped responding and has recovered every minute – Many users reported that this message appears rather frequently on their PC. If that’s the case, be sure to change the TDR value in your registry and check if that helps.
- Display driver stopped responding and has recovered Windows Update – This error can appear after installing a Windows update. If this issue started occurring recently, try removing recent updates and check if that solves the problem.
- Display driver stopped responding overclock, overheating – Overheating and overclocking are closely related, and if your GPU overheats, you’ll encounter this message. To fix the problem, be sure to remove all overclock settings. If your PC isn’t overclocked, try cleaning the dust from your graphics card.
- Driver stopped responding nvlddmkm – This problem is usually related to your Nvidia graphics, and in most cases, you can fix it by reinstalling your graphics card driver.
- Display driver stopped responding screen goes black – If this problem occurs, your screen will go black for a couple of seconds. This is usual for this kind of problem, and you should be able to fix it by using one of our solutions.
Driver stopped responding and has recovered is usually related to your display driver, and in order to fix it, you can do several things.
What can I do if the driver stopped responding and has recovered?
1. Reset your Visual Effects
If you’ve changed your Visual Effects recently you might want to restore them to default.
- Press Windows Key + S and enter advanced. Select Advanced system settings from the menu.
- In System Properties window go to Advanced tab and under the Performance section click Settings.
- Choose Adjust for best performance or Let Windows choose what’s best for my computer.
- Click Apply then OK to save the changes.
2. Uninstall and update your drivers
You can manually update your drivers from Device Manager by selecting the driver you need. Right-click and choose Update driver then restart your PC. After you’ve uninstalled your drivers, go to the manufacturer’s website, and download the latest drivers for your graphics card.
However, to speed up the process switching to a professional tool can automate the whole process for you. Advanced software will ensure the safety of your system and prevent damage to the PC due to the installation of the wrong version of the driver.
- Download and install Outbyte Driver Updater.
- Launch the software.
- Wait for the app to detect all faulty drivers.
- Now, it will show you all the malfunctioning drivers listed to select the ones to Update or Ignore.
- Click on Update & Apply Selected to download and install the newest versions.
- Restart your PC to ensure the applied changes.

Outbyte Driver Updater
Secure your Windows PC with Outbyte from various errors caused by problematic drivers.3. Increase GPU processing time in Registry
- Open Registry Editor. You can open it by pressing Windows Key + R and typing regedit.
- When Registry Editor opens navigate to:
-
HKEY_LOCAL_MACHINESYSTEMCurrentControlSetControlGraphicsDrivers
-
- See if there’s a DWORD called TdrDelay available. If it is, go to the next step. In case there’s no TdrDelay DWORD available, right-click on an empty space and choose New > DWORD and set its name to TdrDelay.
- Double click the TdrDelay DWORD and change its value to 8 (it should be 2 by default).
- This will increase the processing time, and now close the Registry Editor and restart your computer.
4. Adjust your GPU clock offset
This is an advanced method and if not careful it can cause damage to your computer. We hold no responsibility for any potential damage.
Some users say that adjusting GPU clock Offset to -125 MHz using an EVGA Precision X Utility fixes the issue. This is potentially dangerous, so if you’re going to try this, please research how to do it properly to avoid any potential damage.
We also have to mention that -125 MHz was helpful for one user, but you might need a different value for your graphics card. Once again, if you’re not experienced and not comfortable with doing this hire a professional to do it for you to avoid any potential damage.
5. Change frequency and set energy option for Maximum power
Several users claim that you can fix this problem simply by changing the frequency and energy options for your graphics card. To do this, follow these steps:
- Go to Nvidia Control Panel and change the frequency to 50Hz.
- Set energy option for Maximum power.
This might not work for all users but it’s worth checking out. If you don’t use Nvidia graphics, try changing these settings from Catalyst Control Center.
6. Close unnecessary applications
Sometimes Driver stopped responding and has recovered message can appear due to your applications. Certain applications will stress your graphics card and cause this problem to appear.
If you’re having this problem, keep a close eye on applications you’re running in the background.
If you notice that this problem appears only when running certain applications, you might want to disable those applications from running in the background.
In addition, you can also reinstall these applications and check if that solves the problem. As a rule of thumb, try to keep only the necessary applications open and check if that solves the problem.
7. Clean your graphics card
If you’re getting Driver stopped responding and has recovered message frequently on your PC, the problem might be overheating.
Your graphics card produces a lot of heat, and in case of overheating, Windows will temporarily disable your graphics card in order to prevent damage to your system.
To check if your graphics card is overheating, we advise you to use temperature monitoring software. These applications allow you to monitor both CPU and GPU temperature, so you can keep a close eye on your graphics card.
If the Driver stopped responding and has recovered message appears when your GPU gets hot, it’s rather likely that your graphics card is dirty. To fix the problem, it’s advised to clean your graphics card.
This is rather simple and you just have to open your computer case and use pressurized air to clean the dust from the heatsink and fan. After doing that, the problem should be resolved and you won’t encounter this message again.
8. Remove overclock settings
Many users tend to overclock their hardware in order to achieve better performance. Overclocking your hardware is relatively simple, but overclocking puts extra stress on your components reducing their lifespan.
If you encounter Driver stopped responding and has recovered message on your PC, the problem might be your overclock settings, so it’s advised to remove them. After removing the overclock settings, check if the problem is resolved.
9. Try using older drivers
Sometimes Driver stopped responding and has recovered message can appear due to your drivers. Usually, it’s better to install the latest drivers since they offer better performance and new features, but in some rare cases, newer drivers could lead to new issues.
If you’re having this problem on your PC, we strongly advise you to uninstall your current driver and switch to the older driver. We already showed you how to properly remove your drivers in Solution 1, so be sure to check it out for detailed information.
Once you remove the current driver, install an older version that is a few months older, and check if that solves the problem. In some cases, you might have to experiment with different drivers until you find the version that works for you.
If you find experimenting with drivers tedious, you can always install the default driver. Simply remove your current driver and restart your PC and Windows will install the default driver automatically.
If you choose to install the default driver, keep in mind that Windows 10 might try to update it automatically. To prevent that, be sure to check our guide on how to prevent Windows 10 from automatically updating drivers.
10. Use TDRManipulator
As we already explained in one of our previous solutions, this problem can be caused by TDR value in your registry. This value is in charge of resetting your graphics card driver in case the driver doesn’t respond after a certain time frame.
We showed you in one of our previous solutions how to manually adjust the TDR value in your registry, and this is usually one of the best methods to fix Driver stopped responding and has recovered message.
However, if you don’t feel comfortable modifying the registry manually, you can achieve the same results by using the TDRManipulator.
This is a freeware, third-party application designed to modify the TDR value in your registry, without having to open the Registry Editor. The application is simple to use, and if you don’t feel comfortable modifying the registry on your own, we encourage you to try this application.
Several users reported that they fixed this problem simply by using this tool, so be sure to try it out.
11. Change power settings
In some cases, Driver stopped responding and has recovered error message can appear due to your power settings. However, you can easily fix that by doing the following:
- Press Windows Key + S and enter power settings. Select Power & sleep settings from the menu.
- Now in the Related settings section click on Additional power settings.
- Select High performance power plan and save changes.
After switching to this power plan, check if the problem still persists.
That’s about it, we hope at least one of these solutions was helpful to you.
If you have any comments, questions, or suggestions, just reach for the comments below.
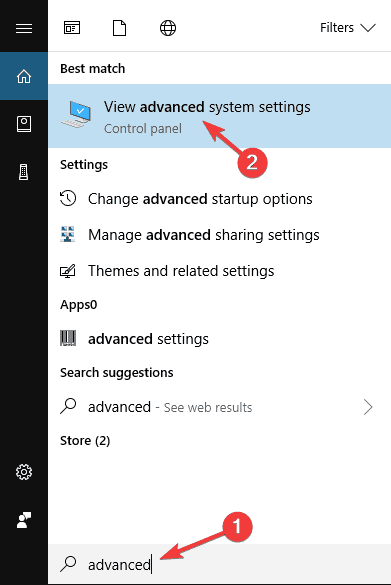
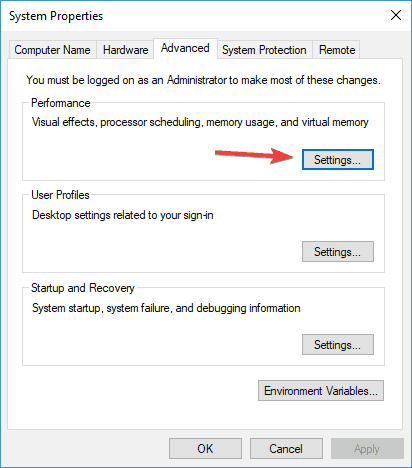
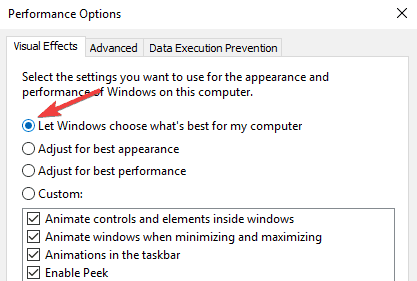

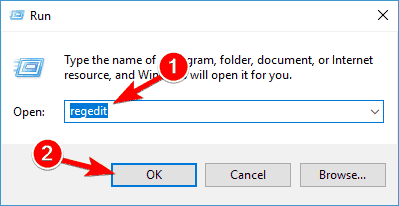
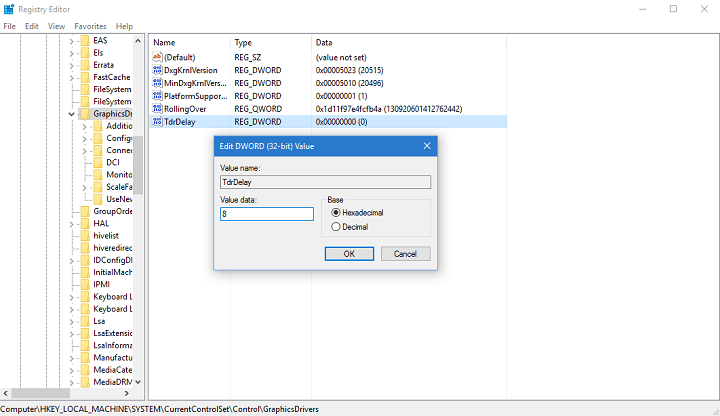
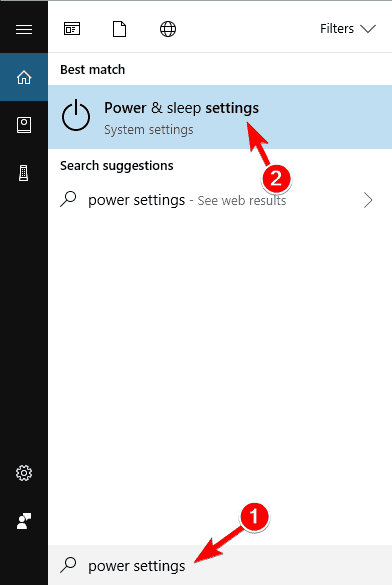
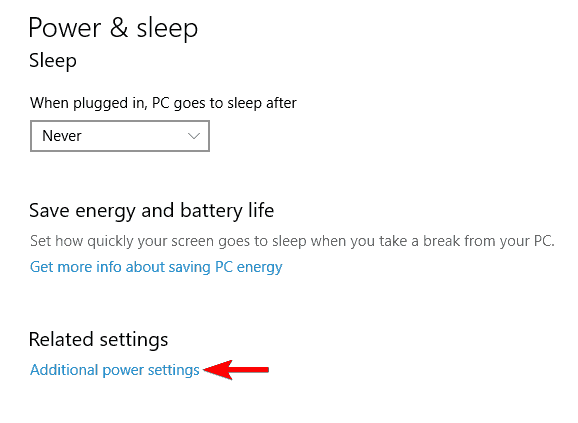
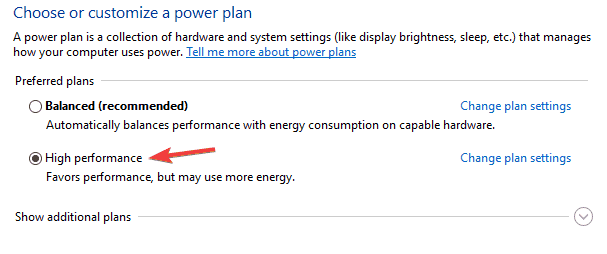








User forum
1 messages