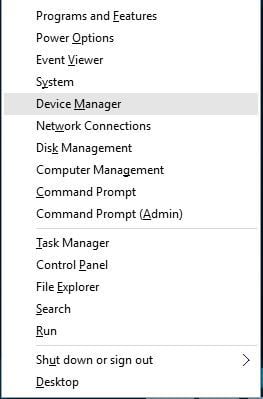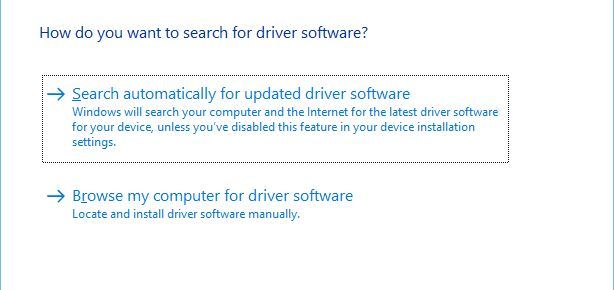Driver Unloaded Without Cancelling Pending Operations [Fixed]
7 min. read
Updated on
Read our disclosure page to find out how can you help Windows Report sustain the editorial team Read more
Key notes
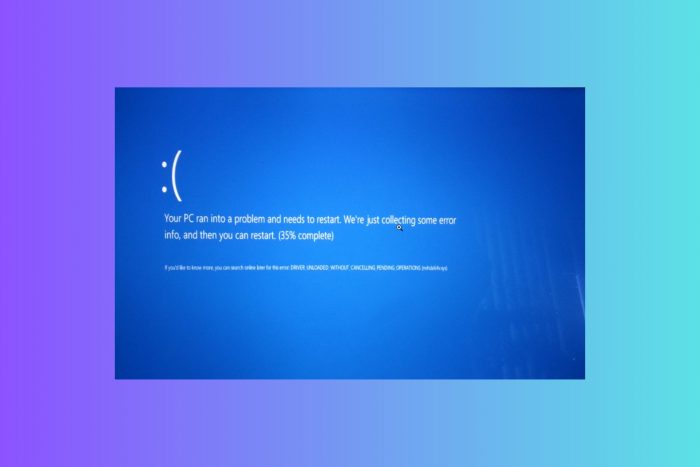
The DRIVER_UNLOADED_WITHOUT_CANCELLING_PENDING_OPERATIONS is a BSoD error message. It shows up most often when you try to start your system.
The error is mostly caused by outdated drivers and seems to appear more often on machines that run Intel processors.
Other common causes include an outdated BIOS and broken system files. Many users also report having the issue directly after running an OS update.
How do I fix the DRIVER UNLOADED error in Windows 10?
1. Download the latest Windows updates
Windows 10 is a great operating system, but it has its share of flaws. Certain hardware or software might not work with Windows 10, and that can cause Blue Screen of Death errors to appear.
In order to fix these types of errors it’s important that you download the latest updates by using Windows Update tool.
Microsoft is frequently releasing new updates and many of these updates bring various new features, security improvements and bug fixes related to both hardware and software.
By installing the latest updates, you’ll make sure that your Windows 10 PC is safe and free from Blue Screen of Death errors.
2. Update your drivers
2.1 Update the drivers manually
- Press Windows Key + X to open the Power User Menu. Select Device Manager from the list.
- Find the device that you want to update, right-click it and choose Update Driver Software.
- Select Search automatically for updated driver software. Wait for Windows 10 to find and automatically download the best driver.
- Repeat these steps for all devices that you want to update.
Errors such as DRIVER UNLOADED WITHOUT CANCELLING PENDING OPERATIONS can be caused by outdated or incompatible drivers, and in order to fix this error it’s important that you keep your drivers up to date.
Users reported that they had some issues with Intel drivers, and after updating them to the latest version the Blue Screen of Death error was fixed.
Bear in mind that almost any driver on your system can cause this error, so be sure to update them all. You can easily update drivers on Windows 10 right from Device Manager by following the steps above.
Using Device Manager to update your drivers is rather simple, but some users argue that Device Manager doesn’t always download the latest drivers.
If you want to download the latest drivers you’ll have to visit your hardware manufacturer’s website and download the drivers manually.
2.2 Update drivers automatically
Searching for drivers on your own can be time-consuming. So, we advise you to use a tool that will do this for you automatically.
Using an automatic driver updater will certainly save you from the hassle of searching for drivers manually, and it will always keep your system up to date with the latest drivers.
The tool recommended below will help you update drivers automatically and prevent PC damage caused by installing the wrong driver versions.
- Download and install Outbyte Driver Updater.
- Launch the software.
- Wait for the app to detect all faulty drivers.
- Now, it will show you all the malfunctioning drivers listed to select the ones to Update or Ignore.
- Click on Update & Apply Selected to download and install the newest versions.
- Restart your PC to ensure the applied changes.

Outbyte Driver Updater
Secure your Windows PC with Outbyte from various errors caused by problematic drivers.3. Start the dedicated troubleshooter
- Open the Settings app and go to Update & Security section.
- Select Troubleshoot from the menu on the left.
- Select BSoD from the right pane and click Run the troubleshooter.
- Follow the instructions on the screen to complete the troubleshooter.
Another thing we can try is running Windows 10’s built-in troubleshooting tool. This tool is designed to deal with various system issues, including BSoDs. So, it might be helpful in this case, as well.
4. Run the SFC scan
- Type cmd in Windows search and select Run as administrator to start Command Prompt with elevated privileges.
- Enter the following line and press Enter: sfc/scannow
- Wait until the process is done (it may take a while).
- If the solution is found, it will automatically be applied.
- Now, close the Command Prompt and restart your computer.
The next troubleshooter we’re going to try is the SFC scan. This is a command-line tool that goes through your system searching for potential issues.
Of course, if resolving these issues is possible, the SFC scan will do it automatically.
5. Run DISM
5.1 The standard way
- Start Command Prompt as administrator as indicated in the previous solution.
- Paste the following command and press Enter:
- Wait until the scan is finished.
- Restart your computer and try updating again.
5.2 With the Windows installation media
- Insert your Windows installation media.
- Right-click the Start menu and, from the menu, choose the Command Prompt (Admin).
- In the command line, type the following commands and press Enter after each:
- dism /online /cleanup-image /scanhealth
- dism /online /cleanup-image /restorehealth
- Now, type the following command and press Enter:
- DISM /Online /Cleanup-Image /RestoreHealth /source:WIM:X:SourcesInstall.wim:1 /LimitAccess
- Make sure to change an X value with the letter of the mounted drive with Windows 10 installation.
- After the procedure is finished, restart your computer.
And the third tool we’re going to use is DISM. Deployment Image Servicing and Management (DISM) is a tool that, as its name says, deploys the system image all over again. And that process could resolve potential BSOD issues.
6. Stop Windows 10 automatic driver update
Few users reported that they had issues with automatic driver updates that Windows 10 performs.
According to them, Windows 10 downloaded incompatible drivers automatically thus causing DRIVER UNLOADED WITHOUT CANCELLING PENDING OPERATIONS error to appear.
To fix this error it’s required that you disable automatic driver update, and you can do that by using the Show or hide updates troubleshooter package.
Simply download the package and run it, then select the updates that you wish to stop from downloading. After you’ve done that, be sure to update all the necessary drivers manually.
7. Start Windows 10 in Safe Mode
- Restart your computer few times in order to start Automatic Repair. Alternatively, you can hold the Shift key and click the Restart button.
- Choose Troubleshoot, select Advanced options, click on Startup Settings and click the Restart button.
- When your Computer restarts, you’ll see a list of options. Select Safe Mode with Networking by pressing the 5 or F5 keys.
According to users, you can easily fix DRIVER_UNLOADED_WITHOUT_CANCELLING_PENDING_OPERATIONS error by starting Windows 10 in Safe Mode.
Users claim that just by entering the Safe Mode this error should be fixed, so you just restart your computer and start it normally.
It’s important to know that Safe Mode uses only the default drivers and applications, therefore if the error is caused by the third-party application you should be able to fix it in Safe Mode.
8. Update your BIOS
By updating BIOS you’ll unlock new features of your motherboard and fix certain hardware issues that can cause DRIVER UNLOADED WITHOUT CANCELLING PENDING OPERATIONS error to appear.
Bear in mind that BIOS update is an advanced procedure and if you decide to perform it be sure to check your motherboard manual for detailed instructions.
BIOS update can damage your motherboard permanently if you don’t perform it properly, so be extra cautious while you update BIOS.
9. Reset Windows 10
- Start Automatic Repair by restarting your computer a few times.
- Select Troubleshoot, select Reset this PC and click on Remove everything. Be ready to insert the Windows 10 installation media if you’re asked to.
- Select Only the drive where Windows is installed and Just remove my files, then click the Reset button.
- Follow the instructions to complete the Windows 10 reset.
If this error is caused by a third-party application you can fix it by performing Windows 10 reset.
We have to mention that Windows 10 reset will delete all files and folders from your C partition, so be sure to back up your important files.
To perform Windows 10 reset you might need a bootable USB flash drive, and you can easily create one by using Media Creation Tool.
If the Blue Screen of Death appears even after Windows 10 reset, it’s most likely caused by faulty or recently installed hardware, so be sure to perform a detailed hardware inspection.
DRIVER UNLOADED WITHOUT CANCELLING PENDING OPERATIONS BSoD error is relatively easy to fix, and in most cases, you can fix this error by updating the necessary drivers or by entering Safe Mode.
We also got you covered with an article for the same Driver unloaded without cancelling pending operations on Windows 11, in case you’ve upgraded it to the new OS.