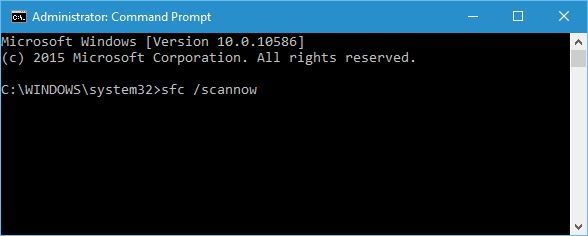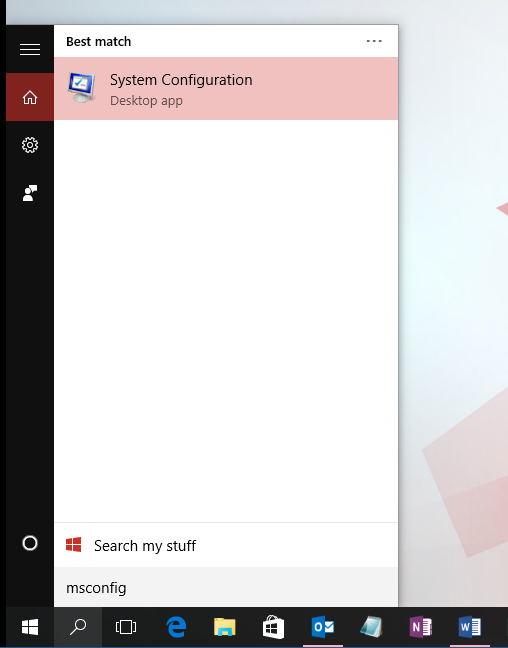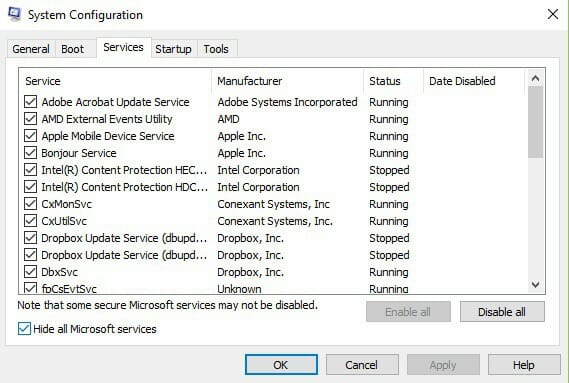FIX: DRIVER_VERIFIER_IOMANAGER_VIOLATION error
8 min. read
Updated on
Read our disclosure page to find out how can you help Windows Report sustain the editorial team Read more
Key notes
- The DRIVER_VERIFIER_IOMANAGER_VIOLATION happens when your drivers are not up to date.
- Make sure you have the latest driver versions for your hardware and install any Windows updates.
- Another easy way to fix the driver verifier iomanager violation Windows 10 error is using a third-party software.
- Many users stated that performing DISM and SFC scans will also solve the issue.
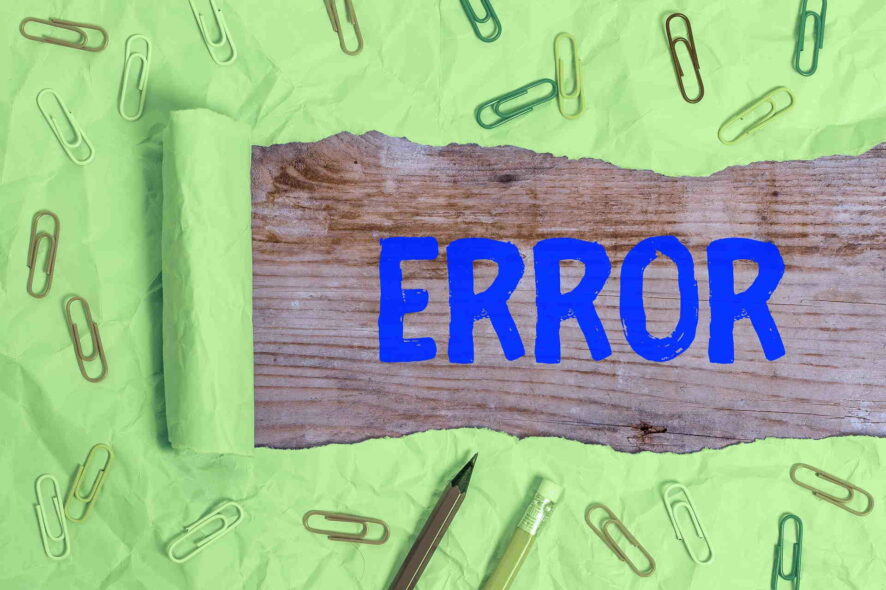
Blue Screen of Death errors can appear on any version of Windows. As expected, Windows 10 is no exception.
Errors such as DRIVER_VERIFIER_IOMANAGER_VIOLATION can create many problems, but fortunately, there is a way to fix this error.
How do I fix DRIVER_VERIFIER_IOMANAGER_VIOLATION error?
1. Use a third-party system restoration app
Getting constant errors and Blue Screens of Death is quite annoying and puts you at the risk of losing your work and project data.
Thankfully, you can download a specialized system repair tool that will scan your PC for faulty files and remove them or restore them to their original state.
2. Remove the problematic software
Third-party applications can often cause Blue Screen of Death errors, therefore you need to find problematic applications and remove them.
Users reported that PeerBlock, Gpass, and Logitech Gaming Software can cause these types of errors, so if you’re using one of those applications be sure to remove them or reinstall them.
Another common cause for the driver verifier iomanager Blue Screen can be your antivirus software.
Users reported issues with ZoneAlarm, so if you’re using this tool, we advise you to remove it.
We have to mention that almost any antivirus program can cause this error to appear, therefore we advise you to remove all antivirus programs from your PC.
If you want to completely remove certain antivirus we advise you to use a dedicated removal tool. Many security companies offer these tools for their software, so make sure that you download and use one.
3. Update your drivers and Windows 10
- Press the Windows Key + S and search Settings.
- Click on Update & Security.
- Then, select Windows Update, and click Check for updates.
- Allow Windows to install all the necessary updates.
Blue Screen of Death errors can be caused by hardware or software issues, and in order to avoid these types of problems, it’s highly recommended that you update Windows 10.
Microsoft is frequently releasing new patches and you can download them all through Windows Update.
Most of these patches fix security issues, but there are also various bug fixes related to both hardware and software.
By installing these patches you’ll ensure that your system is safe and stable, so we urge you to download them as often as you can.
Install the latest drivers
Although Windows updates are important for your system, it’s also important that you download the latest drivers for your computer.
Windows 10 relies heavily on drivers in order to work with your hardware, and if a certain driver is out of date, you won’t be able to use your hardware.
You could even get this annoying DRIVER_VERIFIER_IOMANAGER_VIOLATION error. To fix these errors it’s recommended to update all your drivers.
In order to do that you just need to visit your hardware manufacturer’s website and download the latest drivers for your device.
Several users reported that this error was caused by Logitech drivers, so if you’re using any Logitech software or devices, be sure to update their drivers.
Update drivers automatically
If this method doesn’t work or you do not have the necessary computer skills to update or fix the drivers manually, there’s another thing you can do.
Well, we strongly suggest doing it automatically, by using a specialized tool. It is lightweight and intuitive, not to mention that it’s the quickest way to access a huge database of drivers.
4. Perform DISM and SFC scans
- Press Windows Key + X to open Power User Menu.
- Select Command Prompt (Admin) from the menu.
- When Command Prompt starts enter the following lines and press Enter after each line:
dism/online/cleanup-image/scanhealthdism/online/cleanup-image/checkhealthdism/online/cleanup-image/restorehealth - After the DSIM scan is complete enter the following command:
sfc /scannow
A few users claim that they managed to fix this issue by performing a DISM scan and using the SFC tool. To do so, follow the above steps.
If you cannot enter Windows 10 normally, you can perform this scan from Safe Mode. To enter Safe Mode follow this procedure:
- Restart your computer while it boots. Repeat this step a few times until you start Automatic Repair.
- Choose Troubleshoot > Advanced options > Startup Settings and click the Restart button.
- Once your PC restarts you’ll see a list of options. Select Safe Mode with Networking by pressing 5 or F5.
Once you enter Safe Mode, you should be able to perform a DISM scan by following the steps above. Then, also use the System File Checker utility.
Safe mode is not working? Don’t panic, this dedicated guide will help you get past the booting problems.
5. Update the BIOS
Updating BIOS unlocks new features of your motherboard and fixes certain hardware-related compatibility issues.
Some users claim that updating BIOS fixed the DRIVER_VERIFIER_IOMANAGER_VIOLATION error for them, so you might want to try that.
Before you start, we have to mention that BIOS update is an advanced procedure, and if you’re not careful you can cause permanent damage to your PC,.
So, be extra careful if you decide to update BIOS, and be sure to check your motherboard manual for detailed instructions.
6. Perform a Windows 10 reset
- Restart your computer a few times during the boot in order to start the Automatic Repair.
- Choose Troubleshoot > Reset this PC > Remove everything and insert Windows 10 installation media if necessary.
- Select Only the drive where Windows is installed > Just remove my files and click the Reset button.
- Follow the instructions to complete the Windows 10 reset.
If the DRIVER_VERIFIER_IOMANAGER_VIOLATION Blue Screen of Death error is caused by software, you can easily fix it by performing a Windows 10 reset.
This procedure is similar to a clean install, so we urge you to back up all important files before you decide to perform Windows 10 reset.
You might also need a Windows 10 installation media in order to complete this step, so be sure to create one. To perform Windows 10 reset you need to do as described above.
7. Scan your computer for malware
- Go to Start > type defender > double click Windows Defender to launch the tool.
- In the left-hand pane, select the shield icon.
- In the new window, click the Advanced scan option.
- Check the full scan option to launch a full system malware scan.
If you don’t want to resort to complex solutions, such as resetting your computer yet, you can launch a malware scan.
Malware may cause various issues on your computer, including the DRIVER_VERIFIER_IOMANAGER_VIOLATION error.
You can detect and remove malware using Windows’ built-in antivirus, Windows Defender, or third-party antivirus solutions.
Run a thorough system scan to make sure that you have eliminated this possible cause.
8. Remove recently installed hardware
If Windows 10 reset didn’t fix the problem, it’s most likely that this issue is caused by faulty or incompatible hardware, so be sure to remove any recently installed hardware.
In addition, we advise you to perform a detailed inspection of your hardware in order to find the faulty component.
Open up your device and check each component, switch them with the older ones and check if the problem persists. Some BSoD error happen due to compatibility issues.
Make sure that your motherboard is compatible with your RAM and CPU. You should also make sure that its current BIOS version is supported by the GPU.
Take this chance and clean your PC as well. Dust can gather up and cause overheating which will also crash your PC or cause permanent damage to your components.
9. Clean boot your computer
- Press the Windows Key + S and search msconfig.
- Select System Configuration.
- Go to the Services tab deselect Hide all Microsoft Services.
- Now, click Disable all.
- Select the Startup tab, and disable all startup programs.
- Select Ok, then close the Task Manager.
- Restart your computer and see if the issue persists.
A clean boot starts Windows by using a minimal set of drivers and startup programs to eliminate software conflicts that may occur when you install a program or an update or when you simply launch a program.
If you’re having trouble opening Task Manager, you can easily fix it by reading this detailed article.
Some Windows 10 users confirmed that this action helped them fix the DRIVER_VERIFIER_IOMANAGER_VIOLATION error, so give it a try.
DRIVER_VERIFIER_IOMANAGER_VIOLATION error can be easily fixed by updating your drivers or BIOS, but if those solutions don’t work, feel free to try any other solution from this article.
Make sure you tell us which solution worked for you, and give us any other tips regarding the subject in the comment section below.