WudfRd Failed to Load: Diagnose & Fix in 5 Easy Steps
Driver compatibility issues can cause this error
3 min. read
Updated on
Read our disclosure page to find out how can you help Windows Report sustain the editorial team. Read more
Key notes
- Updating all of the outdated drivers can help with this error.
- Disabling certain hard drive features can also help.

The driver \driver\wudfrd failed to load for the device error occurs after upgrading your OS. Some of the updated Windows drivers can be incompatible with your hardware after the upgrade.
This can be a frustrating error, but there are a few ways to fix it, and this guide will help you with that.
What failed WudfRd?
Incompatible drivers are the most common cause of this error, therefore it’s advised to replace them.
How do you fix WudfRd failed to load?
1. Update incompatible drivers
- Press the Win + X and open Device Manager.
- Incompatible drivers listed in the Device Manager will have an exclamation mark beside them.
- Right-click on each driver and select Update driver.
- Wait for your Windows to finish updating the driver and repeat the steps for the other ones.
It’s probably quicker to update multiple incompatible device drivers with a third-party driver updater tool, a lightweight solution for a very common problem.
All you need to do to get your drivers up and running is launch the software, and it will automatically scan your PC. It will then proceed to update the old drivers, fix the broken ones, and identify and install the missing ones as well.
⇒ Get PC HelpSoft Driver Updater
2. Manually check for Windows Updates
- Open the Settings window and select Update & Security.
- Click on Windows Update.
- Then, select Check for updates.
- Let your Windows install the newest updates.
3. Check the Windows Driver Foundation Service settings
- Open Run by pressing the Win Key + R.
- Enter services.msc in Run and press Ok.
- Double-click the Windows Driver Foundation to open its properties window.
- Select Automatic from the Windows startup type menu if that setting is currently disabled
- Press the Apply and OK buttons to confirm the new setting
The Windows Driver Foundation service is an essential one for drivers. As such, check that this service is enabled with an Automatic startup.
4. Reinstall USB Controllers
1. First, press the Win key + X hotkey and select Device Manager.
2. Double-click USB Serial Bus Controllers to expand the USB controller list as below.
3. Now, right-click each USB Controller and select Uninstall device. Press the OK button to confirm.
5. Finally, restart the Windows OS. Windows will automatically reinstall the USB controllers.
Error 219 often pertains to USB (Universal Serial Bus) drivers. As such, reinstalling USB controllers is another potential fix for error 219.
5. Switch Off Hard Disk Hibernation
- Press the Win key + X hotkey and selecting Power Options to open the Settings window.
- Click Additional power settings to open the Control Panel.
- Then click Change plan settings.
- Then click Change plan settings and Change advanced power settings to open the window in the snapshot below.
- Click Hard disk and Turn off hard disk to expand those settings as shown below.
- Select Never for the On battery setting.
- Press the Apply and OK buttons to confirm the new option.
Why don’t you make sure you never have any driver problems? Take a look at this list of the best driver backup software tools and never worry about driver problems again.
This isn’t the only problem you can encounter, and many users reported that Windows Driver Foundation is missing, but we have a special guide that addresses that issue.
Those are five resolutions that will probably resolve Wudfrd failed to load error. If you have any further potential fixes, please share them below.

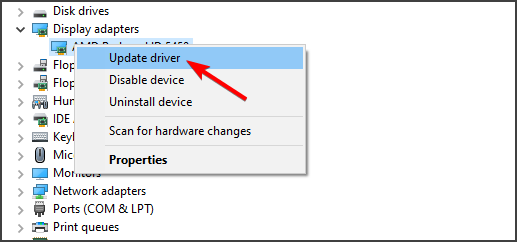








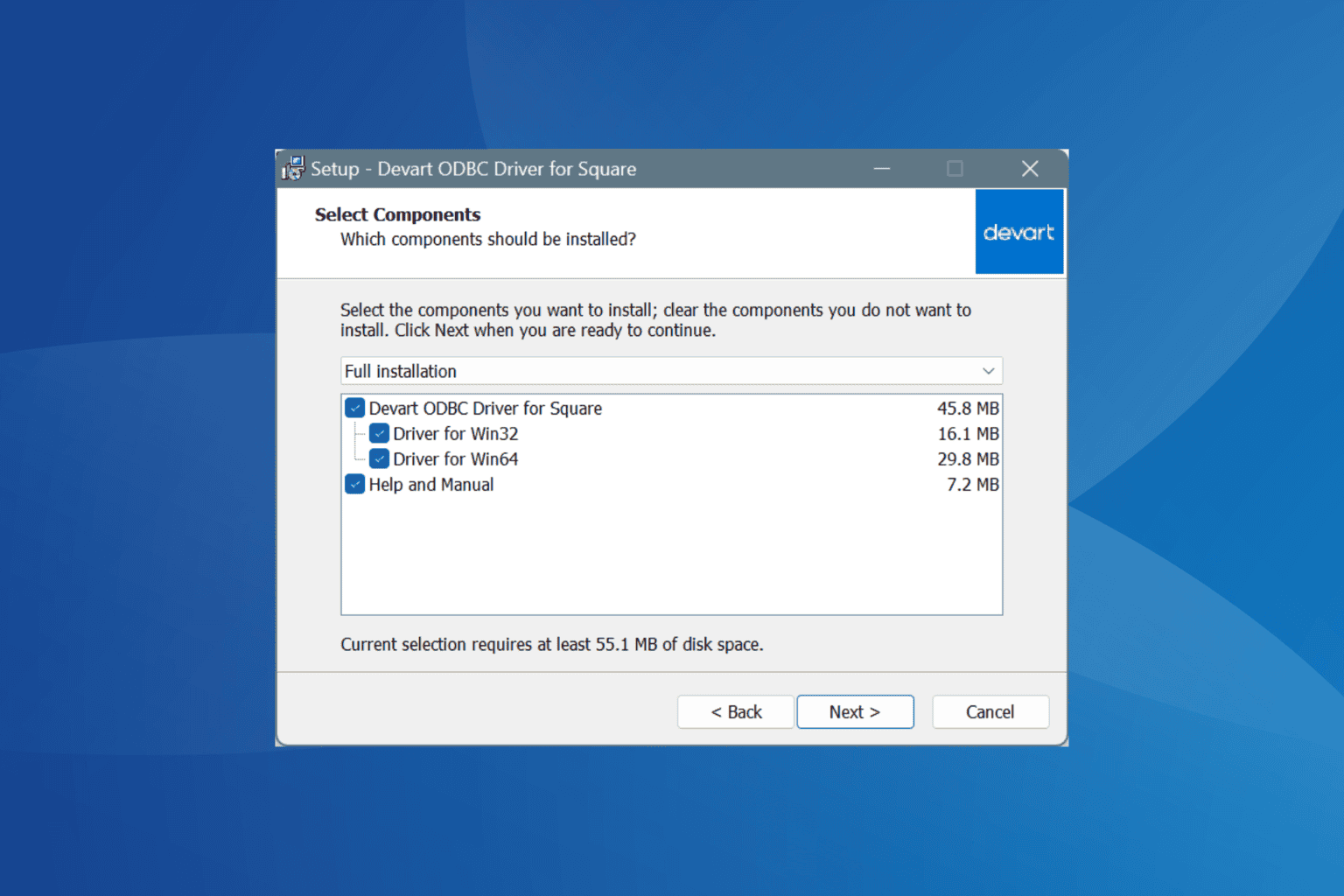
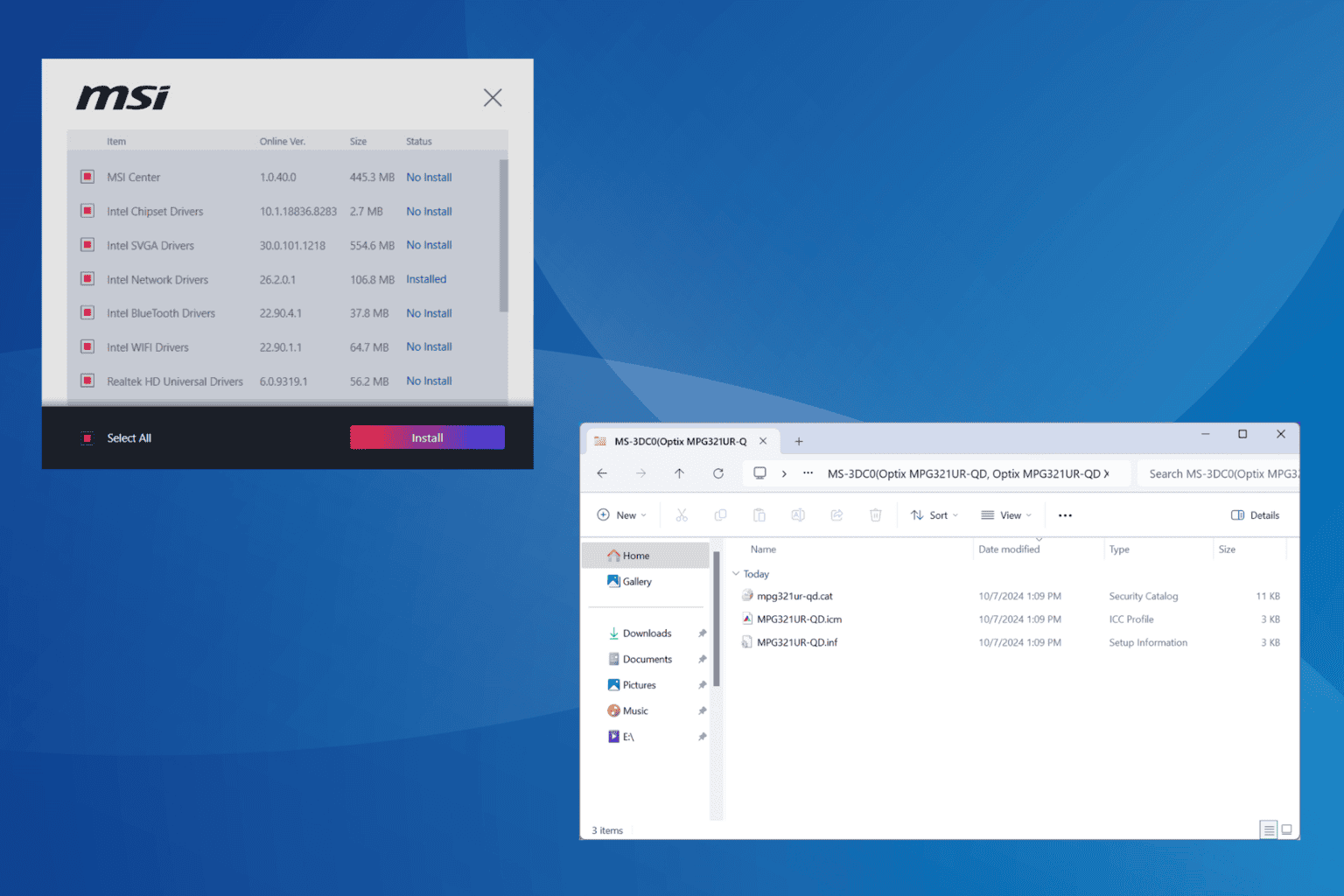
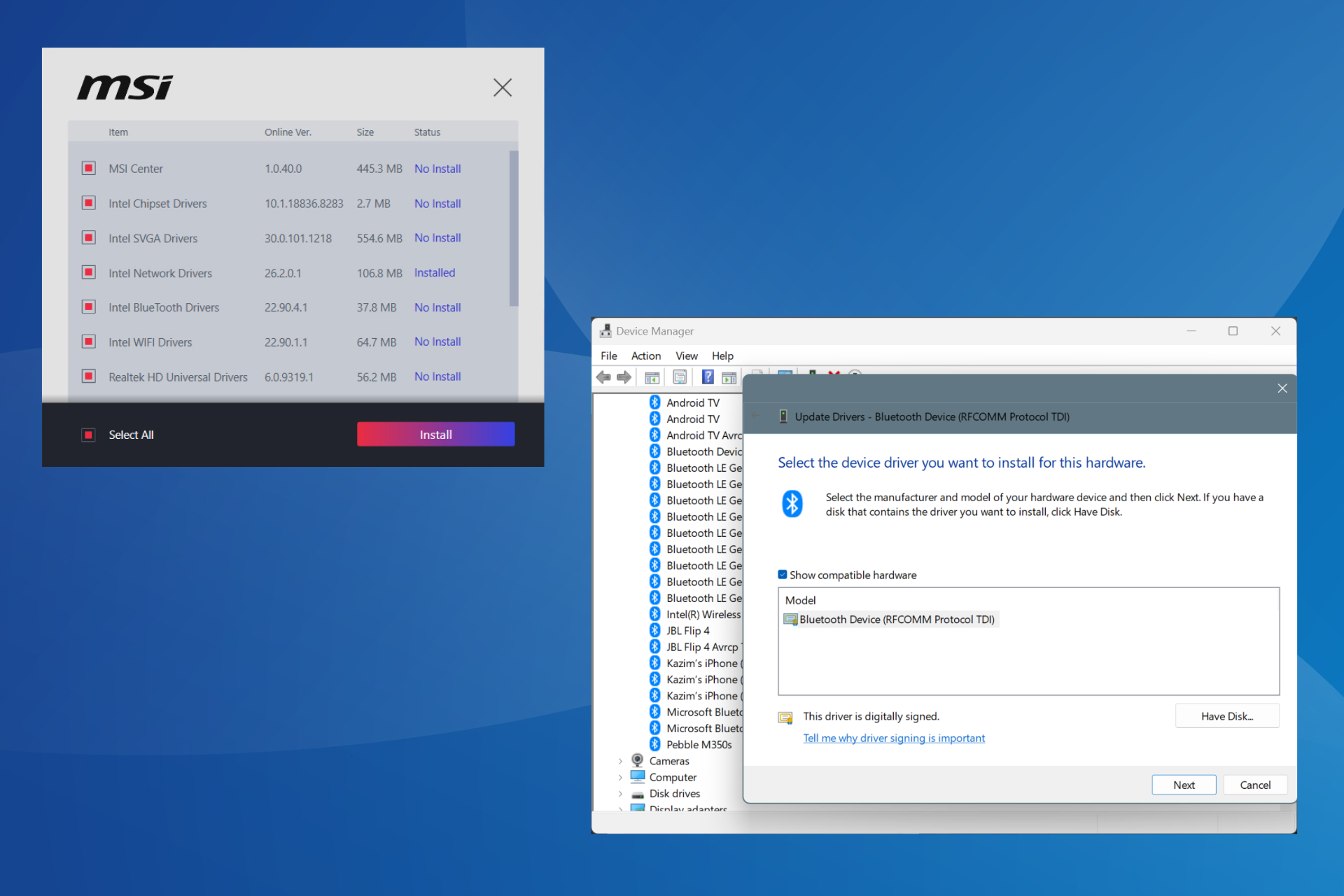
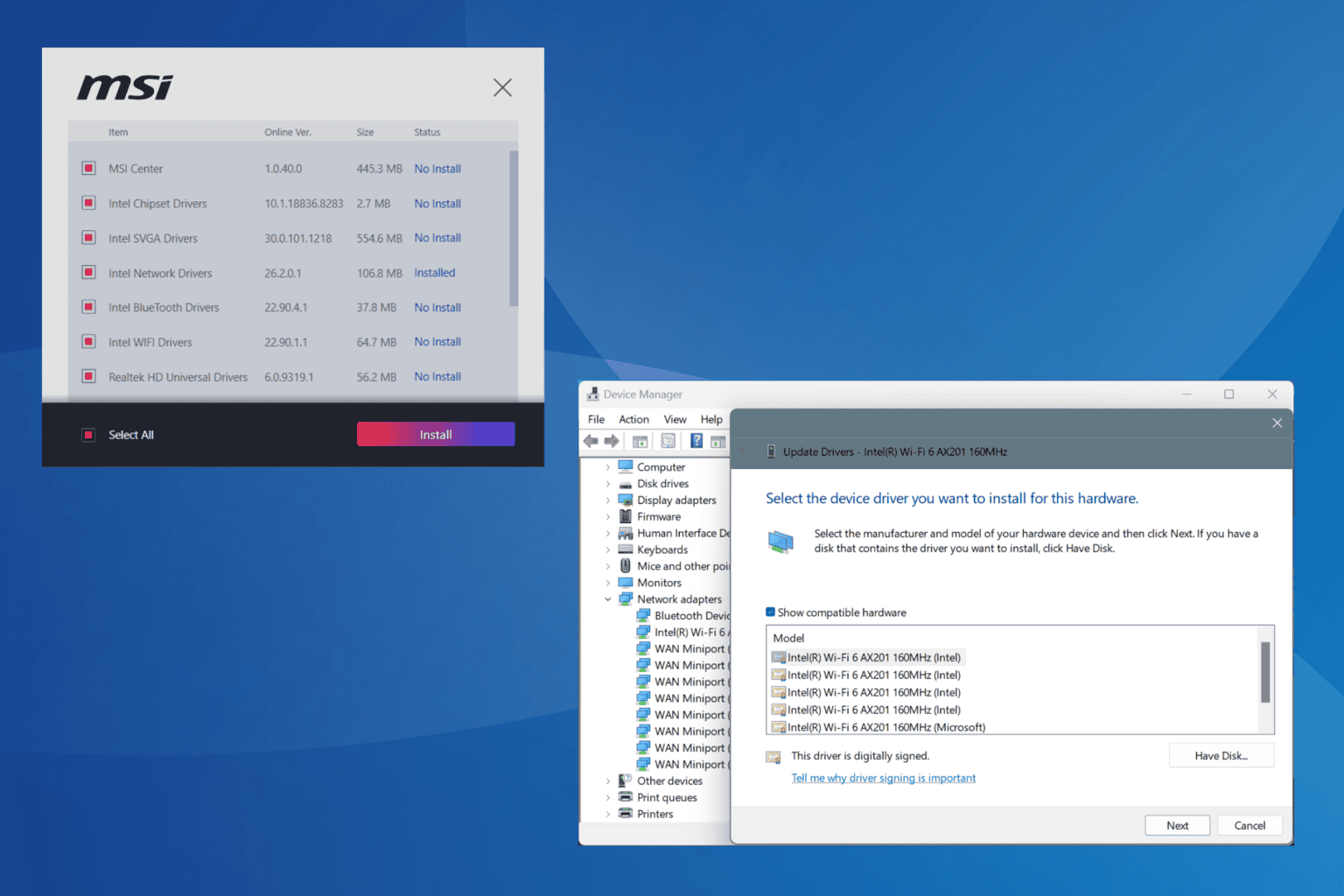
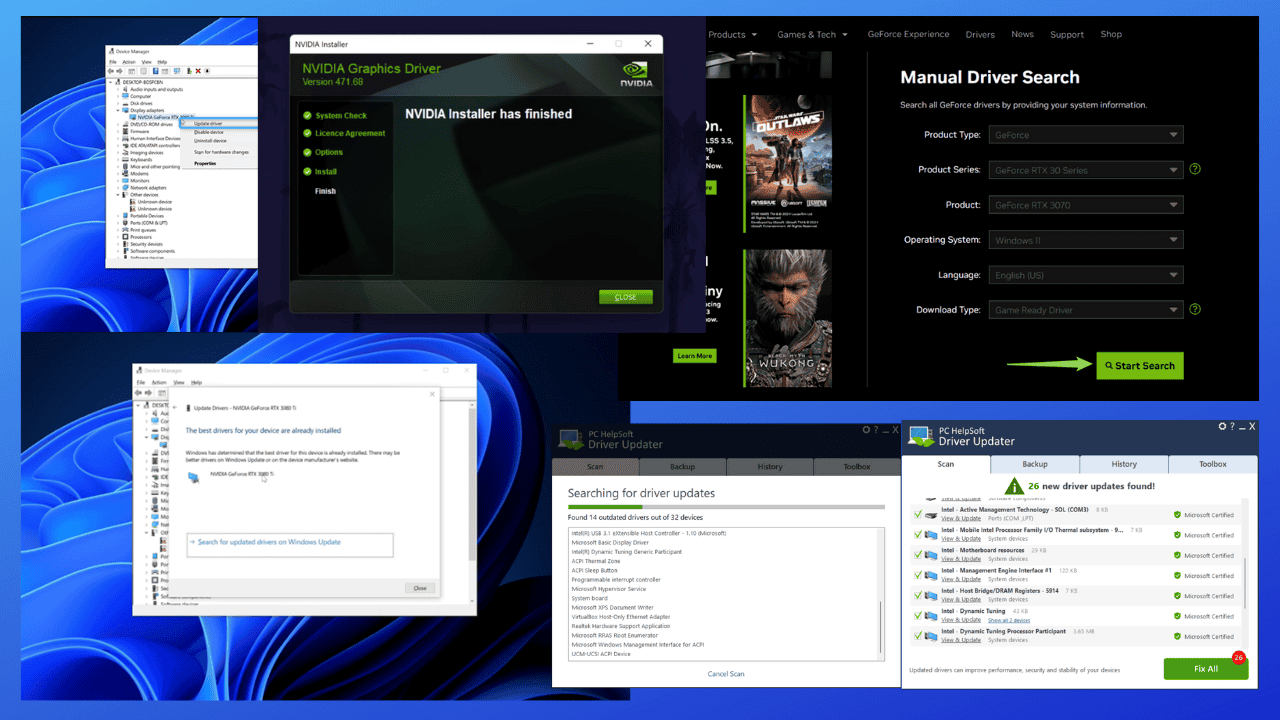
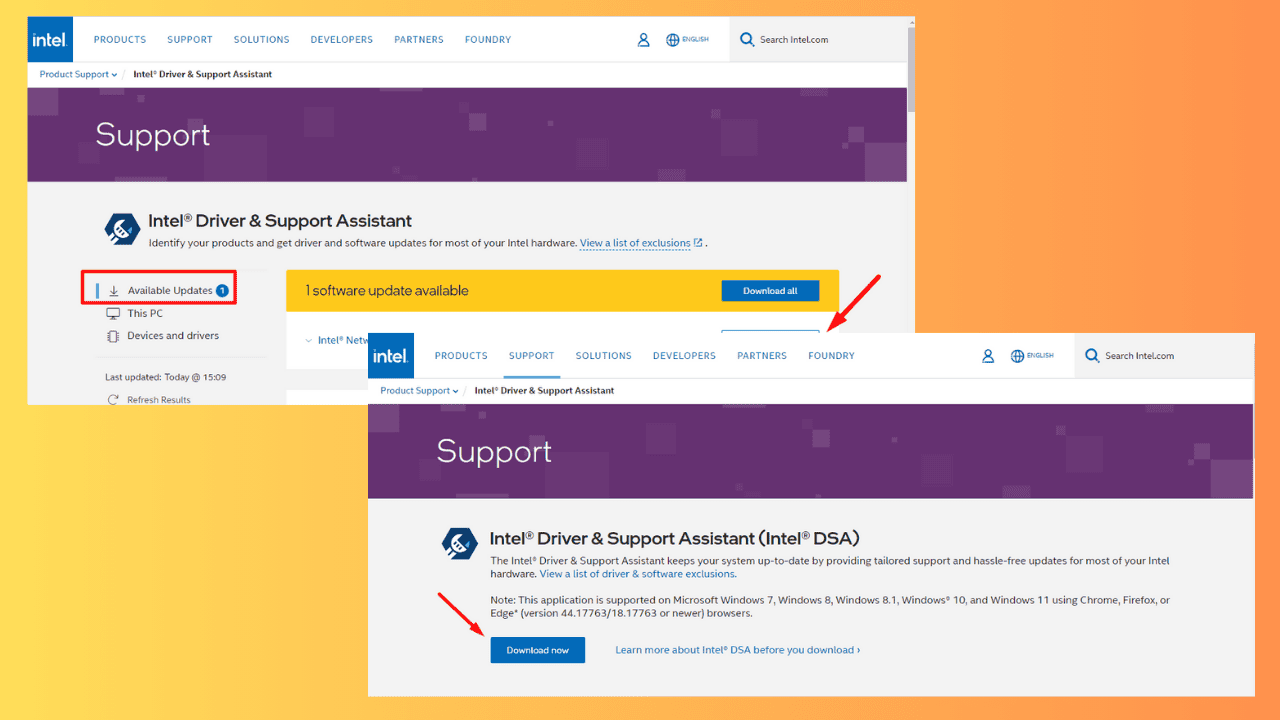
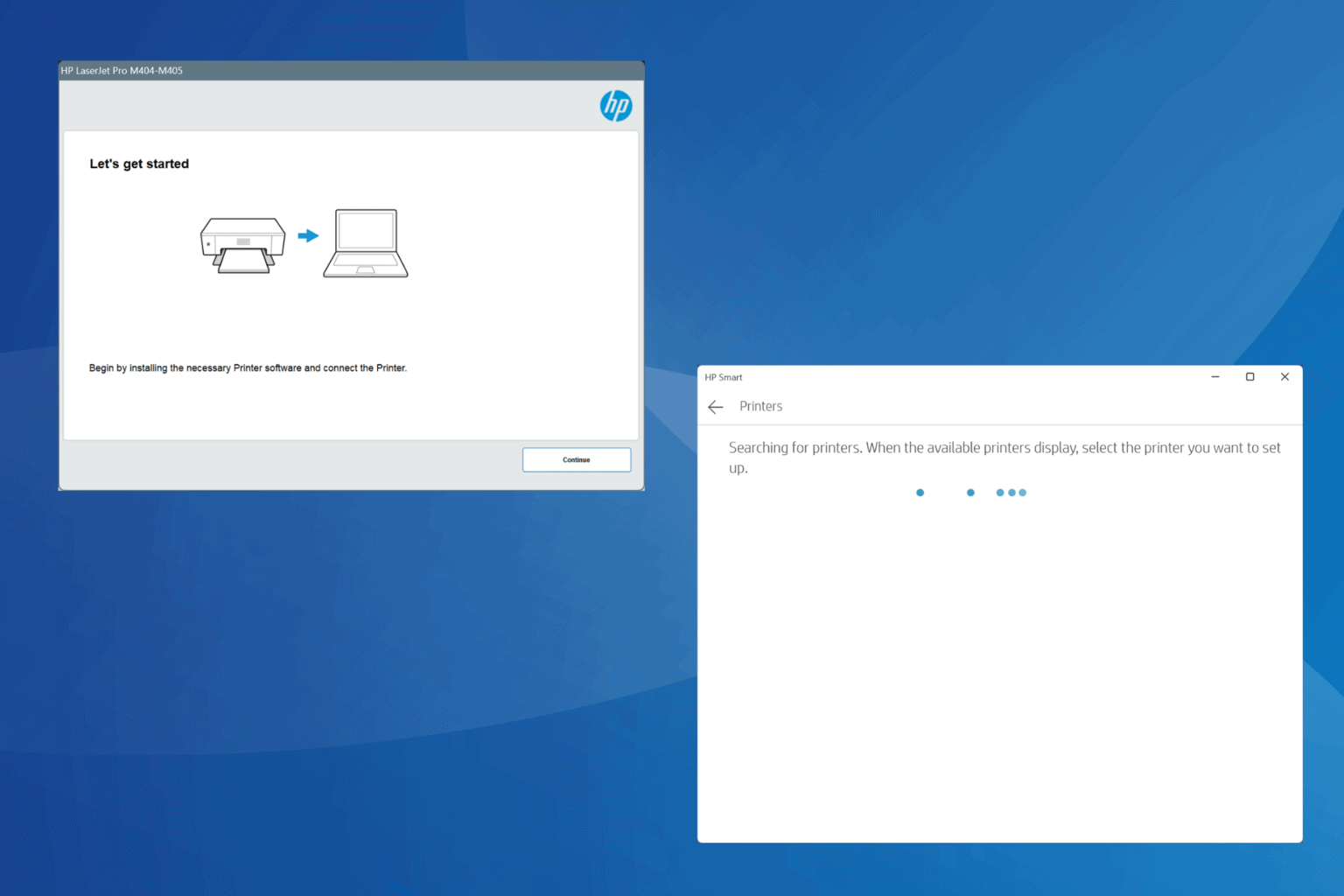
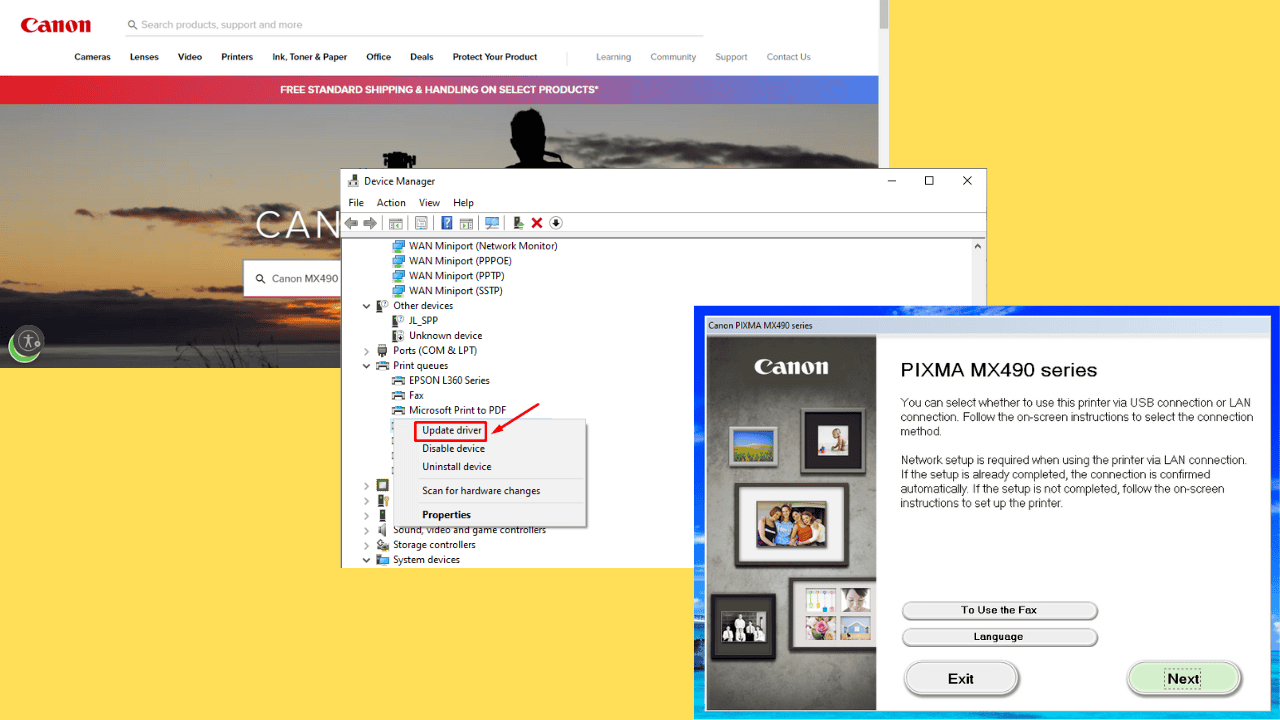
User forum
1 messages