Dual Monitors Are Not Keeping Settings? Try These Fixes
4 min. read
Updated on
Read our disclosure page to find out how can you help Windows Report sustain the editorial team Read more
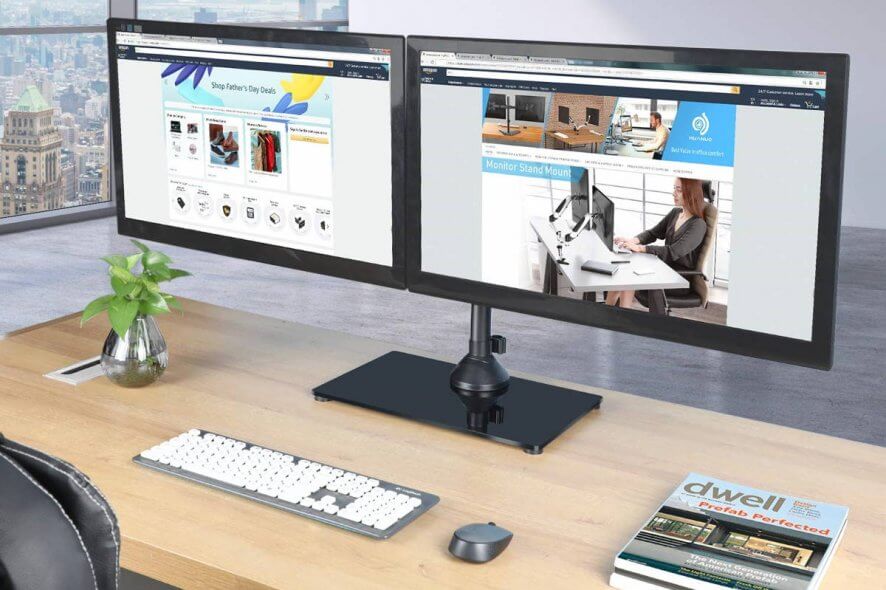
You have been using two monitors side by side for quite a while now without issues, but something has recently changed. Your dual monitors are not keeping settings any longer.
Display settings are changing without you doing anything in that regard. It seems you can’t keep them set in a certain way. Installing a program, letting the computer idle into sleep, or any other process simply reverts the settings.
If you’re in the same situation, don’t panic. This article will discuss some of the easiest ways to fix this issue and get your dual monitors to keep settings as they should.
What can I do when dual monitors are not keeping settings?
1. Power cycle the entire setup
On occasions when you experience various problems, it becomes necessary to power cycle your equipment before it will function properly again. This may sound like a strangely simple solution, but you’ll be surprised to see that it solves a lot of issues.
Therefore, you need to shut down your computer and take out the main power supply for it and the two monitors. Also, try plugging out all the connectors between your computer and the monitors.
Once you’ve done that, wait a few minutes for any residual power to drain from your devices. Next, you will need to connect them back and power the setup on.
2. Update your graphics driver
- Boot your computer in safe mode by using the System Configuration Tool or the Shift + Restart keyboard hotkey.
- Once booted in the safe mode, open Start.
- Search for Device Manager and click the top result to open the app.
- You need to further expand the Display adapters section and right-click on your display hardware.
- Select the option to Uninstall.
- Windows will pop a dialogue box to confirm your action. Press OK and proceed.
- Upon the restart, the new driver will install on your computer to improve the overall experience with new functionalities and fixes.
People ignore updates in general or rely on Windows 10 for that. It can indeed detect and install drivers automatically using the array of product drivers built into the system, but don’t take that for granted. Sometimes, you may need to perform the update by yourself.
Using the wrong graphics driver or if it’s out of date – these are all signs of trouble. Don’t postpone updating your graphics driver to see if it fixes your dual monitor problem. No less important, follow these steps on both monitors that are not keeping settings.
- Download and install the Outbyte Driver Updater app.
- Launch the software and wait for the app to detect all incompatible drivers.
- Now, it will show you a list of all faulty drivers to select the ones to Update or Ignore.
- Click on Update & Apply Selected to download and install the newest versions.
- Restart your PC to ensure the applied changes.

OutByte
Keep your GPU in a flawless state without worrying about possible driver issues.Keeping the graphics driver updated can also help prevent issues like the app is opening on the wrong monitor in Windows 11; read this guide to know more.
3. Run the Hardware and Device Troubleshooter utility
- Go to the Start screen and select Control panel.
- Select the option of Troubleshooting from the control panel.
- Now on the left side of the window, select the View all option to list all the troubleshooting packs available on your computer.
- Click on Hardware and Devices from the list of options available.
- Select Next to run the troubleshooter.
- If any issues are found, you will be prompted to apply this fix.
- When finished, the items able to be fixed and those that could not be fixed will be listed. You may click to Explore additional options to continue troubleshooting any issues with items not fixed.
Does the Troubleshooter stop before completing the process? Fix it with the help of this complete guide.
If none of the methods has resolved your issue, we recommend using the Hardware and Device Troubleshooter. This is a utility present in the Windows operating system. It detects problems with your existing hardware and tries to resolve it after following a series of steps.
Do you know any other insights on solving this? Just leave a message in the comments section below to share them with other users so they can also try them.










