Dxgmms1.sys: What Is It & How to Disable or Fix It
Ensure to download the DirectX compatible with your device
5 min. read
Updated on
Read our disclosure page to find out how can you help Windows Report sustain the editorial team. Read more
Key notes
- If you’re installing drivers manually, download the driver files from the Official manufacturer's website.
- Avoid overloading your PC with complex tasks to prevent it from experiencing the BSOD.
- You should only consider reinstalling Windows after all troubleshooting efforts have proven futile.

Dxgmms1.sys is a Microsoft DirectX Graphics MMS system driver file, but sometimes, this harmless file can trigger a BSoD error. In this article, we will explain its functions and provide the necessary steps to help you disable or fix it.
What is dxgmms1.sys, and why does it cause BSoD?
As we’ve mentioned above, dxgmms1.sys is a DirectX-related file that Windows deploy to manage the graphics of your PC. The file is completely safe and isn’t a threat to your computer.
However, apparently out of the blue, the system crashes into a BSoD pointing directly at dxmms1.sys. Here are some potential reasons:
- Outdated or corrupted graphics driver – BSoDs and this particular dxgmms1.sys file crashes are mostly due to graphics driver problems. Updating the graphics driver will fix the problem.
- Graphics card conflict – If you have a discrete graphics card, it may conflict with the existing Intel integrated GPU and crash the system. Disabling the integrated GPU will solve the issue.
- System file corruption – System file corruption is one of the other possible reasons, and some dedicated scans might fix the problem quickly.
Now that we know what causes the problems with dxgmms1.sys, let’s try to fix o disable it.
How can I fix dxgmms1.sys?
Before we proceed with more advanced solutions, here are some quick fixes you can try:
- Restart your PC
- Delete and Reinstall Direct X. Here is a detailed guide on how to install DirectX
- Install all the latest Windows updates
- Run Windows troubleshooter
If none of these preliminary steps helped you, the solutions below will.
1. Update the graphics driver
- Right-click the Start button and select Device Manager.
- Expand the Display adapters selection, right-click on your driver, and select Update driver.
- Select the option of Search automatically for drivers.
- Wait for Windows to locate and install available updates and restart your PC.
The dxgmms1.sys error is graphics related; an outdated graphics processing card could be the reason behind the error. Updating the card ensures that the error is fixed.
To ensure you have the newest driver, visit the graphics card manufacturer’s website and download the driver manually.
Another possibility for updating your graphics processing unit is using a specialized app like Outbyte Driver Updater that can help you get the best updates automatically from its database after its thorough scanning process.
2. Update your BIOS
 NOTE
NOTE
- Visit the motherboard manufacturer’s website, download the latest BIOS software for your device, and copy it onto a USB flash drive.
- Open the Start menu and click the Power button.
- Hold the Shift key and choose the Restart option.
- After rebooting, choose Troubleshoot.
- Now select Advanced options and select UEFI Firmware Settings.
- After you select the Restart button, your PC should boot to BIOS.
- Now, look for the option to update your BIOS and select it.
- You will be pointed to select the BIOS update file, so select it from the USB flash drive and proceed with the update.
For more information, here is a detailed article showing you the best method to update your BIOS.
3. Disable the integrated graphics card
- Right-click the Windows icon and select Device Manager.
- Locate the Display adapters selection, right-click on the integrated GPU, select Disable device, and click Yes.
- Restart your PC after disabling the device.
4. Perform SFC and DISM scans
- Click the Search button, type cmd, and select Run as administrator from the results.
- Type the following command and press Enter to run it:
sfc /scannow - After the scanning is complete, type the following command and press Enter:
DISM /Online /Cleanup-Image /RestoreHealth - Wait until the process is complete and restart your computer to see if the problem persists.
In case the error is produced by system file corruption, the SFC and DISM scans will repair any such problems on your PC.
5. Perform a Clean Installation of Windows
- Launch your preferred browser, visit the Windows Installation Media section, and click the Download Tool Now button.
- Once the file is completely downloaded, double-click on the setup file.
- In the UAC window, click on Yes, and click Accept in the next window.
- Select the option of Upgrade this PC now, and click on Next.
- Select the option of Keep my files and hit the Next button.
- Click on Install, and follow the installation instructions to complete the Windows Upgrade.
- Restart Windows.
Performing a clean installation of Windows automatically resolves most of the errors currently plaguing your PC. However, ensure your files are backed up before reinstalling Windows to ensure you don’t lose any important files.
The dxgmms1.sys stop code is a rare error after a system crash or overload. Resolving the error is quite challenging but entirely possible. With the steps outlined in this article, you should be able to rid your system of the dxgmms1 BSoD error.
If you’ve got any alternative solutions to resolve this error, you can let us know in the comments below.


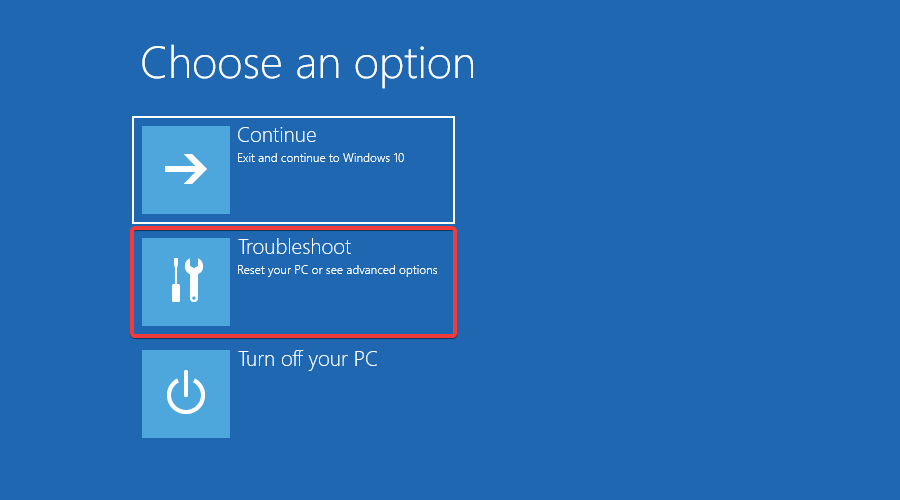













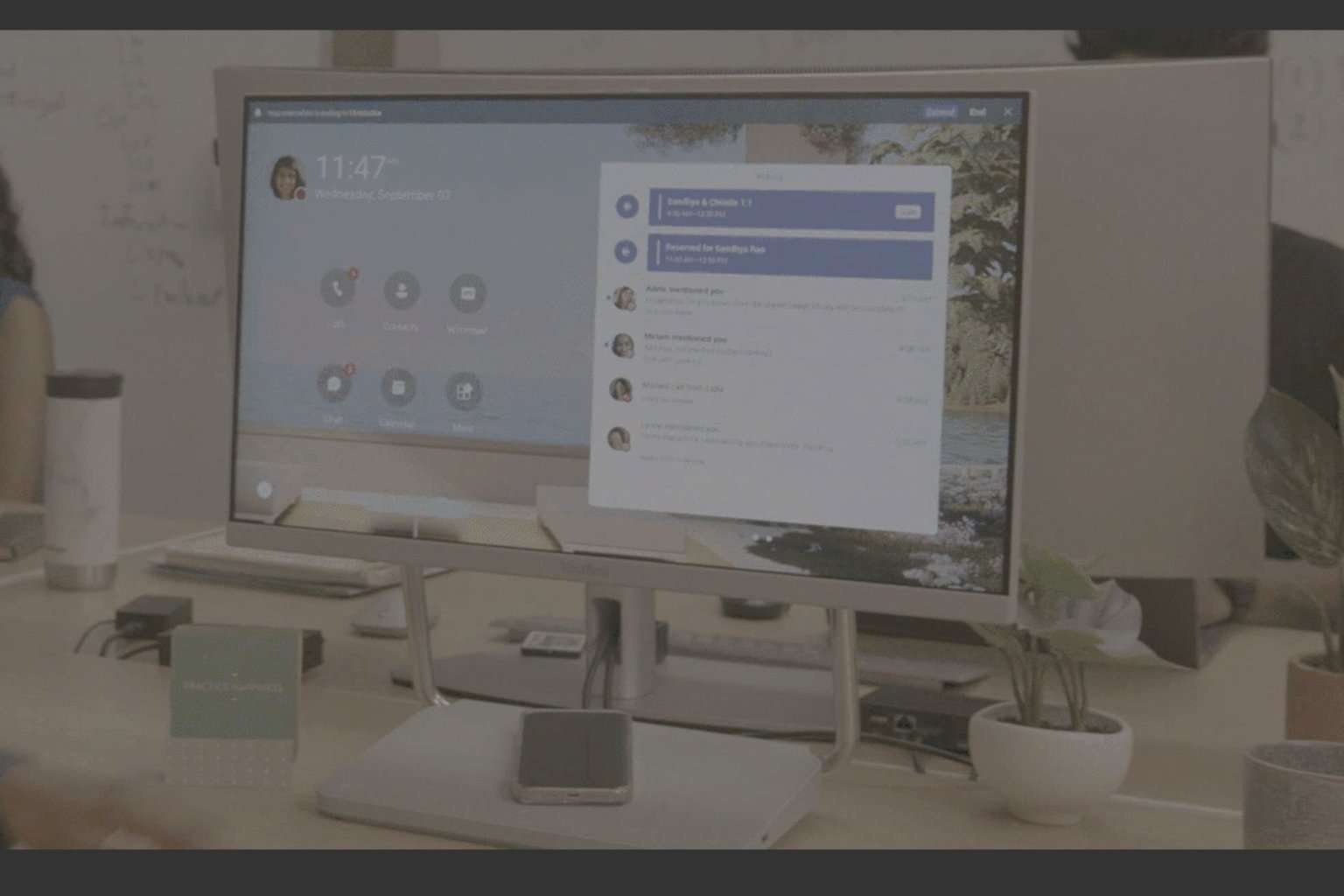

User forum
0 messages