FIX: Can’t Install Dynamics CRM on Windows 10/11
3 min. read
Updated on
Read our disclosure page to find out how can you help Windows Report sustain the editorial team. Read more
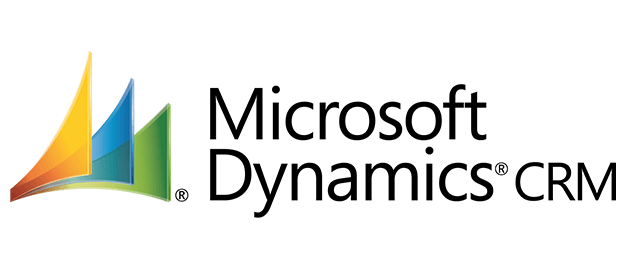
Dynamics CRM is quite important for some business users, however, it seems that some users can’t install Dynamic CRM on Windows 10. Don’t worry, there are few solutions that can help you with this and we’ll list them below.
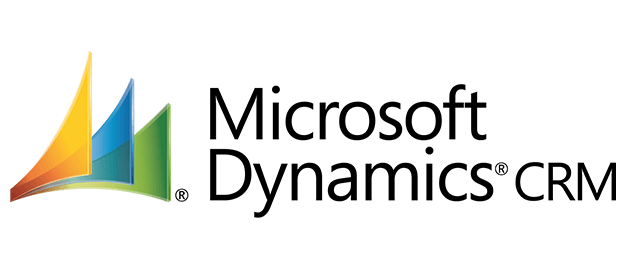
Dynamics CRM wont’ install on Windows 10
- Install the application in compatibility mode
- Install the Dynamics CRM in pieces
- Switch to newer version of CRM
Solution 1 – Install the application in compatibility mode
- Find the setup file of Dynamics CRM.
- Right click it and choose Properties.
- When Properties window opens up, go to Compatibility tab.
- Check the “Run this program in compatibility mode” and select the desired version of the Windows operating system.
- Click Apply then OK to apply the changes.
This isn’t the best solution, but it might help in some cases, so it’s worth trying out.
— RELATED: Microsoft Brings Dynamics CRM Integration with Cortana
Solution 2 – Install the Dynamics CRM in pieces
This process is a bit more complex to do, so make sure that you’re comfortable before trying it.
- Enable the .Net 3.5 and .Net 4.6 as well as Windows Identity Foundation 3.5.
- Install Office.
- Manually Download and install the following CRM client files (All of them are available from Microsoft’s website):
- SSCERuntime_1033_x64.msi (SQL Compact Edition x64)
- msoidcli_1033_64.msi (Microsoft Online Services Sign-in Assistant)
- wllogin_64.msi (Windows Live ID Sign-in Assistant)
- ReportViewer.exe (ReportViewer 2010 ver10.0.30319)
- Now you need to extract the CRM Install files: CRM2011-Client-ENU-i386.exe /extract:c:mypath
- Now, you’ll need to create log file folder structure: (MD C:Users%username%AppDataLocalMicrosoftMSCRMLogs).
- After that install Error reporting: msiexec /i “C:mypathDWDW20Shared.msi” /LV* “C:Users%username%AppDataLocalMicrosoftMSCRMLogswatson.log” /qn REBOOT=ReallySuppress APPGUID={0C524D20-0409-0050-8A9E-0C4C490E4E54} REINSTALL=ALL REINSTALLMODE=vomus.
- Now start the main CRM install: msiexec /i “C:mypathClient.msi” INSTALLLEVEL=”3″ INSTALLTYPE=”INSTALL” SOURCEFOLDER=”C:mypath” TARGETDIR=”C:Program Files (x86)Microsoft Dynamics CRM” INSTALLDIR=”C:Program Files (x86)Microsoft Dynamics CRM” /l+ “C:Users%username%AppDataLocalMicrosoftMSCRMLogscrm50clientmsi.log” LOGFILE=”C:Users%username%AppDataLocalMicrosoftMSCRMLogscrm50clientmsi.log” ALLOWRUN=”1″ REBOOT=ReallySuppress NOSELECTION=1
- Install the language pack: msiexec /i “C:mypathMUISetup_1033_i386.msi.
- At the end Install RU 18 for CRM 2011.
As you can see, this is bit more complex solution, so if you’re not sure how to do it, please find someone to do it for you.
Solution 3 – Switch to newer version of CRM
If you’re using CRM 2011 try switching to newer version if you’re on Windows 10. It might be optimized better for Windows 10.
That’s it, if you have any other Windows 10-related issues you can check for the solution in our Windows 10 Fix section.
UPDATE: If the Dynamics CRM issues that you’re experience are related to Outlook, you can use this step-by-step installation guide from Microsoft to make sure that you don’t skip any step.
If the problem persists, you can simply contact Microsoft’s Dynamics CRM support engineers. We’re sure they’ll find the right solution for you.
RELATED GUIDES TO CHECK OUT:








User forum
0 messages