How to Fix Microsoft Edge if There Is No Sound on YouTube
Have you tried YouTube in another browser?
7 min. read
Updated on
Read our disclosure page to find out how can you help Windows Report sustain the editorial team. Read more
Key notes
- Users of Microsoft Edge reported no sound, and this may be due to a corrupted audio driver.
- Some may encounter this issue on YouTube and the culprit might be an Adobe app.
- You can try switching to another excellent browser that we recommend in our guide.
- Modifying some User settings might also be a solution. Check out our article for more.
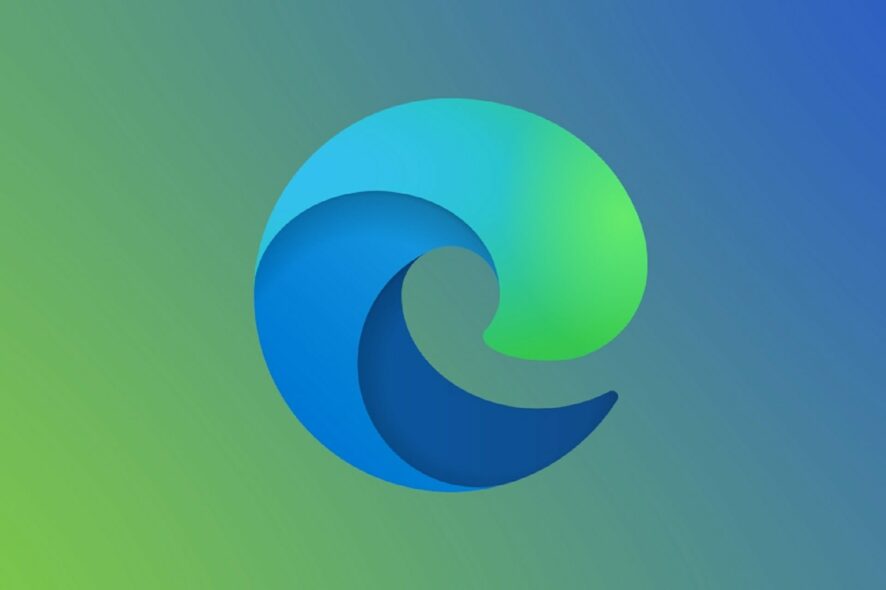
While playing Youtube videos, you must have experienced no sound on the Edge browser. We should help you get it fixed in this article.
With Windows 10 and 11 came a new web browser called Edge. And it brought many changes and improvements compared to its predecessor, Internet Explorer 10.
It is one of the best browsers to use on a Windows OS. However, users reported playback issues with YouTube while using the Edge browser on Windows 10 and 11, so today, we’re giving you a few tips on how to fix this issue.
This is not peculiar to Edge, and some users have also struggled with issues of no sound in Google Chrome.
Why is YouTube playing with no sound?
When YouTube plays without sound, there could be a few factors responsible. Some are peculiar to Youtube or the browser, while others are system-wide problems.
Here are the most common reasons why you can’t get sound on YouTube:
- The Edge tab is muted
- YouTube is muted
- Outdated sound drivers
- Muted system speakers
- A Corrupted browser
How do I find audio settings in Edge?
Other than the ability to mute tab volumes, or individual videos playing from a browser, there are no sound settings on Edge, and you will only be able to tweak the sound from the computer Settings.
Speaking of audio issues in Edge, users reported the following problems:
- No sound YouTube Edge – This is a common problem with Microsoft Edge, and if YouTube audio is missing, it’s advised that you reinstall or update your audio driver.
- Microsoft Edge sound problem – Various audio problems can appear in Microsoft Edge. If you’re having any audio issues, be sure to try some of our solutions.
- Microsoft Edge YouTube not working – Several users reported that YouTube isn’t working at all in Edge. This is a big problem; however, you might be able to fix it by disabling Adobe Flash Edge.
- Microsoft Edge YouTube playback error – YouTube playback errors can sometimes appear in Microsoft Edge, and if that happens, the problem might be your rendering settings. To fix that, be sure to switch to software rendering in Edge.
- Microsoft Edge browser no sound – Many users reported that they don’t have sound in their browser. Try clearing your history and cache to fix this issue and check if that helps.
Quick Tip:
Try loading YouTube videos with a lighter browser, such as Opera One, for better audio quality. Enable its hardware acceleration feature to boost up speed even more.
Opera One runs on a Chromium engine and uses very few CPU and RAM resources. Make sure to activate the built-in adblocker to remove the need to load unnecessary ads. The battery-saver feature will also help.

Opera One
Get the best out of YouTube with this lightweight, performance-oriented browser.How do I fix YouTube sound problems on Edge?
2. Reinstall the audio driver
- Press Windows Key + X and choose the Device Manager from the list.
- When Device Manager opens, locate your audio device.
- Right-click it and choose Uninstall device.
- Click Uninstall to confirm.
- Click on Scan for hardware changes icon.
Now verify that the no sound on Edge on Windows 10/11 is fixed; if not, move on to the next solution.
3. Turn off Adobe Flash
- Click the Hub icon on the top right of the browser.
- Click on Settings.
- Next, click on View advanced settings.
- Find the Use Adobe Flash player and disable it.
- Restart the Edge browser.
If the issue of no sound in Edge while playing YouTube videos persists, go to the next solution.
4. Use software rendering
- Press Windows Key + S, type Internet options, then select Internet Options.
- Click the Advanced tab.
- Go to the Accelerated Graphics section.
- Check the Use software rendering instead of GPU rendering.
- Click Apply, then OK to save changes.
5. Restart Edge
Restarting your browser is an effective way of fixing many minor browser issues. When the browser is relaunched, it allows some processes to close and startup correctly.
If you’re having audio problems with Edge, you might be able to fix them with this simple workaround.
Remember that this is a temporary solution, so the issue may reappear.
6. Change User agent string
- Open the Edge browser.
- Click the menu button in the top right corner.
- Click on More tools, then Developer Tools.
- Go to the Emulation tab and set the User agent string to Internet Explorer 10.
After doing that, the problem with YouTube audio should be resolved. This is an unusual solution, but some users claim it works for them, so you might want to try using this workaround.
To achieve the best results, open the desired video, and change the User agent string as we showed you above.
Remember that you’ll have to repeat this solution for every YouTube video you want to watch, so this probably isn’t the best long-term solution.
7. Change the audio format
According to users, Microsoft Edge supports surround sound and Dolby Digital Plus Portable audio.
However, sometimes Dolby Digital Plus audio format can be problematic and cause audio problems with YouTube videos in Edge.
You must change your audio settings from the 7.1 to the 2.1 channel to fix this issue. After that, save changes, and the problem with YouTube videos should be resolved.
8. Unmute sound on the tab
- Launch the browser.
- Open a video on YouTube.
- Finally, right-click on the tab playing the video and select the unmute option.
You should also ensure the YouTube player does not mute the video.
9. Turn off Windows Defender SmartScreen
- Open the Edge browser.
- Click the menu button in the top right corner.
- Click on Settings.
- On the left pane, click on Privacy, search and services, then toggle off the switch for Microsoft Defender SmartScreen.
Note that your internet security can be compromised if SmartScreen is disabled. After you have finished watching YouTube videos, you may turn on SmartScreen protection once again.
10. Try using Playing audio troubleshooter
- Open the Settings app.
- Go to Update & security section.
- On the left pane, select Troubleshoot, then on the right pane, choose Playing Audio, and finally click the Run the troubleshooter button.
- Lastly, follow the instructions on the screen to complete it.
Microsoft Edge not showing in volume mixer
Microsoft Edge sound settings are usually found in the volume mixer of your computer. However, if you do not see Edge on the volume mixer, it is most likely because you do not have any sound playing from the browser. In such cases, there is nothing you can do till sound starts playing.
Sometimes, there may be a real problem with the browser sound, and the solutions in this guide should restore sound to the volume mixer. In extreme cases, you may have to reinstall the browser.
That’s all; we hope at least some of these solutions helped you with your YouTube problem in Microsoft Edge.
If you have any comments, suggestions, or maybe another solution for this issue, don’t hesitate to write to us in the comment section below.

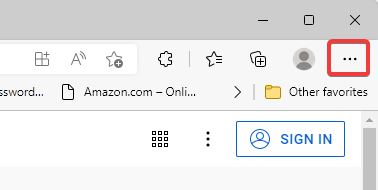
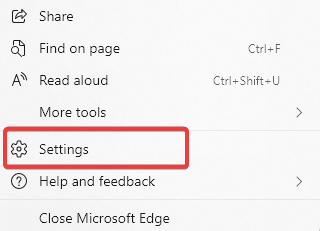

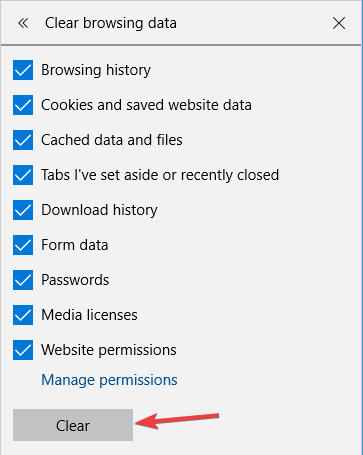

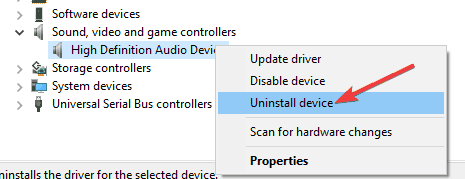
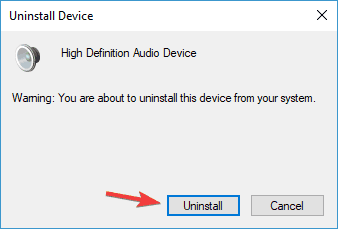
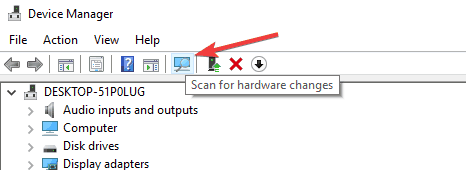
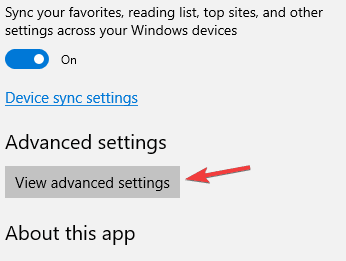
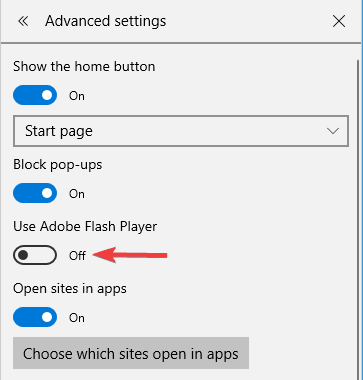
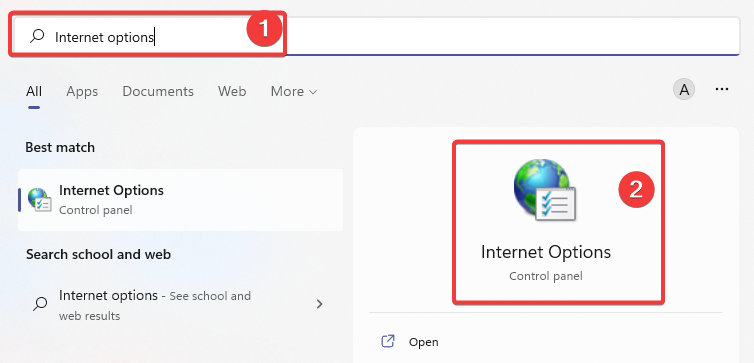

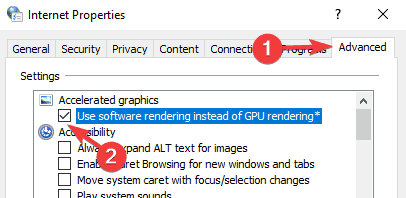
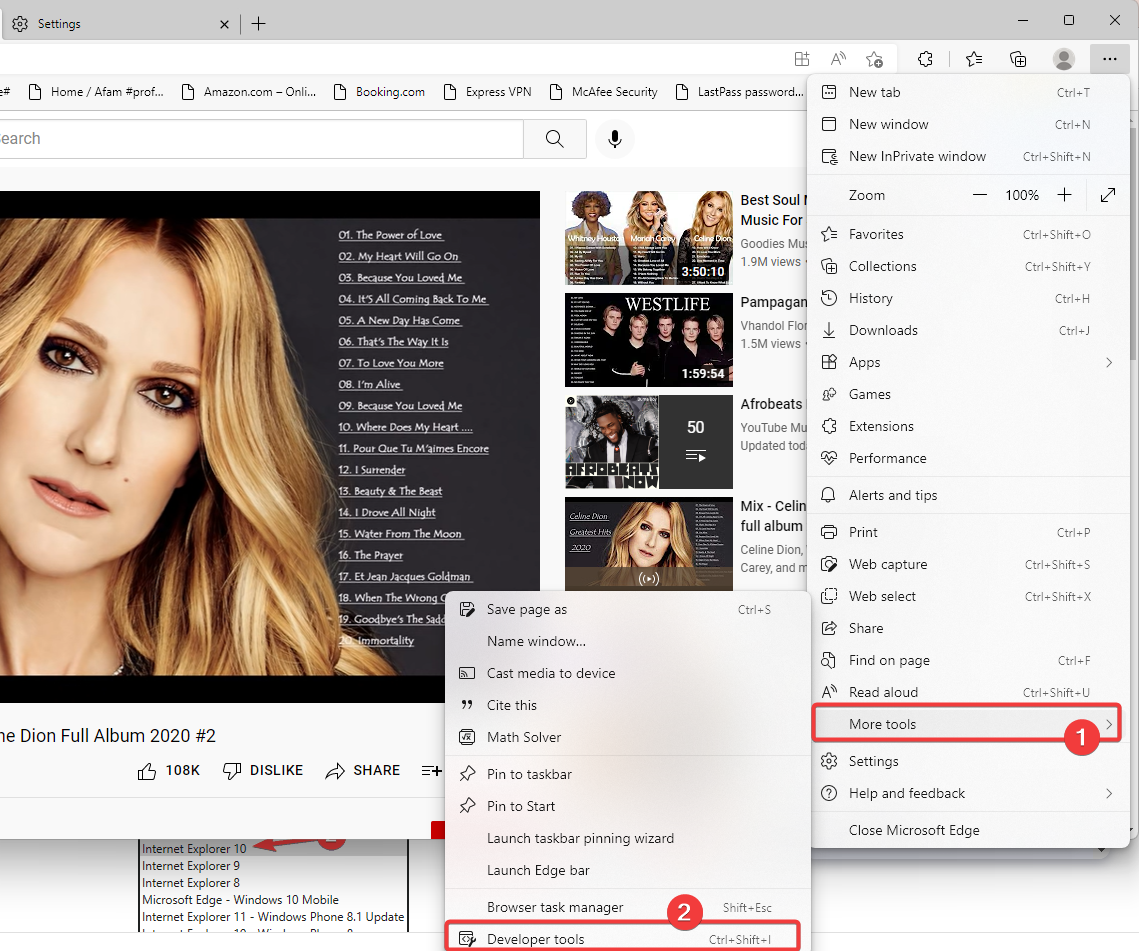
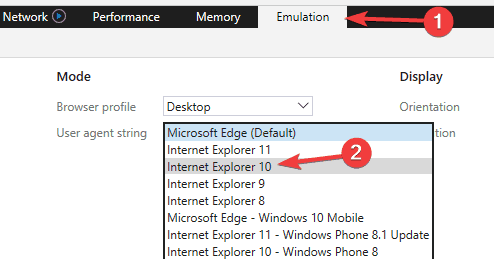

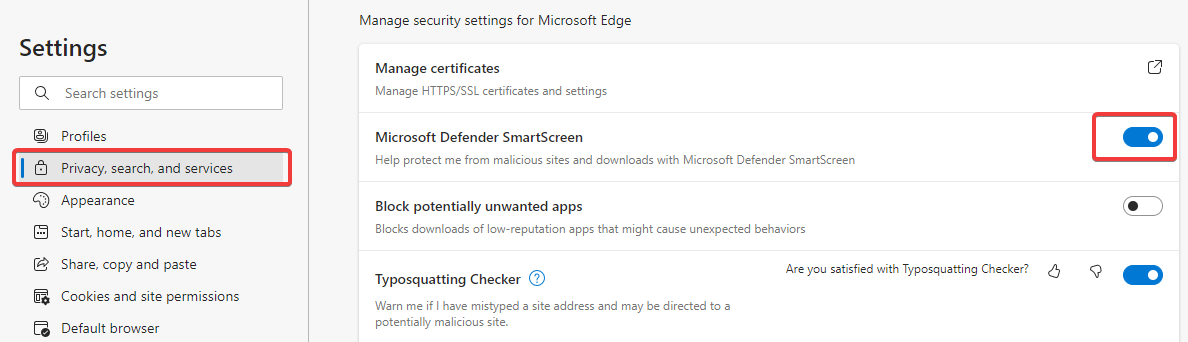
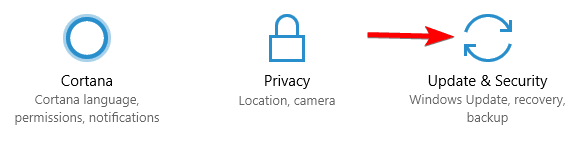
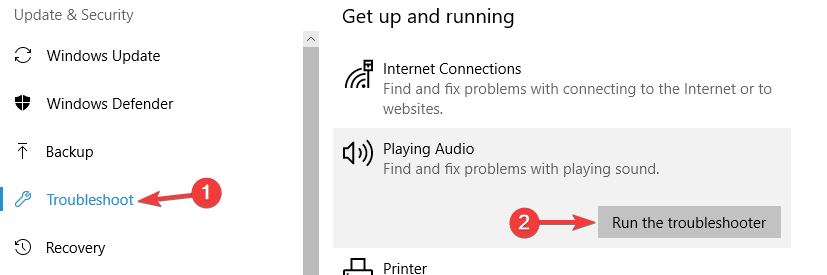








User forum
1 messages