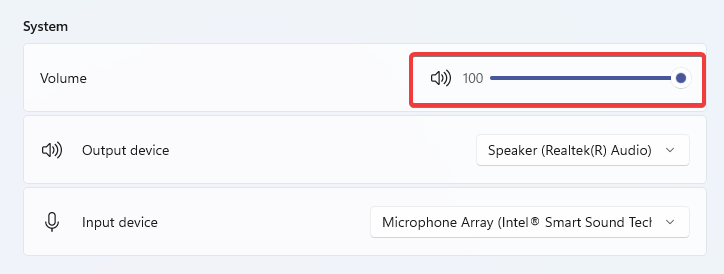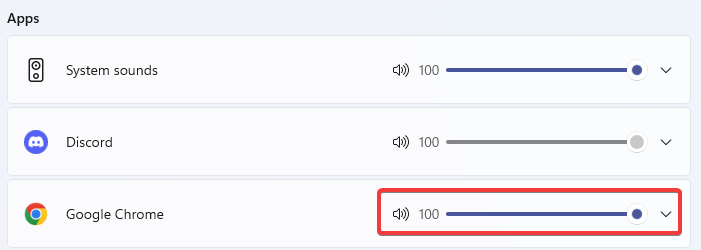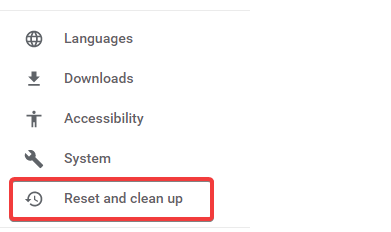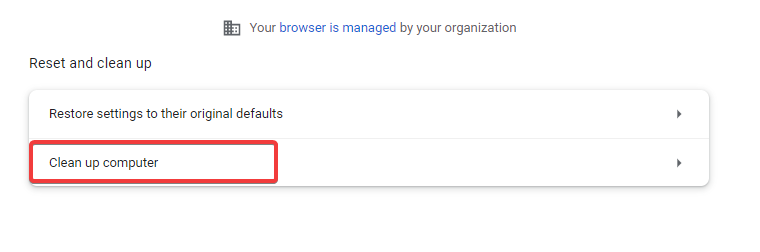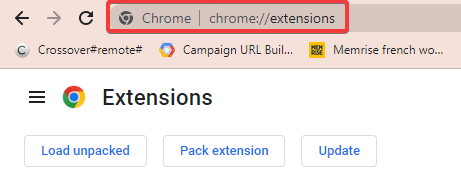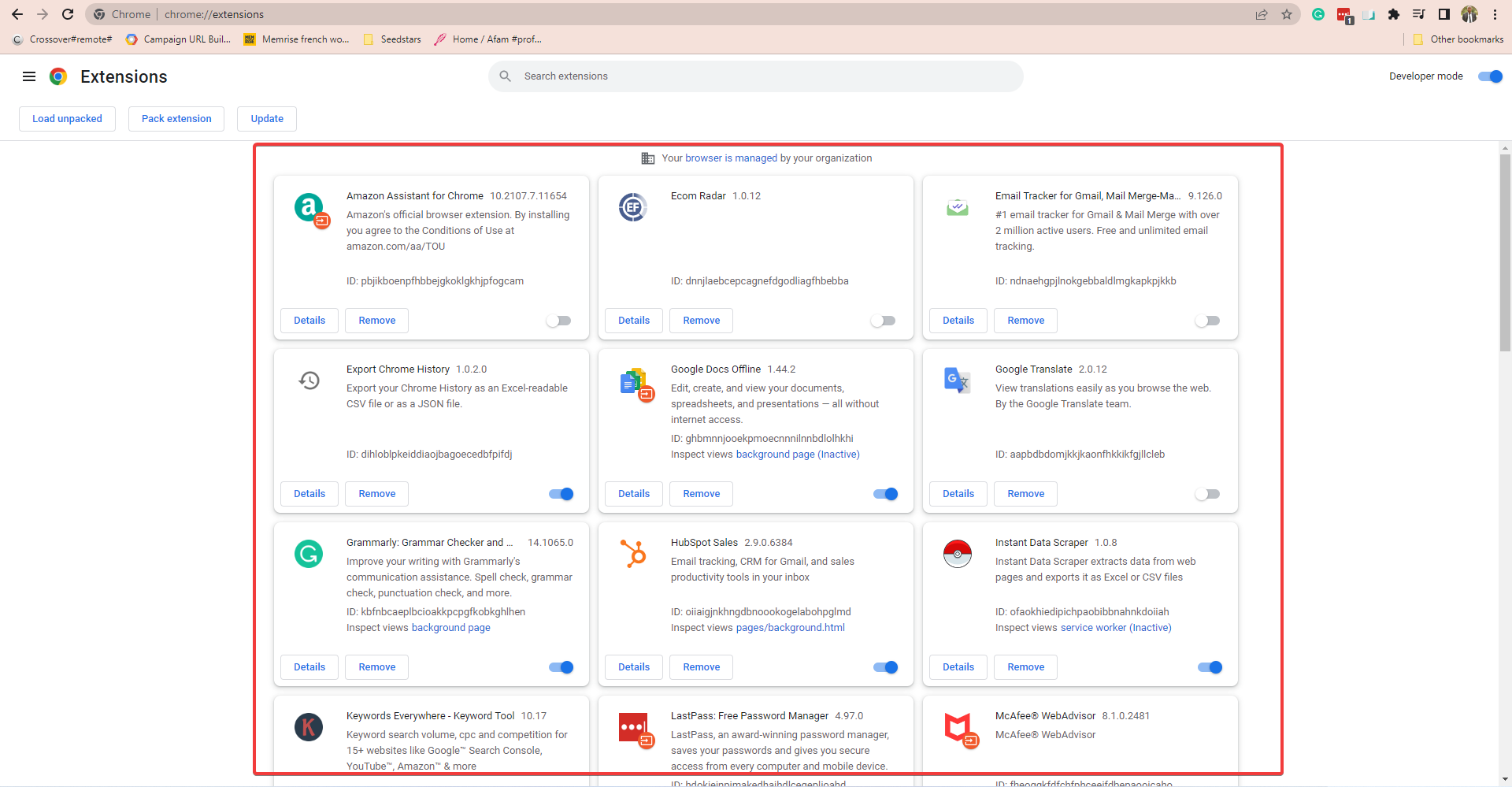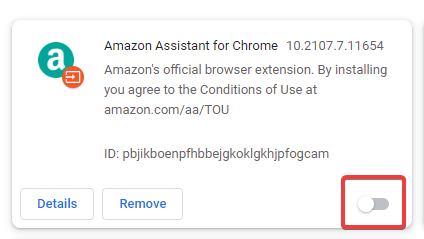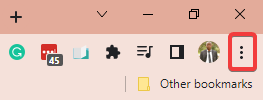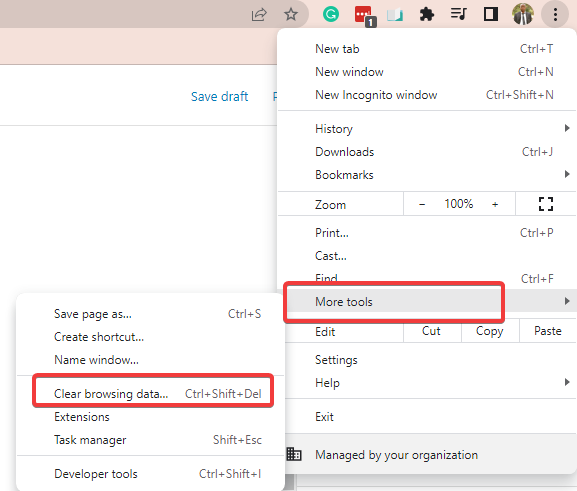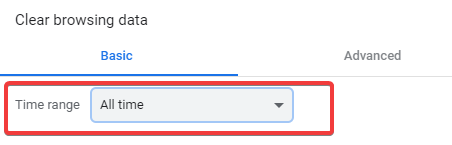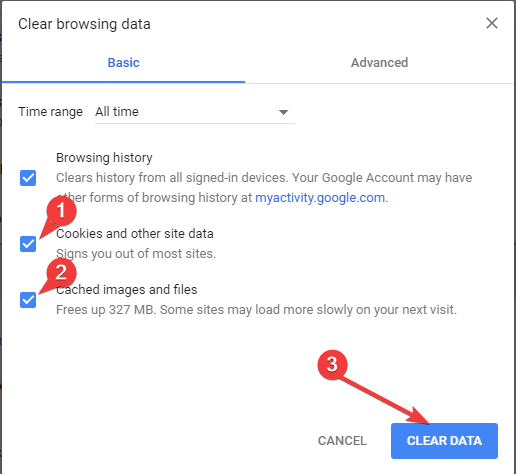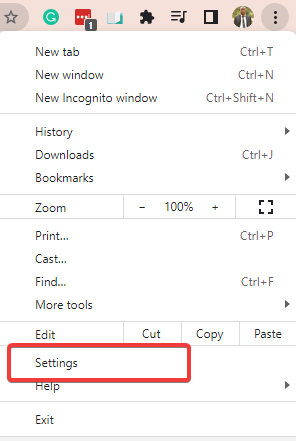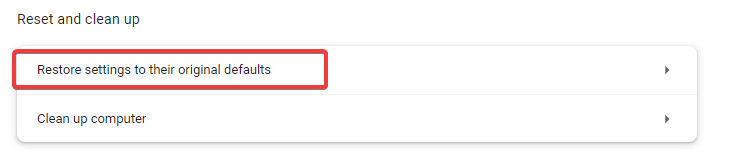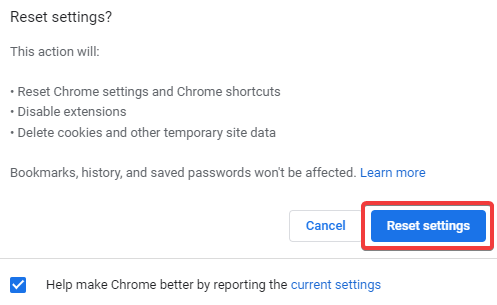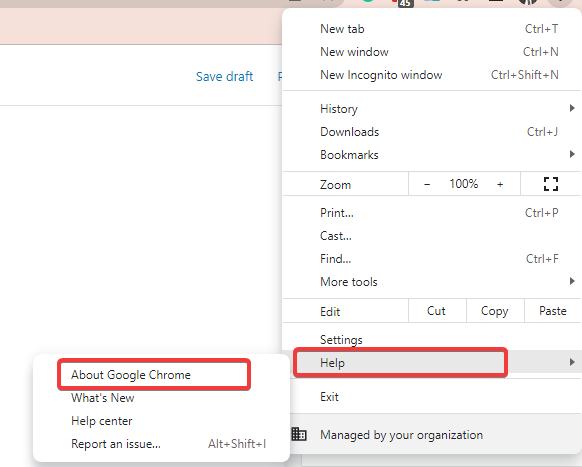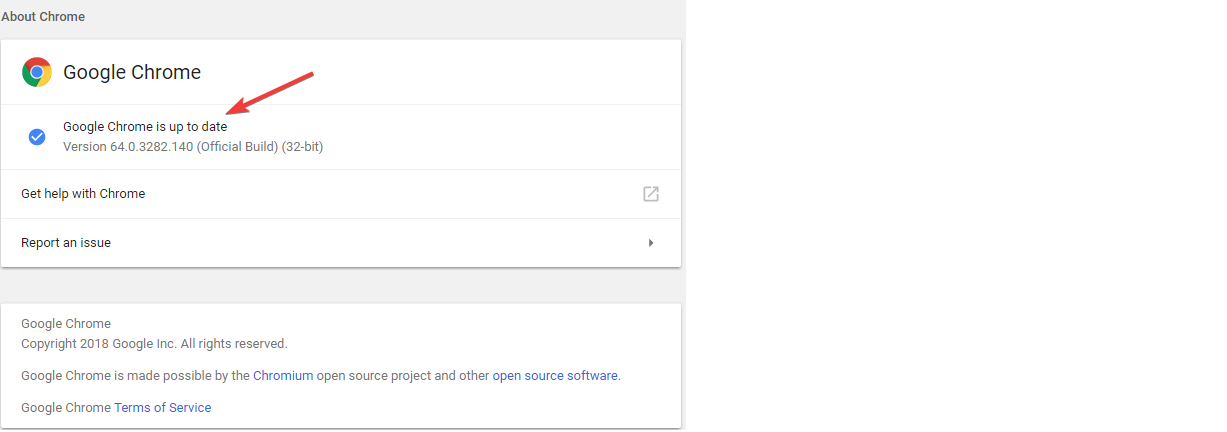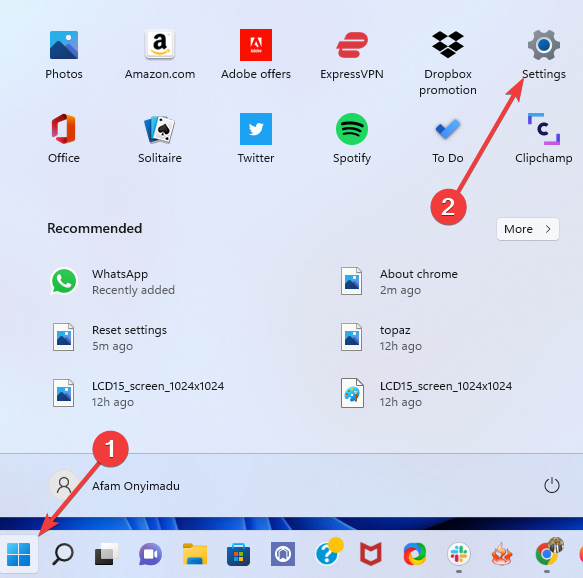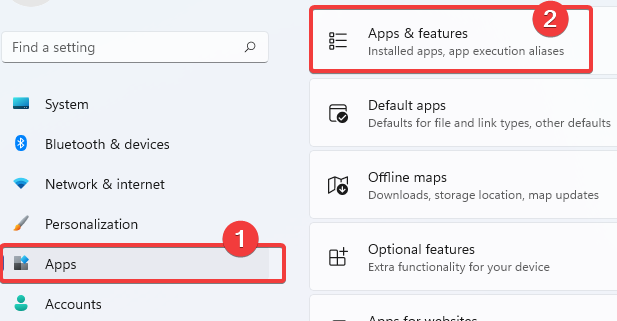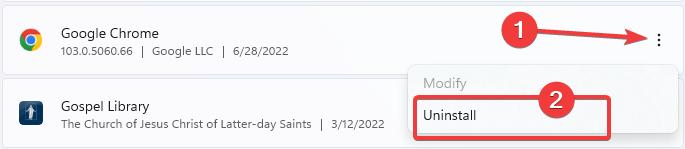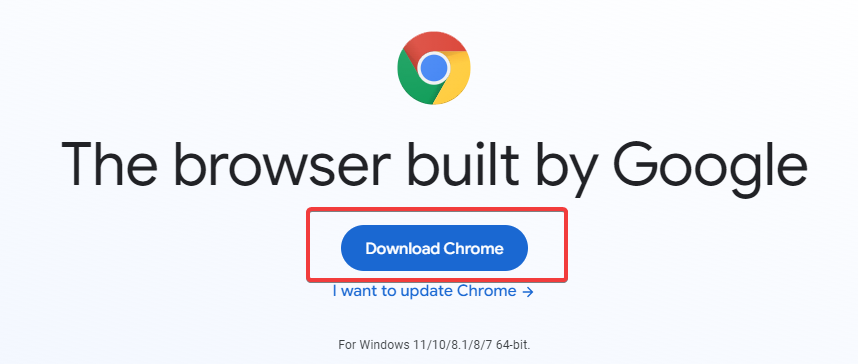Chrome Sound Is Not Working: 7 Tested Ways to Fix It for Good
Check our set of expert recommendations for a quick fix
6 min. read
Updated on
Read our disclosure page to find out how can you help Windows Report sustain the editorial team Read more
Key notes
- If you hear no sound in your Chrome browser, the cause might be some faulty audio settings.
- Chrome sound often does not work because of cookies, cache, or even malware infections.
- Also, using the latest browser version is mandatory to benefit from the newest Chrome updates.

Google Chrome is one of the most popular browsers, but that does not make it immune to problems. And one of the common problems many are facing is with Chrome sound not working.
That might sound too trifle an issue, but it also can be most frustrating when all other apps on your device playback sound except Chrome.
Some users were unlucky enough to have the same sound issue when using the Incognito Mode on Chrome.
However, the solution is equally straightforward to deal with. Here is what you need to do when Chrome has no sound on your computer.
Why can’t I hear anything on Google Chrome?
There are a few reasons why sound on Chrome may not work. While this may be specific to the Chrome browser, it may also be caused by broader factors like muted apps or devices, or problems with your computer’s hardware.
Many users quickly discover that the specific tab has been muted; in such cases, a simple unmute will suffice. Whatever the case is, we will share solutions that could help you be well on your way in no time.
Where are the Google Chrome settings?
You will be able to find all your Chrome settings by navigating to the Settings page using this path:
chrome://settings/
Additionally, you can enable sound for individual websites by navigating to the address below:
chrome://settings/content/sound
Quick Tip:
Are you looking for a fast and easy workaround? Why not try our Opera One browser? It is also based on Chromium which means they share many things in common. So it has the same standard features plus a bunch of others.
It’s faster than Chrome and doesn’t hog as much RAM. Switching to Opera One will still work if your Chrome has no sound on a Mac computer because it is an efficient MacOS browser alternative.

Opera One
Improved speed and a bunch of free extra features make it a better browser than Chrome. Make the switch today.How do I fix no sound on Google Chrome?
Before heading to the slightly complex solutions, try these quick ones:
- Restart the computer.
- If you have the QuickHeal antivirus installed, disable the Browser Sandbox settings or lower the level since it has been found to conflict with the functioning of browsers.
In case these don’t work, the ones listed next would.
1. Check speaker volume and mixer
- Right-click on the speaker icon on the system tray at the bottom right of your taskbar.
- Select the Open volume mixer option.
- Make sure that your Volume under the System section is not muted by sliding it right to 100% to be on the safe side.
- Under the Apps section, make sure that the Google Chrome option is not muted by sliding it to 100% to be on the safe side.
Note that this solution will work for Chrome if there is no sound on Windows 10/11. First, check if Chrome can playback sound. If not, proceed to the next step.
2. Remove malicious or other unwanted software
- Paste the address below in your URL bar and click Enter to open Chrome Settings.
chrome://settings/ - On the left pane, click on Reset and clean up.
- Select the Clean up computer option.
- Click Find.
- If Chrome asks to remove unwanted software, click Remove. You may be asked to reboot your computer.
Check to see if the issue has been resolved.
3. Disable extensions
- Copy and paste the extensions page into your URL bar and press Enter.
chrome://extensions - You will be provided with a list of extensions embedded inside your Chrome browser.
- If you installed any extension before you noticed the sound issue, toggle the switch to disable it. For example, the Pepper Flash extension has been a common reason for the sound loss in Chrome.
It would be a good idea to delete all other extensions and reinstall them while checking if you are getting sound after each installation.
To ensure that some extension is causing the problem, open Chrome in Incognito Mode. To do that, press Ctrl + Shift + N on Chrome or click on the ellipsis and select New Incognito Window from the menu provided.
Check to see if you are getting sound. If yes, then there might be an extension causing the issue.
4. Clear cache and cookies
- On your Chrome browser, click on the three vertical dots in the top right corner.
- Select More tools, then Clear browsing data.
- In the Clear browsing data window that appears, you have the option to set a timeline against which the data will be cleared. Select All time for a thorough clean-up job.
- Click on Clear Data.
- There is an Advanced tab as well that you can check for additional options.
- Restart your PC, check if the sound issue has been resolved, or read on for other steps.
This should work for most sound issues on the browsers. For example, users who have experienced Chrome no sound issues on YouTube or while playing other videos or streams have found clearing the cache to be a helpful fix.
5. Reset Chrome settings
- Click on the three vertical dots in the top right corner of your Chrome browser.
- Select Settings.
- On the left pane, click on Reset and clean up.
- Click on Reset settings to their original default.
- Click the Reset settings at the bottom.
- There will be a confirmation box. Click on the Reset tab for the process to begin.
6. Update Chrome
- Click the three vertical dots in the top right corner of your Chrome browser, hover the cursor over Help, and then choose About Google Chrome.
- Chrome will automatically check, download and install any update available.
- Relaunch when prompted to complete the installation process.
7. Uninstall and reinstall Chrome
Uninstalling Chrome:
- Start by closing all instances of Chrome already running on your device.
- Next, click on the Start menu and select the Settings app.
- On the left pane, choose Apps, then select Apps & features on the right pane.
- Scroll down to Google Chrome, click the three vertical dots, then click Uninstall.
- Click Uninstall again for the process to begin.
- Next, open another browser, head to Chrome’s official website, and click the Download Chrome button.
- Click on the downloaded file and follow the wizard to reinstall Chrome.
We suggest you check our Chrome installation guide to see how to install the browser properly.
That’s all. There will be a new Chrome window shown after the installation is complete. This should eliminate all Chrome issues, including sound not working.
What can I do if Chrome has no sound after the first video?
A few users have complained about this variation to the sound problem on Chrome. In this case, you may try simply restarting your Chrome browser.
If that does not help, you should clear the browser cache, and if the problem persists, reinstall the browser.
There you have it. If you have issues with Chrome not playing sound, any of the above solutions should help fix it.
And in case you are looking for an alternate option, check our curated list of the best browsers that work on all devices.
Let us know which of these solutions has been most influential in restoring your sound.