Edge Flags Blocked by Administrator: How to Bypass it
Adjusting group policy settings can fix this error
3 min. read
Updated on
Read our disclosure page to find out how can you help Windows Report sustain the editorial team. Read more

Many users reported that the Edge flags page is blocked by the administrator, and this will prevent you from changing certain hidden settings. However, this can be fixed by using our solutions.
What can I do if Edge flags are blocked by an administrator?
1. Change Group Policy settings
- Press Windows key + R and type gpedit.msc. Click OK.
- Next, navigate to the following path:
Administrative Templates/Microsoft Edge/ - In the right pane, select the URLBlocklist policy.
- If flags or edge pages are on the list, remove them or disable the policy.
For this solution to work, you need to have Microsoft Edge for Business installed.
If you’re using the regular version, do this instead:
- Open Group Policy Editor again.
- Next, go to
Administrative Templates\Windows Components\Microsoft Edge
- Double-click on Prevent access to the about:flags page in Microsoft Edge.
- Set the policy to Not Configured or Disabled and save changes.
Do keep in mind that you’ll need to have administrative access to do this.
2. Modify the registry
- Press the Windows key + R and type regedit. Click OK.
- Next, navigate to
SOFTWARE\Policies\Microsoft\Edge\URLBlocklist - In the right pane, you should see several entries. Locate the one that mentions flags page or edge, and remove them.
This path is available only if you have Microsoft Edge for Business installed. For the regular version use the following steps:
- Open Registry Editor and go to
HKEY_LOCAL_MACHINE\SOFTWARE\Policies\Microsoft\MicrosoftEdge\Main - Double-click the PreventAccessToAboutFlagsInMicrosoftEdge in the right pane.
- Set the Value data to 0 and save changes.
For these methods to work, you’ll need to have administrative access.
How do I unblock this page is blocked by Microsoft Edge?
To do this, you’ll need administrative access. You can use the same steps from above to block a specific page. Our This page is blocked by Microsoft Edge article can also help you with that.
How do I unblock a website blocked by an administrator?
This requires the administrator to change the security settings on the PC. As a user with non-administrative privileges, this isn’t possible, so you’ll need to contact the administrator.
We covered this issue in our This page has been blocked by your administrator guide, so don’t miss it for more information.
Why is Microsoft Edge blocking websites?
This can happen due to built-in tracking protection that blocks suspicious websites by default. It’s also possible that certain security policies or security software are blocking specific websites.
If the Edge flags page is blocked by the administrator, you most likely need to contact the administrator and ask them to revoke those policies, or if you’re an administrator using the steps from above should work.
This isn’t the only page that can be blocked, a few users also encountered an Err blocked by administrator message on their browsers instead.
If you managed to fix this issue, go ahead and check our guide on ClickOnce Support Edge Flag to learn more about how it works.
Did you know that you can access Edge flags in Intune? If not, we have a great guide that will show you how to do it.
Hopefully, this guide has managed to solve your issue and now you can use edge://flags page again.
How did you fix this problem? Share your solutions with us in the comments below.











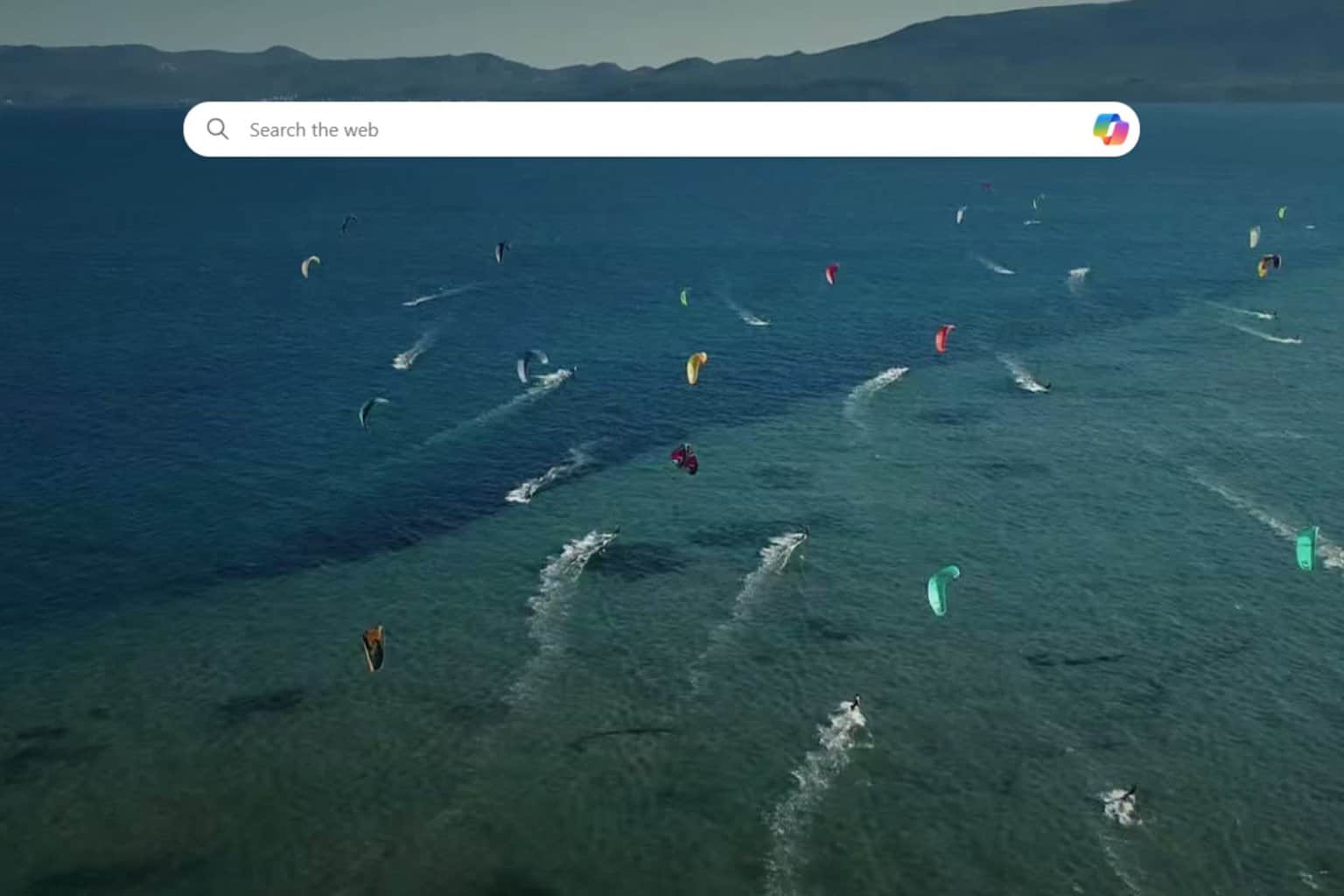

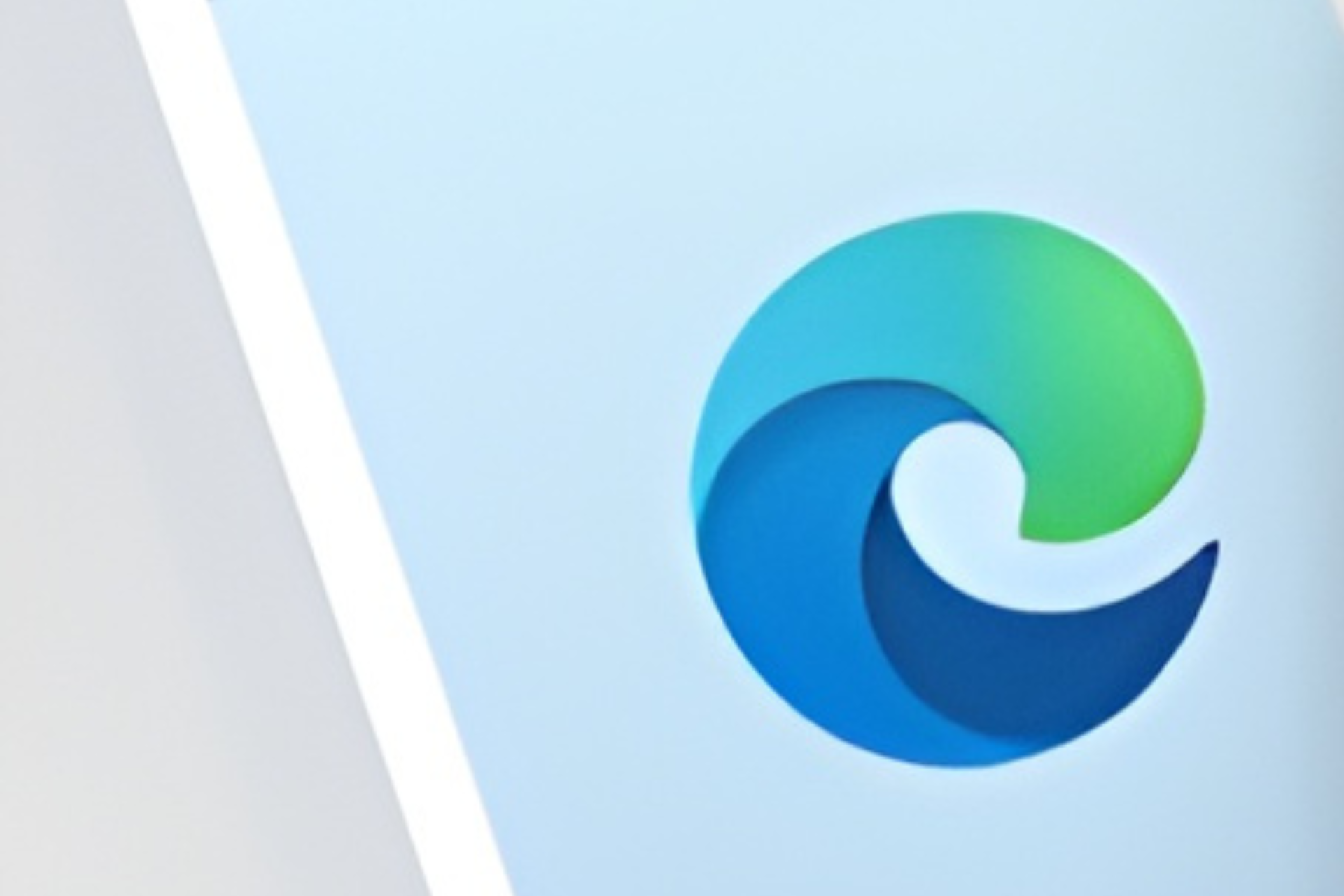
User forum
0 messages