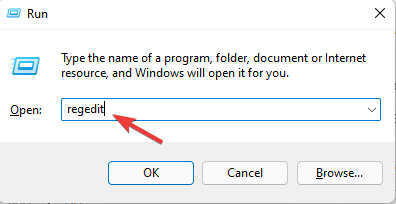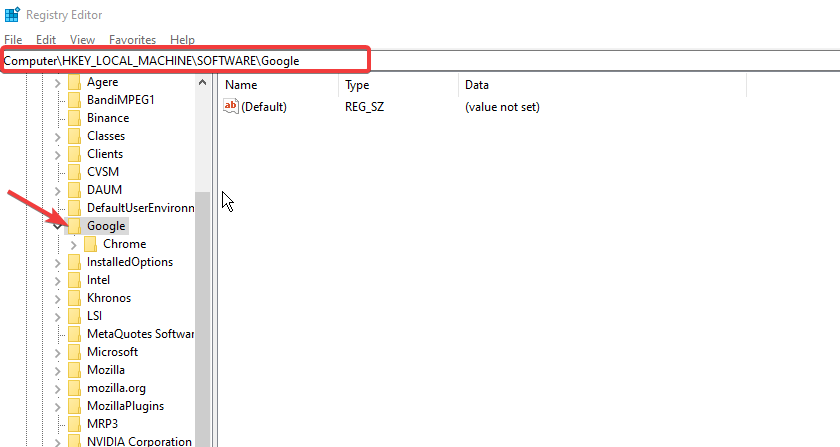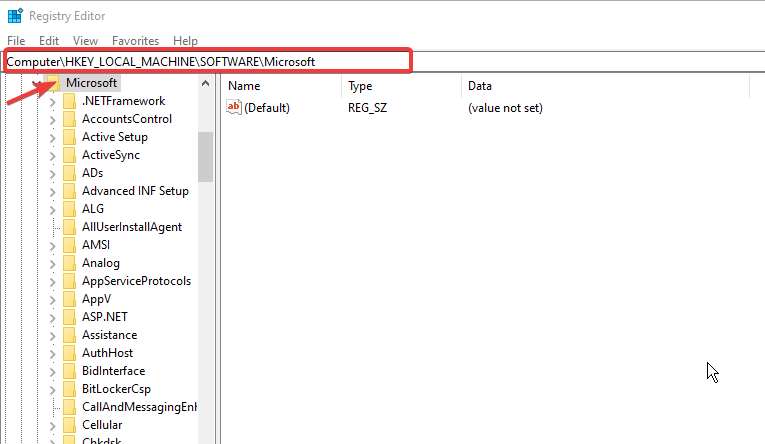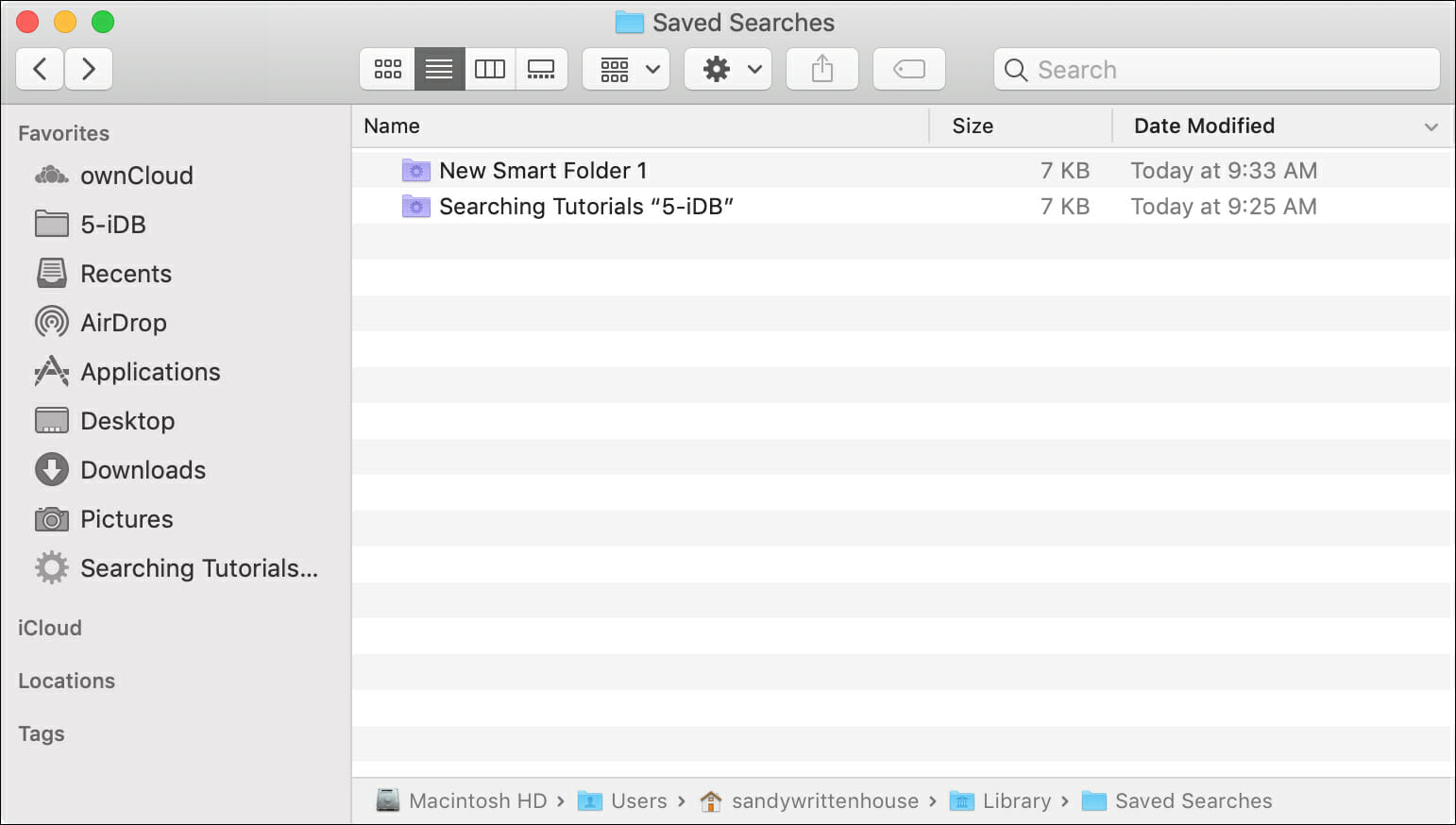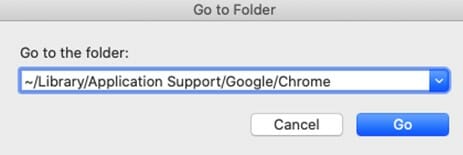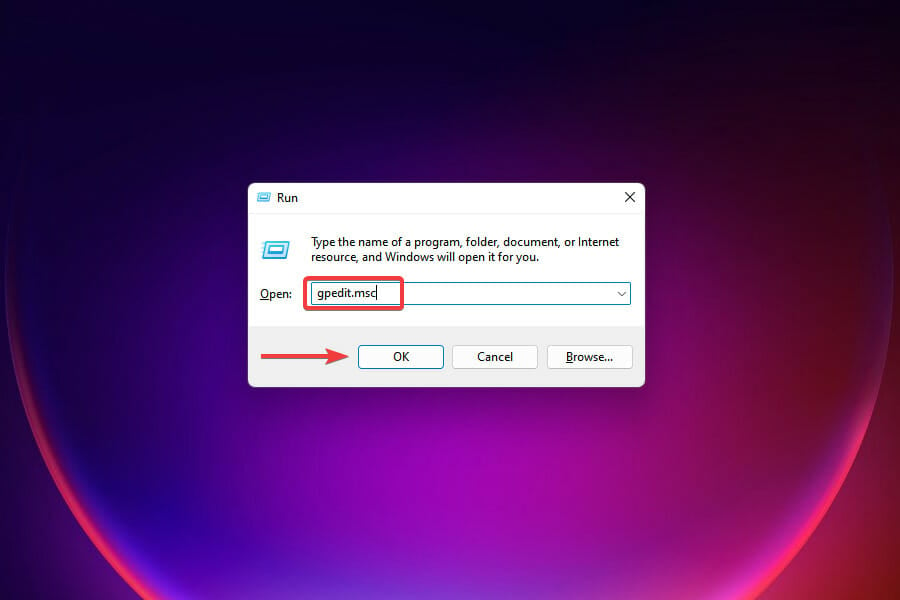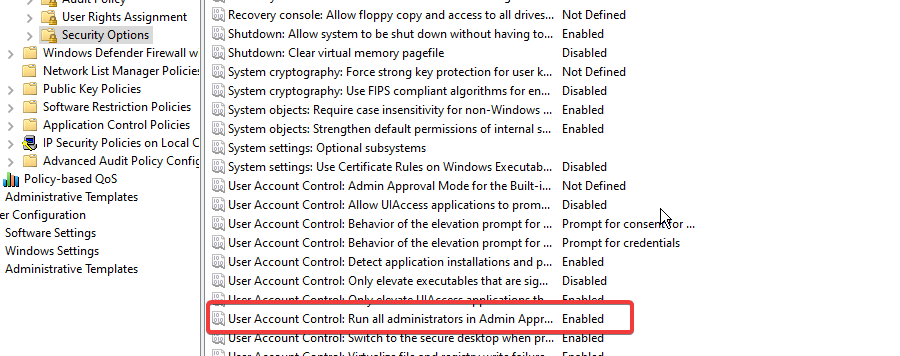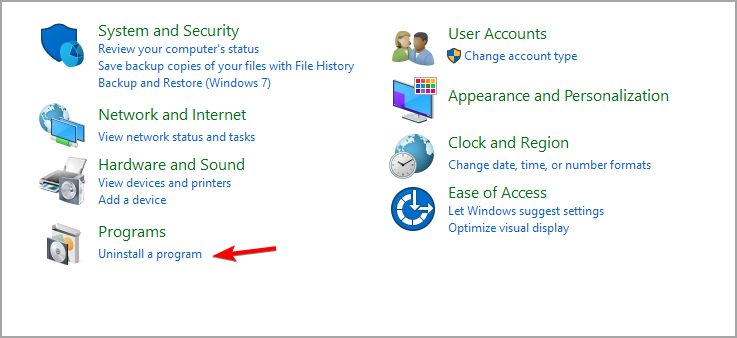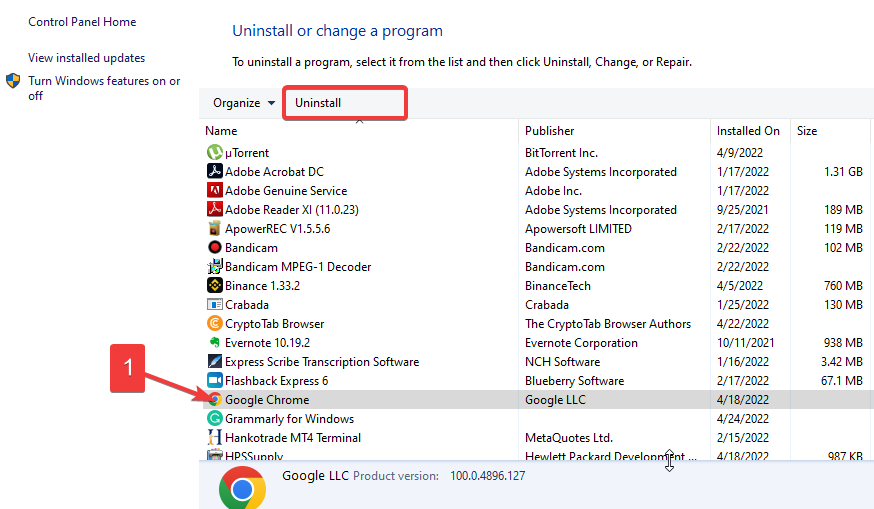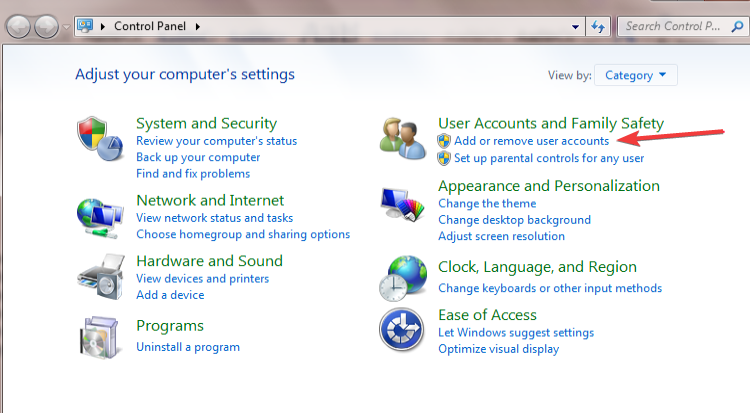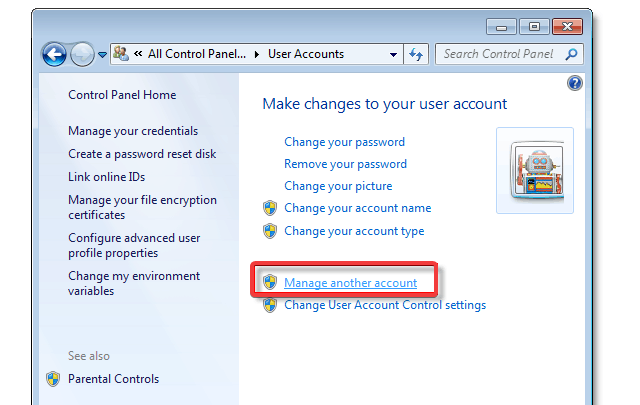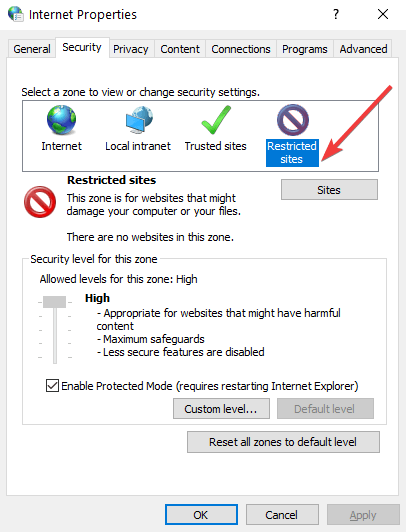Err Blocked by Administrator: Fix it on All Devices with a Few Steps
5 min. read
Updated on
Read our disclosure page to find out how can you help Windows Report sustain the editorial team Read more
Key notes
- There are many reasons for this error among which is using a public or company-owned network.
- This error is mostly associated with browsers built on the Chromium architecture.
- Installation of some applications could also be hindered by this error, but our guide will clear everything up.

Many users have reported that they encountered Err_blocked_by_Administrator while trying to access some sites on their Chromium browsers.
Getting a restriction in using your device to surf the internet due to administrator settings can be quite frustrating. However, some administrators take this measure for controlled access to what the device can be used for.
Different reasons could cause this error message to pop up. Hence, before providing the solutions, we will explore the potential causes of this error.
What are the most common causes for getting this error?
- This error could be prompted by a web filtering mechanism set up by your company’s admin to limit access to some websites viewed as improper.
- It could also be a result of using a domain network with blocked access to port and web application programs.
- In the case that you are the administrator, the error could stem from policy settings within your browsers and devices.
The troubleshooting fixes provided below are grouped to provide solutions depending on the device you are using. So, follow the instructions strictly for optimal results.
What can I do if I get the Err_blocked_by_Administrator error on my PC?
➡ Browsers
Chrome
- Press Windows + R to launch the Run box, input Regedit in the box, and press OK.
- Navigate using the following directory or paste it to the search space above and press enter:
Computer\HKEY_LOCAL_MACHINE\SOFTWARE\Google - Expand Google.
- Locate Chrome and right-click, then press delete.
- Restart PC to take effect.
This will empty all your previously stored data on Chrome. So it is advisable to backup your Chrome before trying this fix as it will restore everything to factory default.
Edge
- Press Windows + R to launch the Run box, input Regedit in the box, and press OK.
- Navigate using the following directory to open Registry Editor:
HKEY_CURRENT_USER\Software\Microsoft\ - Expand Edge, right-click the folder inside, and click delete.
- Restart PC to take effect.
Similar to chrome’s approach, by clearing this, your previous administrator’s limitation will be lifted and you can access the previously barred sites.
➡ Devices
Mac
- Press Option + Command +Space to open the Finder search window.
- Select go to the folder, and input the following directory or navigate using this:
Go ~/Library/Application Support/Google/ - Select Chrome folder, then move it to trash
Windows 11
- Press Windows + R to open the Run box, input gpedit.msc and click OK.
- Expand using the following: Computer configuration>Windows settings >Security Settings > Local policies.
- Open Security options, double click User Account Control: Run all administrators in Admin Approval Mode.
- Choose disable and click OK.
Windows 10
- Press the Windows key, type the control panel, and press Enter key.
- Choose Uninstall a program under the Programs section.
- Locate Google Chrome or Microsoft Edge from the list and select it.
- Click Uninstall/Change option above the list.
- Click the Yes button.
- Launch the internet browser and go to the Google Chrome/Microsoft Edge download page.
- Download the software and run it.
- Follow the on-screen instructions to install successfully
Windows 7
- Press Windows + I to launch Settings.
- Select User account & family safety and double-click Add or remove user accounts.
- Click on Manage another account, and click Change account type.
- Choose Administrator and click OK
- Restart PC to take effect
Once you have changed your account to the Administrator, it will overwrite all other previous administrator settings to default. Hence, the error message should stop.
Chromebook
- Launch Chrome, click the three dots, and choose Settings.
- Expand Advanced, and click open proxy settings.
- Choose the Security tab, then click Restricted sites and press Sites.
- Select the websites, click on Remove and choose OK.
- Restart Chrome to take effect.
Often, when sites are blacklisted on Chromebook, it can lead to the error message blocked by the administrator. Hence, by manually removing the site from the restricted list, the error should be resolved.
These are the best solutions to fix the Err_blocked_by_Administrator error based on the device or browser you encounter the error from.
However, we have another article on what to do if an administrator has blocked you from running an app. This isn’t the only administrator-related error, and many reported This page has been blocked by your administrator message.
Also, our guide on what to do if your IT administrator has limited access is worth checking out for additional information on administrator-related problems.
Tell us what worked best for you from the options provided above in the comments section. We’d love to hear from you.
Often, when sites are blacklisted on Chromebook, it can lead to the error message blocked by the administrator. Hence, by manually removing the site from the restricted list, the error should be resolved.
Alternatively, accessing the Google Admin Console to allow all types of apps and extensions can be effective too.