5 Ways to Enable Edge Incognito Mode if it's Greyed Out
Get back into the shadows and reclaim your privacy
4 min. read
Published on
Read our disclosure page to find out how can you help Windows Report sustain the editorial team. Read more

Your Microsoft Edge browser may fail you when you want to switch to incognito mode and find it greyed out.
For the most part, it could be an outdated browser version, your school/work has disabled the incognito mode or some parental controls have been enforced. Similarly, some features like the incognito mode may be missing if you’re using a cracked version of the Edge browser.
How can I enable the incognito mode in Edge if it’s greyed out?
1. Disable parental controls
- Press Windows key + R and enter services.msc. Next, click OK.
- Locate Parental Controls and double-click it.
- If the service is running, click the Stop button. Next, set the Startup type to Disabled. Lastly, click on Apply and OK to save changes.
Remember that disabling parental controls also clears all other restrictions so if you’re sharing your PC with users whose browsing activity needs to be monitored, they will be erased.
2. Enable Incognito mode
2.1 By using the Group Policy Editor
- Hit the Windows + R key to open the Run command.
- Type in gpedit.msc and hit Enter to open the Group Policy Editor.
- Navigate to the following path:
Computer Configuration\Administrative Templates\Windows Components\Microsoft Edge. - Select Edge and double-click on the Allow InPrivate browsing option.
- Check the Enabled option and click on Apply then OK to effect the changes.
If you don’t have access to these settings, contact your IT department and request them to lift the restrictions so that you can browse privately on your Edge browser.
2.2 By using the Registry Editor
- Before you start making any changes, ensure you back up your Registry or create a restore point as some changes can make your PC unstable.
- Press the Windows + R keys and type regedit. Click OK or press Enter to start Registry Editor.
- When Registry Editor starts, navigate to the following key in the left pane:
HKEY_LOCAL_MACHINE\SOFTWARE\Policies\Microsoft\Edge - If unavailable, right-click on an empty space, choose New, and then Key then name it as Edge.
- Similarly, on the right pane, right-click on an empty space and select New > DWORD (32-bit Value) then name it as InPrivateModeAvailability.
- In the right pane locate InPrivateModeAvailability entry. Double-click on it and in the Value data entry enter 0 to enable incognito mode in Microsoft Edge.
- Reopen the browser and when you click on the three ellipses at the top right corner, the New InPrivate window option should be active.
3. Repair Microsoft Edge
- Click on the Start Menu icon and open Settings.
- Select Apps, then Apps & features.
- Under App list, search Microsoft Edge.
- Click on the three dots next to Microsoft Edge and select Modify.
- Select Repair.
4. Reset Microsoft Edge
- Open Microsoft Edge and click on the three horizontal ellipses at the top right corner.
- Click on Settings.
- Select Reset settings and hit Restore settings to their default values.
- Confirm Reset in the dialog box that appears.
5. Reinstall Microsoft Edge
- Hit the Windows key and select Settings.
- Click on Apps on the left pane then select Apps & features.
- Locate Microsoft Edge, click on the three ellipses, and select Uninstall.
- Confirm Uninstall in the dialog box that pops up.
- Remember to uninstall any software remnants to achieve a clean install.
- Now go to the Microsoft Store, search for Microsoft Edge and click Install.
Elsewhere, you may also find that Chrome’s incognito mode is greyed out so feel free to check out our article on how to get it back.
Once you land in the private browsing mode, you can also enable Edge extensions in InPrivate mode and enjoy their functionality without being tracked. And if you’re enjoying browsing privately, you can tweak your settings to always start Edge in incognito mode.
Feel free to explore other browsers’ private modes and compare their features. This way, you can get the most out of your private browsing session.
That’s all we had for this article but if you have any additional thoughts or comments, let us know in the comment section below.







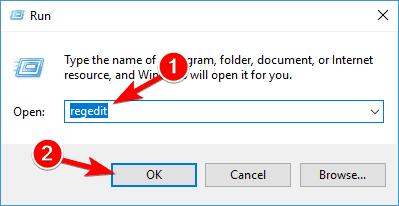





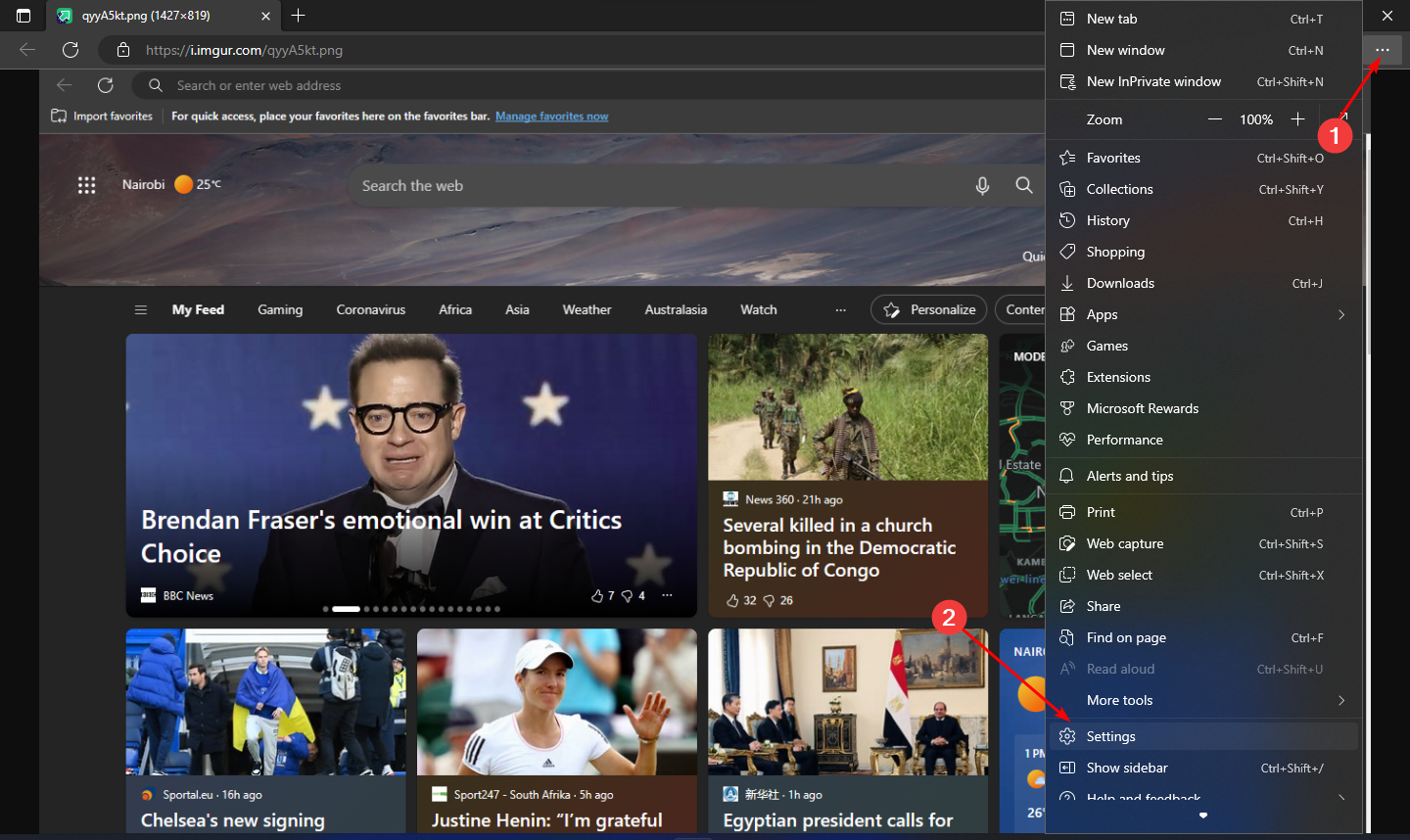
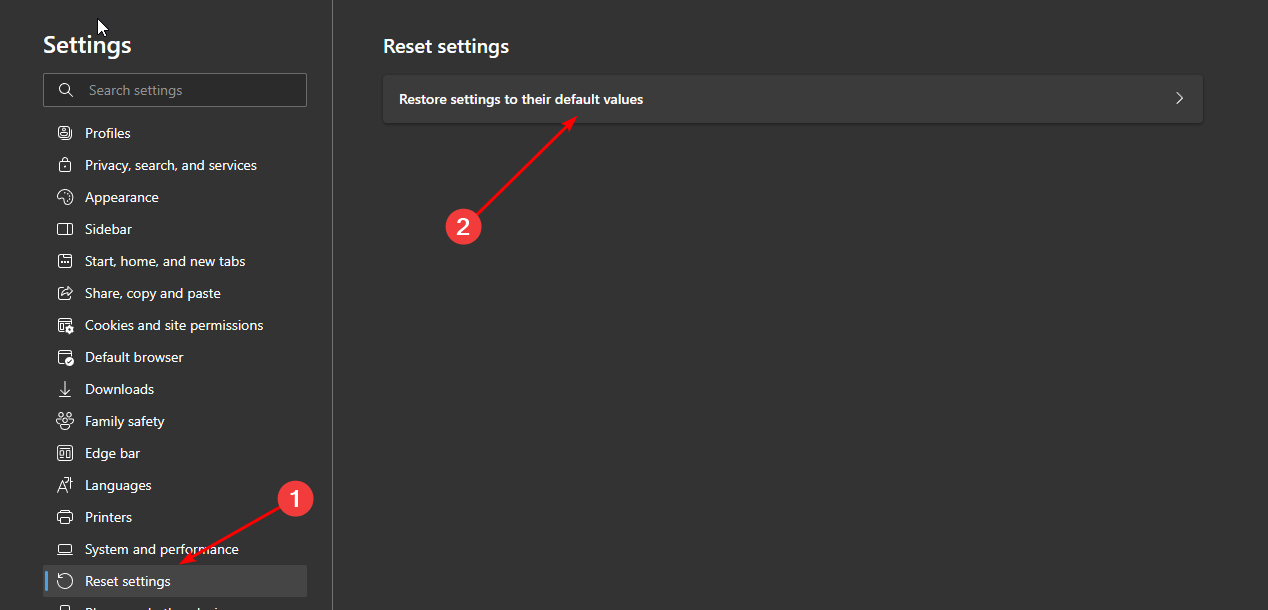
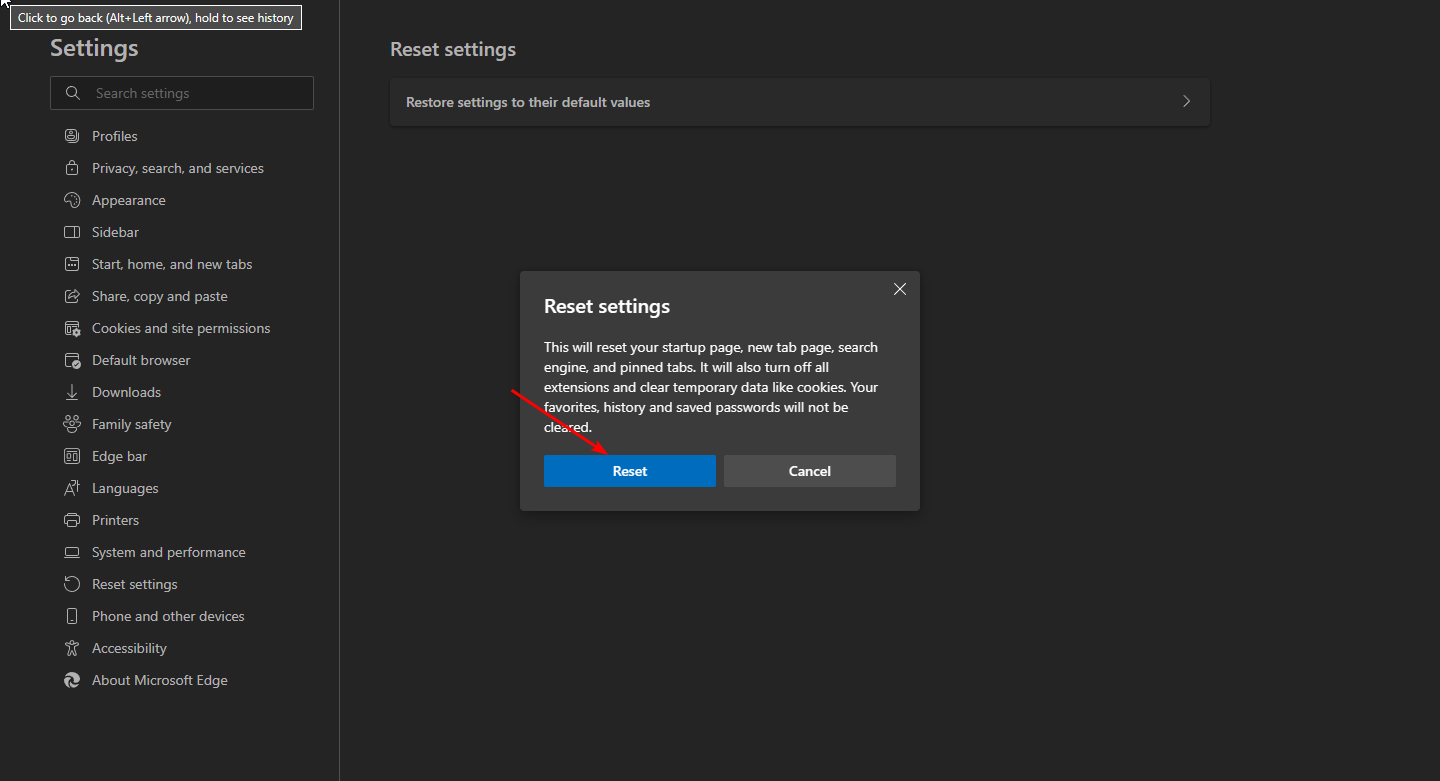

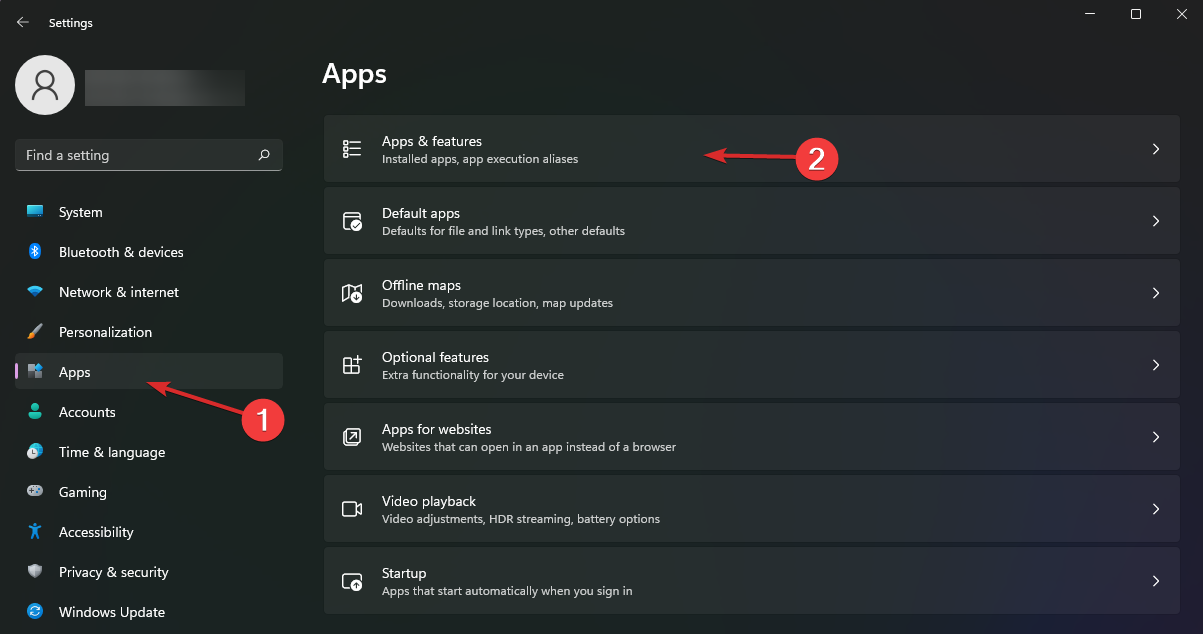








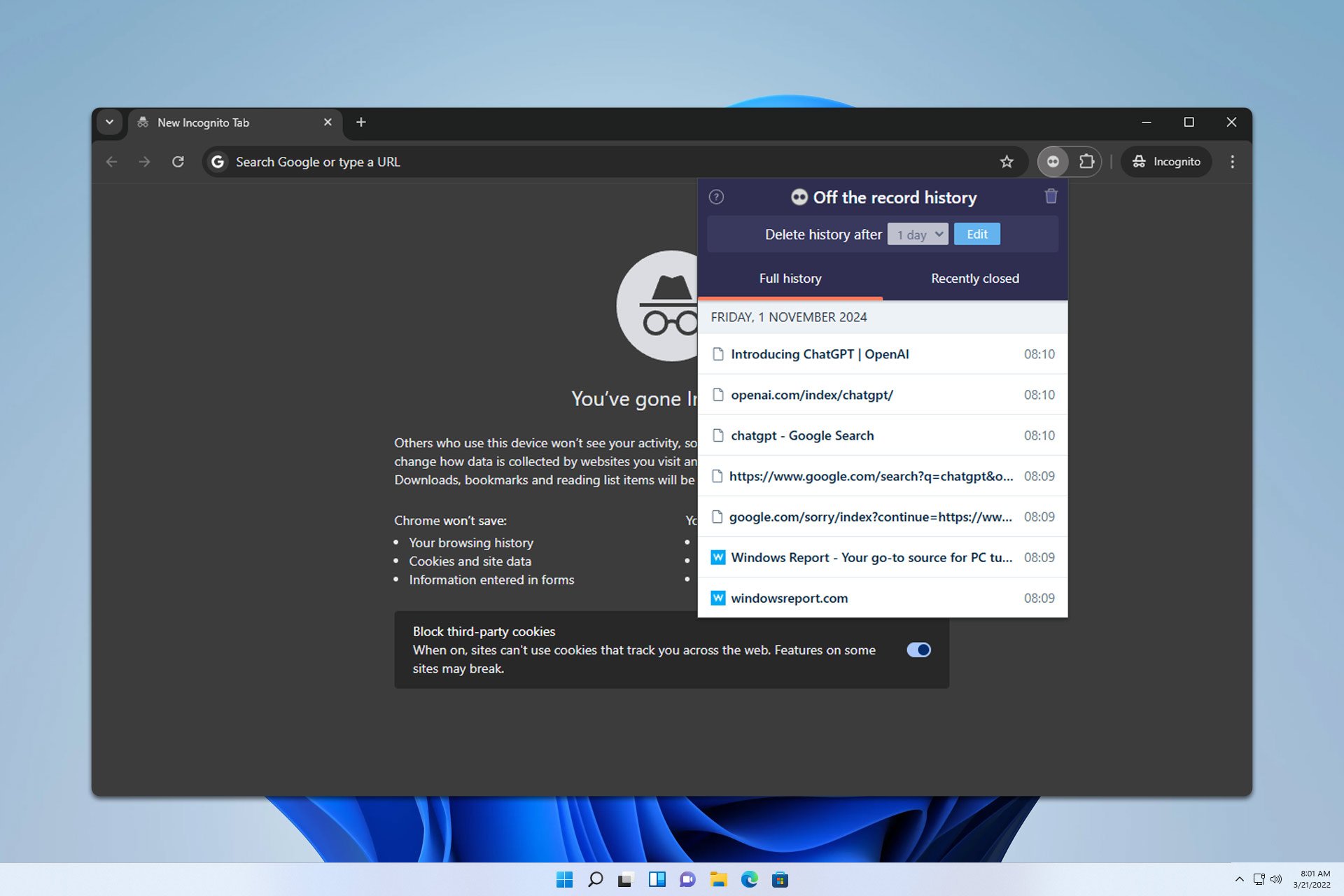
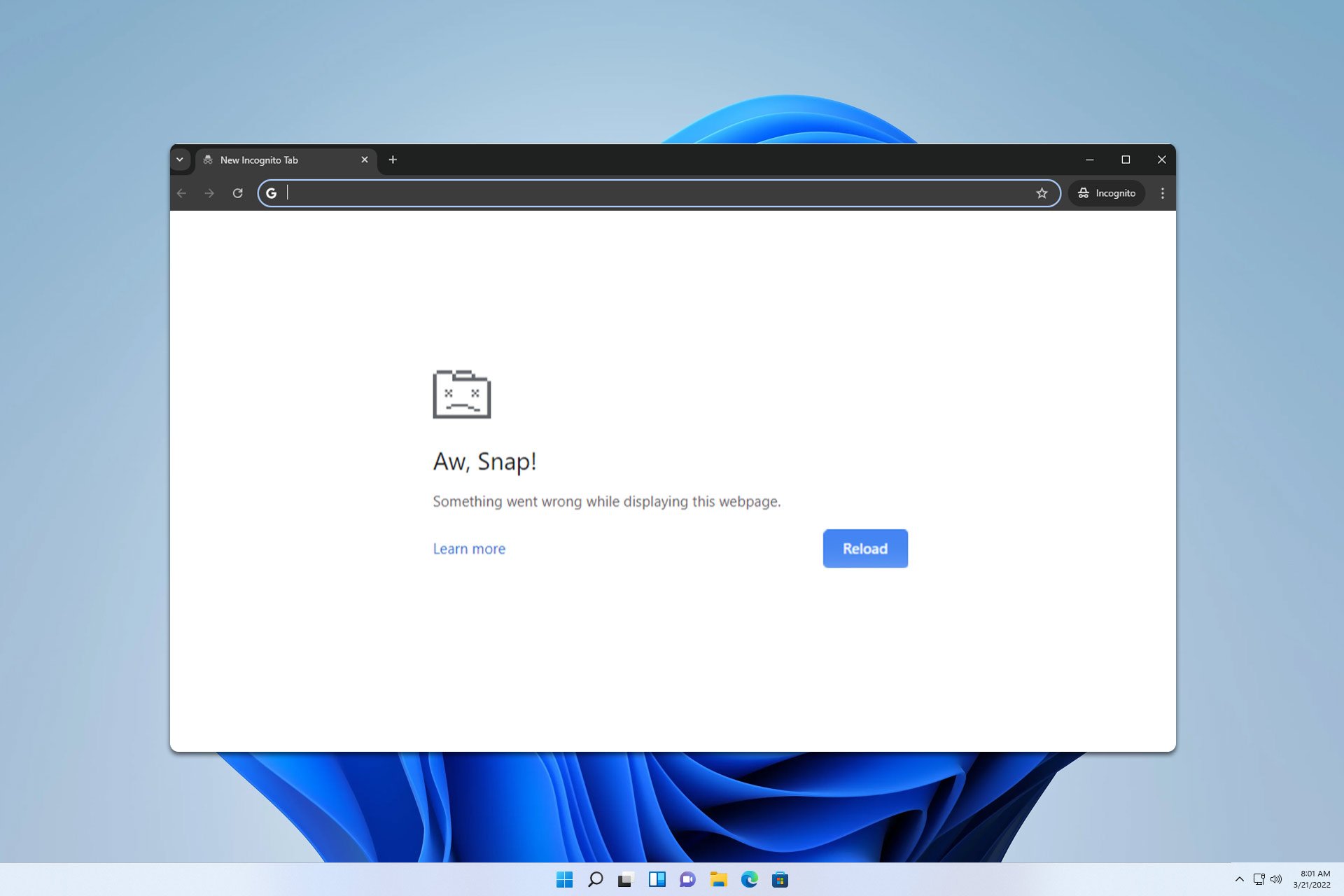
User forum
0 messages