Fixed: Edge Keeps Logging Me Out of Google
Don't get kicked out when you can allow Google cookies
4 min. read
Updated on
Read our disclosure page to find out how can you help Windows Report sustain the editorial team. Read more

Edge keeps logging you out of Google? You’re not alone, and you’re not in big trouble either because this issue is easy to fix.
We’ll give you step-by-step instructions on how to stop all potential causes of this mess. So, if you’re tired of having to re-enter your credentials each time you open your browser, keep reading:
How do I stop Edge from automatically signing me out?
1. Allow cookies and site data
- Launch the Edge browser.
- Type in the path below in the Address bar and click Enter.
edge://settings/content/cookies - Lastly, toggle on the option for Allow sites to save and read cookie data.
- Scroll down, click on the Add button, type in google.com, and hit OK. Ensure you check the Include third-party cookies on this site box too.
Cookies are stored on your computer and allow websites to recognize you when you visit them again. Disabling all cookies will prevent most sites from working correctly.
2. Check whether Google cookies are blocked
- Launch the Edge browser.
- Type in the path below in the Address bar and click Enter.
edge://settings/content/cookies - Scroll down to the Block section and delete any google.com site listed.
You may also want to check whether it’s a specific page blocked by Edge because of your browser settings. If you’re worried about tracking cookies, turn on web filtering and change your security setting to Balanced.
3. Clear cache and cookies
- Launch the Microsoft Edge app on your computer. Further, click on the three dots on the top right side and select Settings.
- Now, select the Privacy, search, and services option on the left side panel menu,
- Further, navigate to the Clear browsing data section, and select the Choose what to clear option.
- Then, select All Time from the time range at the top, check the boxes next to Cookies and other site data, and the Cached images and files option. Then click on Clear now.
4. Reconfirm sync
- Launch the Edge browser.
- Type in the path below in the Address bar and click Enter.
edge://settings/profiles - click on Profiles and select Sync.
- Scroll down and under Re-sync now, click the Re-sync button.
- Close the browser and restart it.
5. Disable extensions
- Open Microsoft Edge and click on the three horizontal ellipses at the top right corner.
- Click on Extensions, then select Manage extensions.
- Locate any recently added extensions and toggle the off button. Ad blockers are the most popular culprits so start off with those.
6. Repair Microsoft Edge
- Hit the Windows key and click on Settings.
- Click on Apps on the left pane, then Apps & features on the right pane.
- Locate the Microsoft Edge app, click on the three vertical ellipses, and select Modify.
- Click on Repair.
7. Reset Microsoft Edge
- Open Microsoft Edge and click on the three horizontal ellipses at the top right corner.
- Click on Settings.
- Select Reset settings and hit Restore settings to their default values.
- Confirm Reset in the dialog box that appears.
8. Reinstall Microsoft Edge
- Hit the Windows key and click on Settings.
- Click on Apps on the left pane, then Apps & features on the right pane.
- Locate the Microsoft Edge app, click on the three dots, and select Uninstall.
- You can download Microsoft Edge from the Microsoft Store or its official website.
Hopefully, the above fixes helped you deal with Edge logging you out of Google.
As always, if you’re having any sort of difficulty with your Edge browser and none of the solutions above has addressed the issue, head on over to the Microsoft Support site to see if your problem is being actively addressed.
Also, feel free to leave a commend below telling us your specific situation and where exactly you get stuck. We may be able to help!
It’s a sign-out from us but keep it interactive in the comment section. We’d like to hear about your solutions.



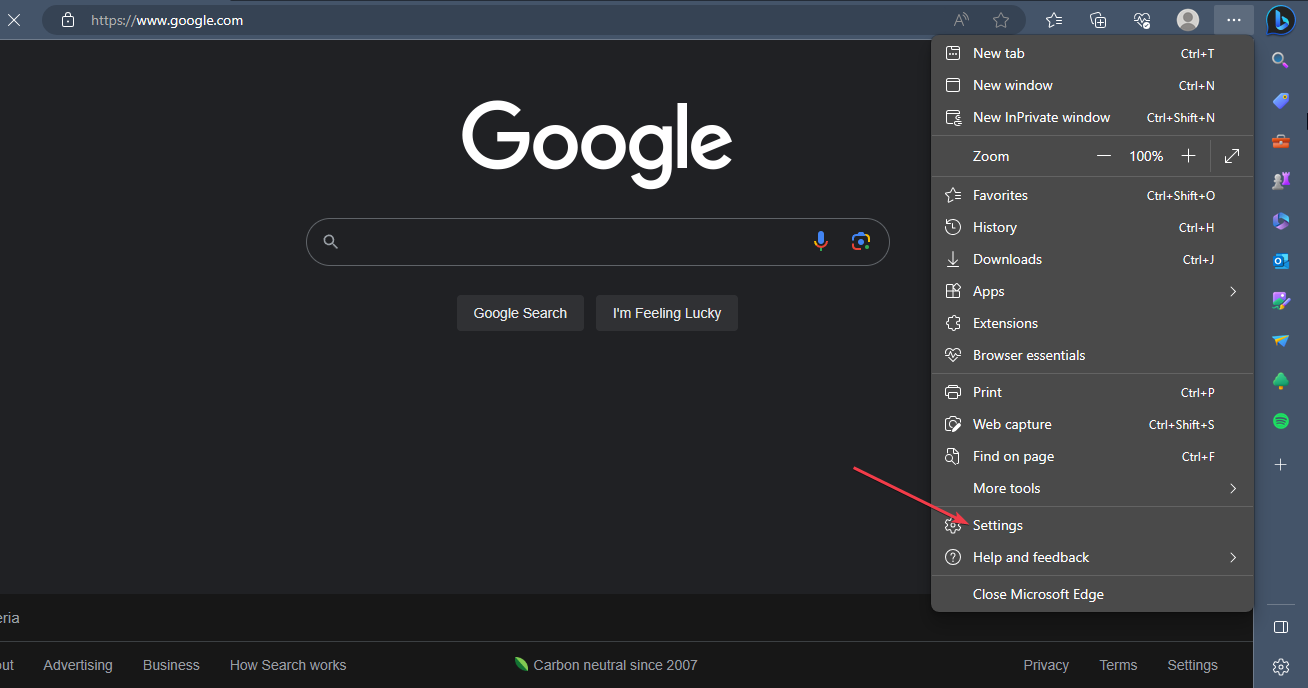
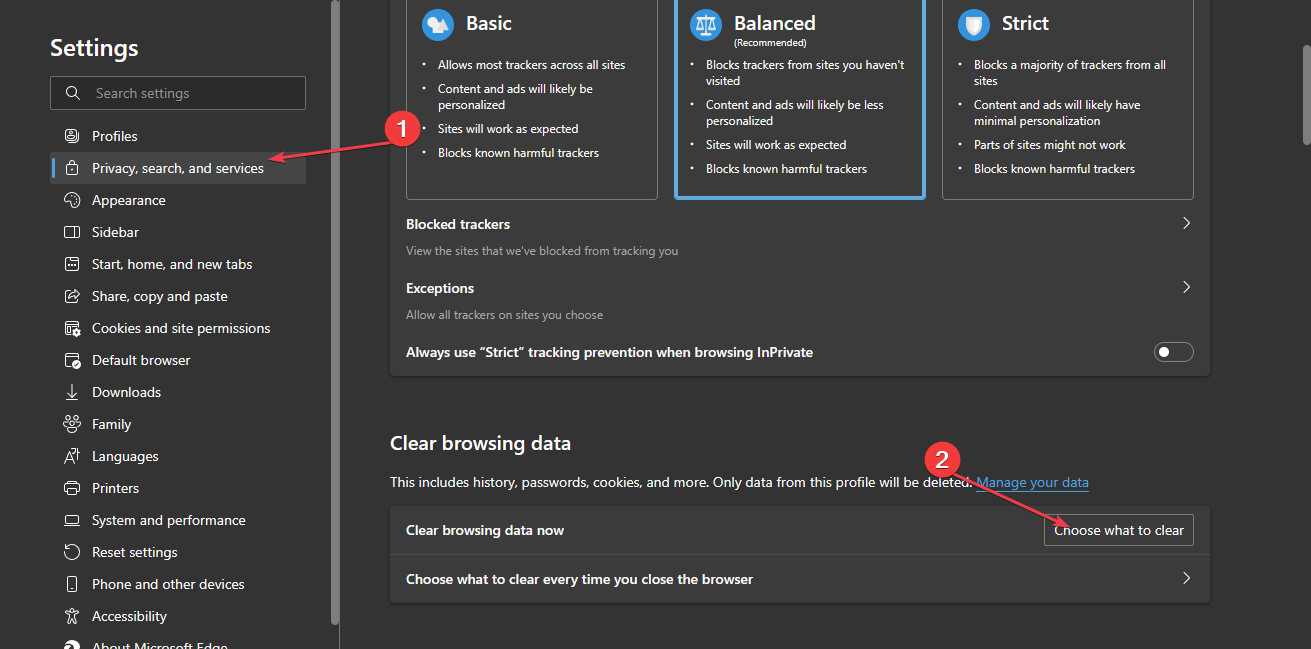
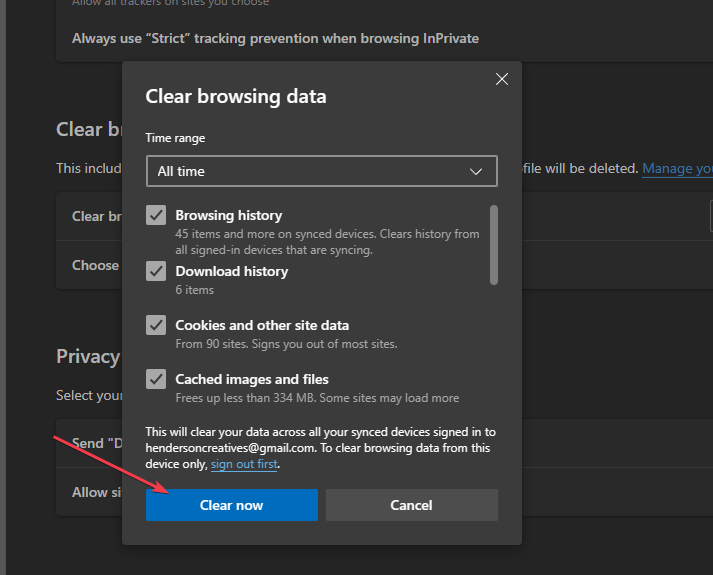


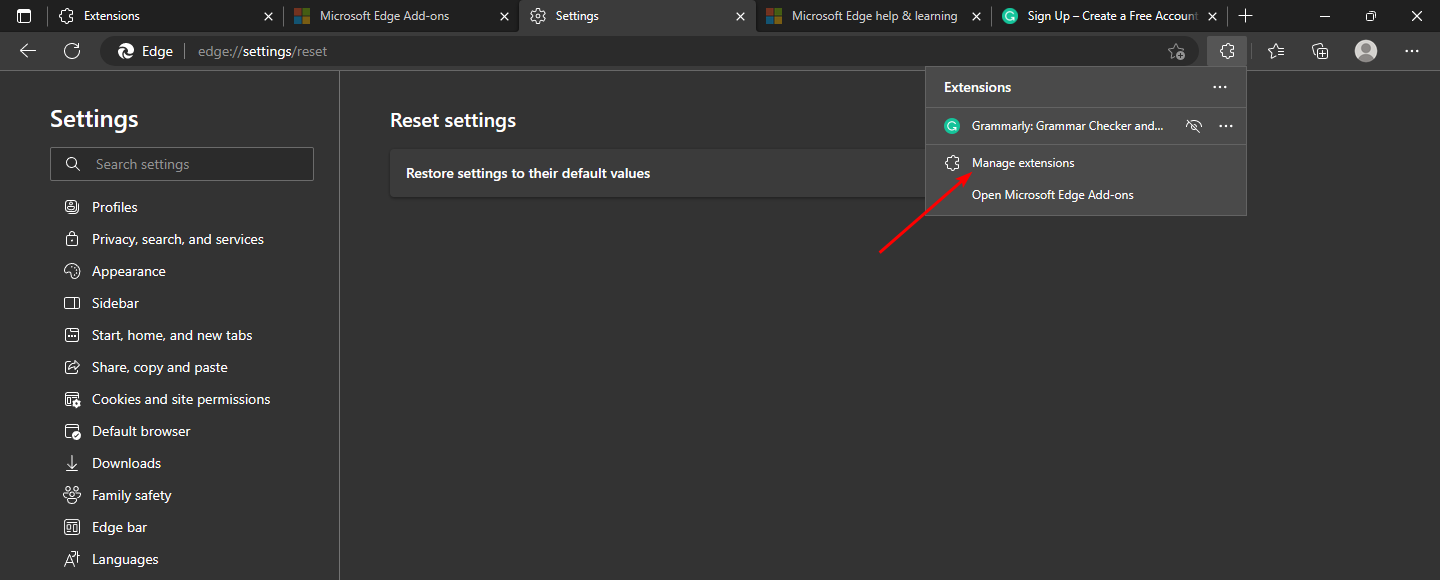
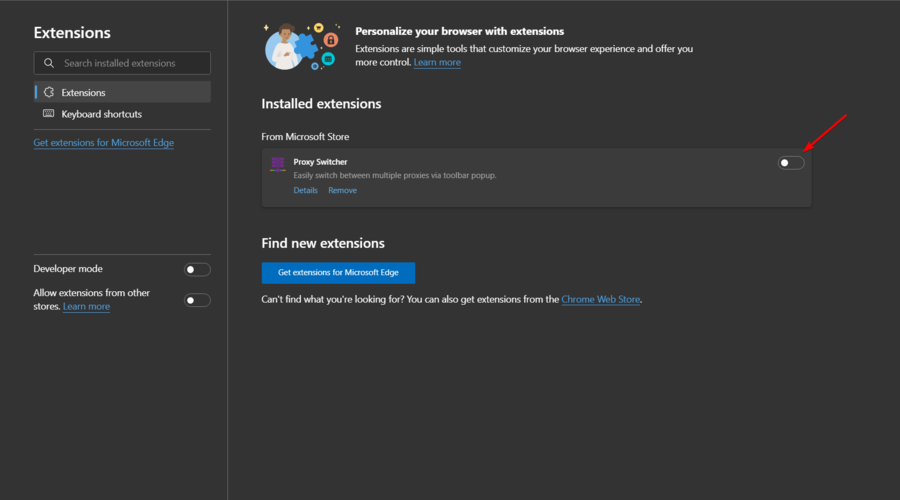




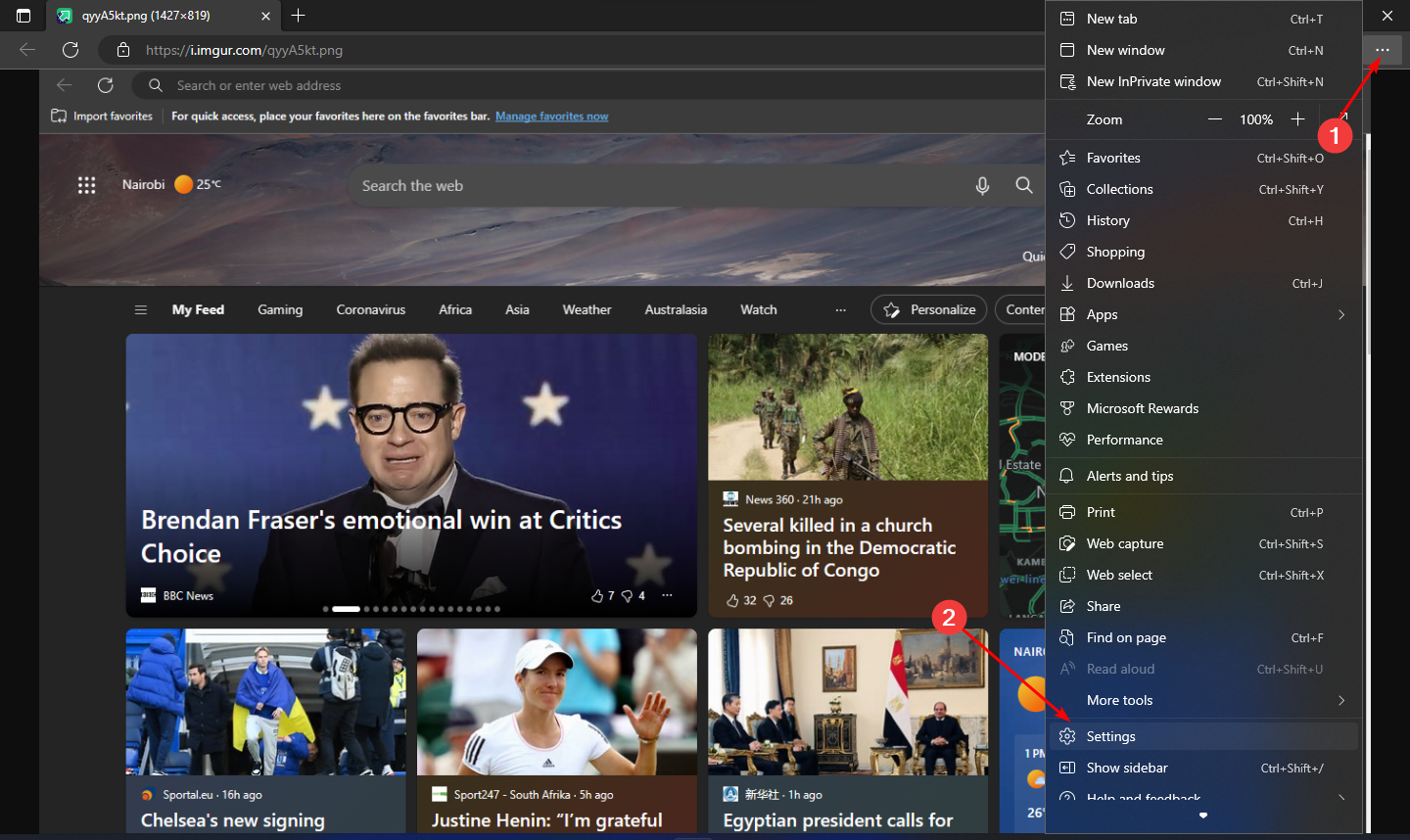
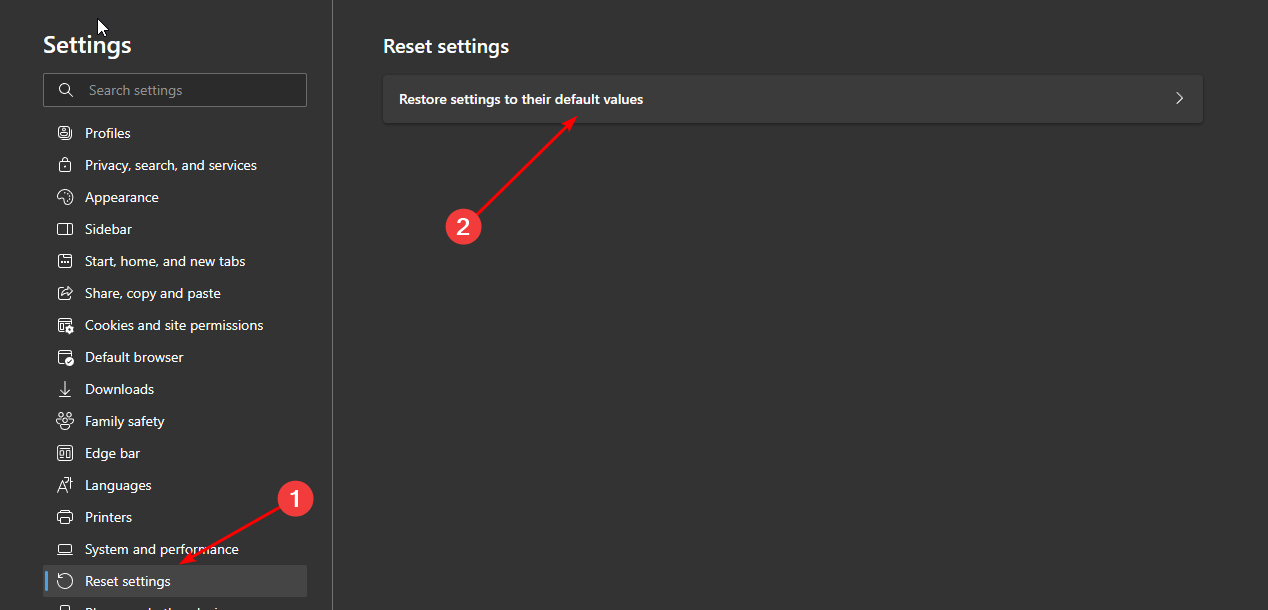
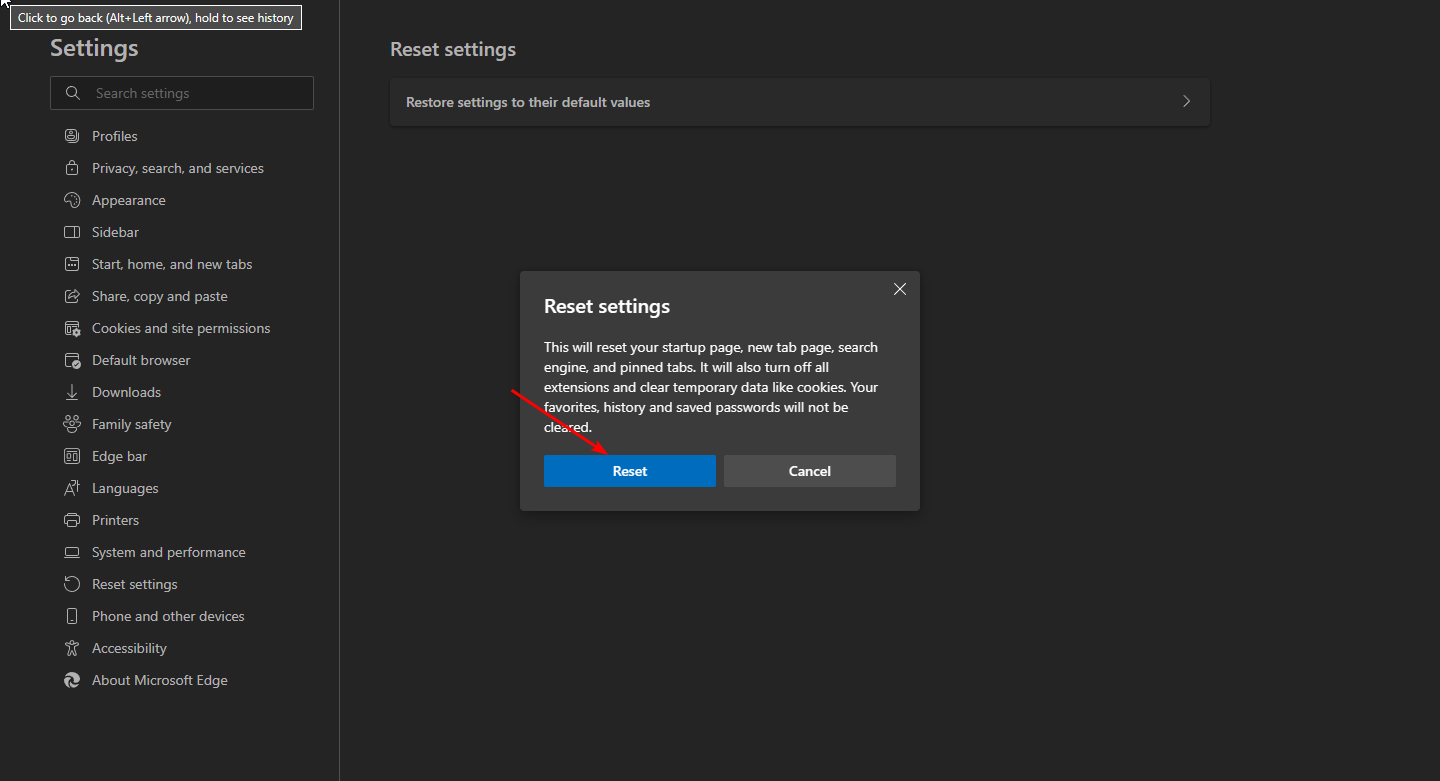









User forum
0 messages