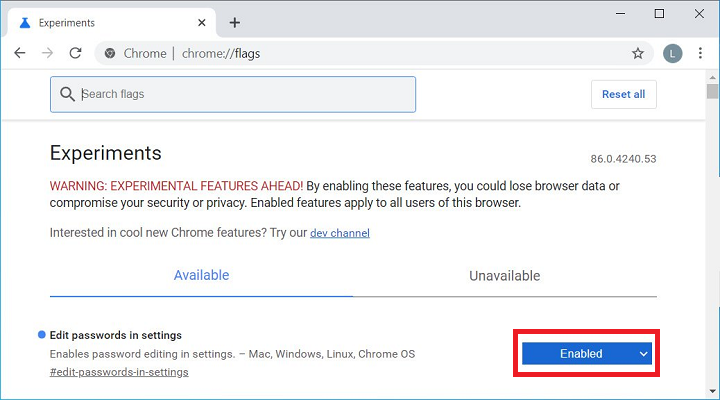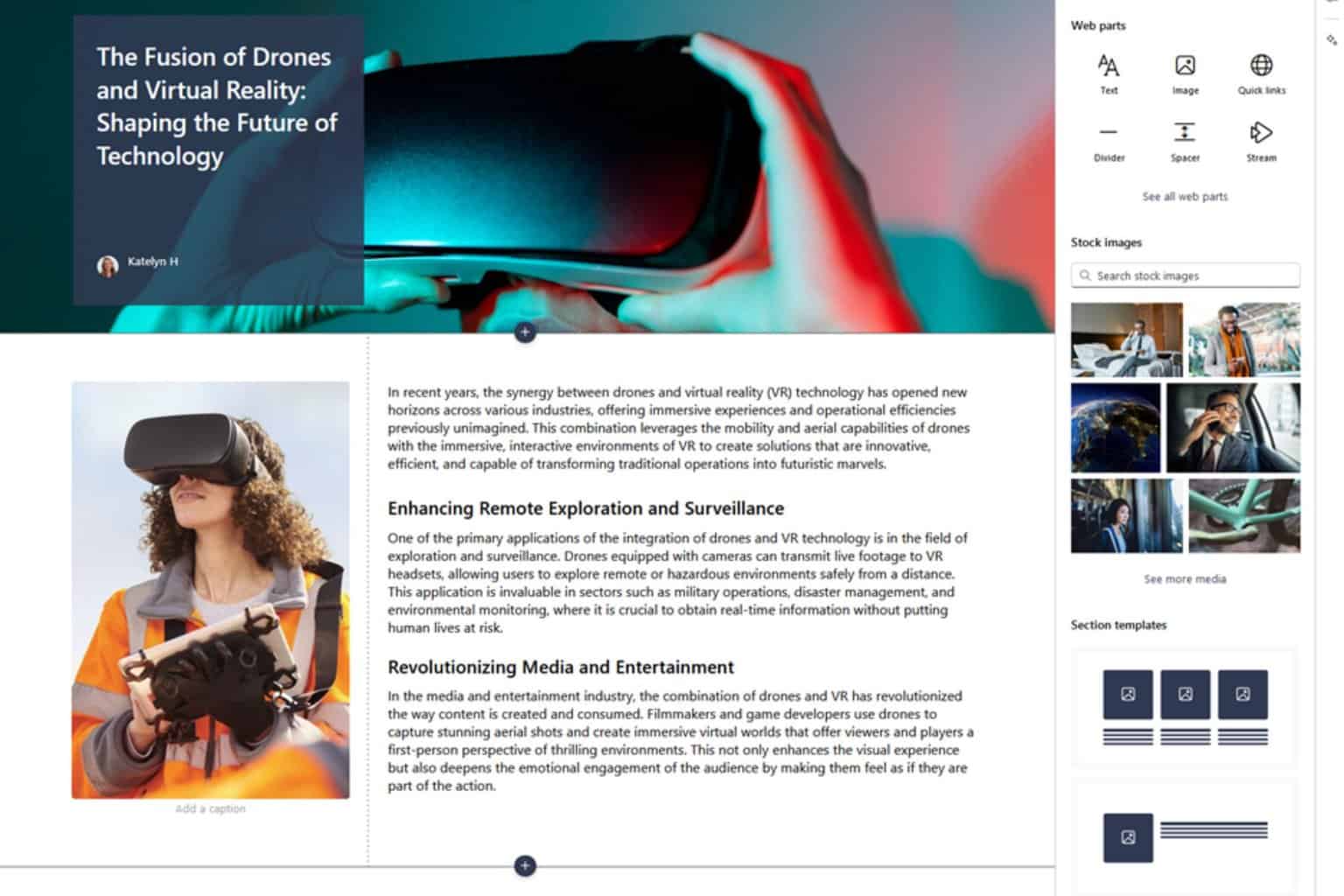How to edit saved passwords in Chrome
3 min. read
Updated on
Read our disclosure page to find out how can you help Windows Report sustain the editorial team Read more
Key notes
- For convenience only, chances are you have a lot of passwords already saved in the browser.
- The good news is that Chrome is ready to offer a new feature to let you edit these passwords.
- Visit this Web Browsers section and you’ll find more tips about Chrome and other similar tools.
- To always view top headlines from today’s digital world, make sure to bookmark our News Hub.

Google Chrome lets you easily log in to websites by auto-filling your login details. The desktop version didn’t offer a way to edit passwords, yet things are about to change.
We had seen the code change and now, Chrome is finalizing its work on a new feature to give you the opportunity to edit any of the previously saved passwords.
Since the project is almost complete and Google developers are solving the identified bugs, users can already start testing it in the Chrome Beta builds.
Doing so is rather convenient, especially when Google Chrome remains the ideal choice in terms of browsers when it comes to protecting your privacy.
No saved password is ever exposed. More precisely, it protects your private data from anyone else who uses your personal computer, as well as from other threats on the Internet.
How to save passwords on Chrome?
Google Chrome, like pretty much any other browser in the market, lets you save the username and password for certain websites that you frequently visit.
If that’s your intention as well and you need a quick reminder, you simply need to open a window or tab in Chrome and click on your profile in the top-right corner of the screen.
You may now select Passwords, then toggle on the Offer to save passwords option.
You can now start saving all passwords to your Google account and later on, if you happen to change your mind, edit them with ease.
Google Chrome is not saving passwords? Count on us to solve the problem.
How can I edit previously saved passwords in Chrome?
- Start the procedure by downloading the Chrome Beta for Desktop.
- Install it into your PC.
- In the address bar, type the following and press Enter:
chrome://flags/#edit-passwords-in-settings - Enable to Edit passwords in Settings.
- When prompted, relaunch the browser.
- With the browser restarted, go into this page:
chrome://settings/passwords - While here, click on the three vertical dots menu next to your saved credentials.
- Select Edit password and you’re free to make the desired changes.
In the past, all password changes on the desktop browser included deleting the previously saved credentials and then logging back into a site with the new password.
Fortunately, things are about to get a lot easier. This Google Chrome feature to edit saved passwords will be released along with Chrome 86.
Since it goes to Stable in the next few days, it’s just a matter of waiting. Let us know if you’re excited about the upcoming feature in the comments area below.
[wl_navigator]