CD Stuck in Laptop? 3 Ways to Open the Drive
Force eject the CD or head to the BIOS!
4 min. read
Updated on
Read our disclosure page to find out how can you help Windows Report sustain the editorial team. Read more
Key notes
- Users reported that the CD drive was stuck in the laptop, and they couldn't eject it.
- The problem could be a result of both hardware malfunction and software issues.
- To fix things, restart the PC, uninstall conflicting software, or update the drivers, amongst other solutions.

Throughout the past few years, CDs have lost their popularity. And the reduced usage of the drive led to multiple issues. A common problem many users face is when the CD is stuck in the laptop.
This could happen to anyone and is usually seen when the CD drive is not used often. In some cases, the CD drive was not opening, while for a few, the tray opened but was empty. This indicates that the CD is stuck inside the body. Let’s find out how you can fix things in both cases!
What can I do if the CD gets stuck in the laptop?
Before we move to the slightly complex solution, here are a few quick things to try:
- Restart the computer and then try opening the stuck CD drive.
- Check for a small hole on the CD drive used to eject it forcefully. If there’s one, insert a pin or paper clip into it, wait for a click sound, and the drive will open.
If none work, head to the solutions listed next.
1. Try ejecting from Windows
If you’re unable to eject your CD ROM by pressing the physical button, you can do the same thing by Windows to eject a CD automatically. This should be the primary approach when the CD is lost inside the computer.
2. Try to eject on reboot
- Press Ctrl + Shift + Esc to open the Task Manager.
- Identify any programs you think might be responsible for the problem, right-click on them, and click End task.
- Check if you can now eject the drive.
- In case not, restart the PC and try ejecting the drive before Windows boots up.
Some manufacturers even have an eject function in the BIOS. So if your laptop is one of these devices, there’s a chance that CD ROM will even automatically eject on the next start-up.
That way, no program will be able to prevent your CD ROM from working and will help you in removing a stuck CD from the laptop.
3. Check for Driver updates
- Go to Search, type Device Manager, and open the tool.
- Find your CD ROM from the list of installed hardware.
- Right-click on it, and choose Update Driver.
- Let the wizard search for available drivers. If a driver is found, let the wizard install it
- Restart your computer
If you have an older laptop and, therefore, an older CD drive, there’s a chance that your hardware isn’t compatible with the installed version of the OS and needs a driver update. The only way to check this is to actually update the driver for your CD ROM.
If all your drivers are up to date, and no program blocks your CD from being ejected, then the problem is not in Windows but in the hardware.
If nothing works or you have to use a wire to remove a CD every time, it’s a sign that the drive is damaged, or there’s a CDrom.sys error, resulting in the CD getting stuck on the laptop.
So, you should consider changing it. Contact your nearest service and consult them about getting a new CD tray for your laptop.
Be aware that laptops are not as easy to replace as drives from regular PCs. So, unless you know what you’re doing, asking a professional for help is highly advisable.
And since most laptops now come without a built-in one, check our curated guide listing the best-rated external CD drives and get one today!
If you have any comments, questions, or suggestions, let us know in the comments below.
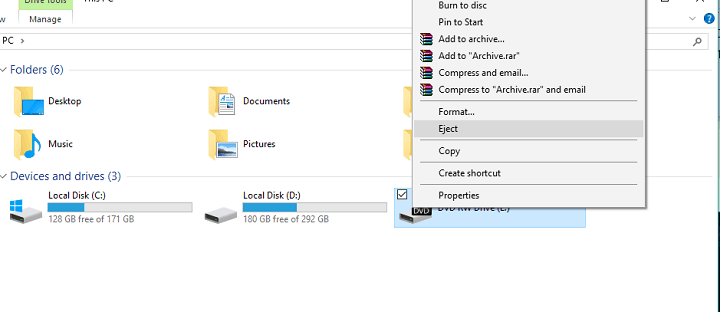
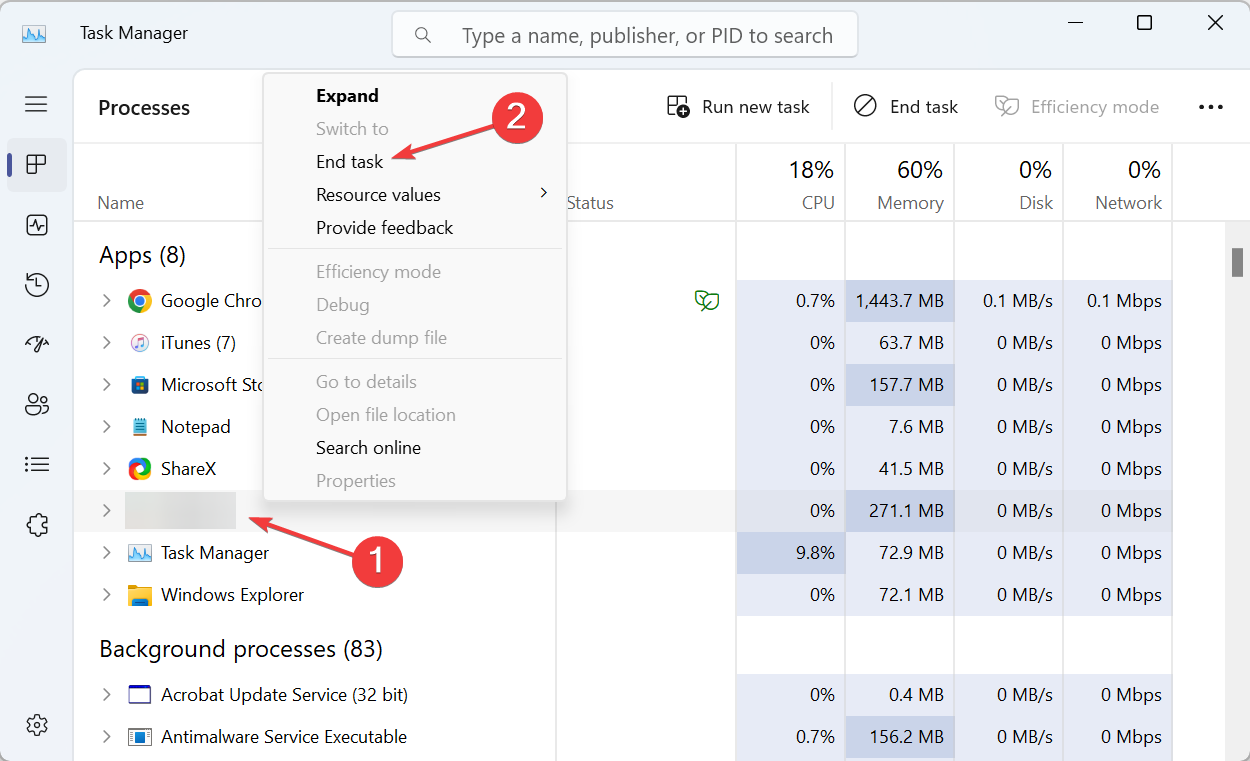










User forum
0 messages