How to Make an Em Dash in Google Docs
Learn to manage this symbol on your Google Docs files
3 min. read
Updated on
Read our disclosure page to find out how can you help Windows Report sustain the editorial team. Read more
Key notes
- Few standard keyboards include a key for the em dash punctuation mark.
- This guide includes six alternative ways you can enter an em dash into documents within Google Docs.
- On Android and iPhone smartphones, the long hyphen symbol can be easily added from your keyboard.
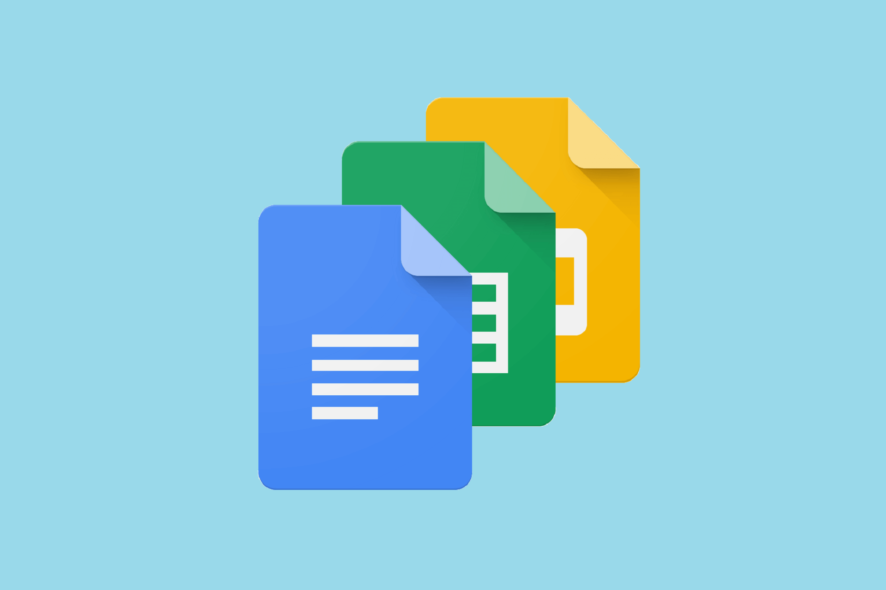
The em dash (—) is a long dash punctuation mark that can be added to set off non-essential sentence clauses. However, the long hyphen symbol is not widely utilized.
Consequently, em dash keys are widely omitted from standard QWERTY keyboards.
So, some users might wonder how to add long hyphens to Google Docs documents. Read on to find out what are your options.
There are numerous ways you can add long hyphens to documents. Here are six alternative methods for entering the em dash in Google Docs.
How can I use an em dash in Google Docs?
1. Manually insert the long dash in Google Docs
1. Open a Google Docs document.
2. Select the place in the document in which you need to add the em dash to.
3. Click Insert > Special Characters to open the window in the shot directly below.
4. Input em dash in the Search by keyword box.
5. Then click on the result to add it the symbol to the document.
Whenever you’re editing a Google Doc file, you can add an em dash with just a few clicks. All you need to do is open your file, and then insert the symbol via Special Characters.
2. Add the em dash to Docs’ automatic substitutions
- First, copy a long hyphen mark in a Google Docs document with the Ctrl + C hotkey.
- Click Insert > Preferences.
- Click the Substitutions tab.
- Enter a couple of hyphens (–) in an empty Replace box.
- Then select the adjacent With box, and press the Ctrl + V hotkey to paste in the long hyphen.
- Click the OK option. Now entering two hyphen marks and pressing Space in a Docs document will add a long hyphen to it.
3. Copy the long hyphen with Windows 10’s Character Map
- To copy an em dash from the Character Map in Windows 10, press the Windows key + S keyboard shortcut.
- Type Character Map into the search box.
- Click Character Map to open its window.
- Select the Advanced view checkbox.
- Enter em dash in the search for box, and click the Search button.
- Click the Select option.
- Press the Copy button.
- Now press the Ctrl + V hotkey to paste the long dash into Google Docs documents.
4. Desktop Chrome: Insert / Find & Replace
- To replace text in a Docs document with the long dash, press the Ctrl + H hotkey in Google Docs.
- Next, type in some text within the document in the Find box.
- Copy an em dash with the Ctrl + C hotkey.
- Then click in the Replace box, and press the Ctrl + V keyboard key.
- Thereafter, you can click the Replace or Replace All buttons to replace the text entered within the Find box with long dashes.
5. Press the em dash keyboard shortcut in Google Docs
- Press the NumLock key.
- Open a Google Docs document to add the long hyphen.
- Then hold the Alt key and type the code 0151 on the numeric keypad to add the symbol.
You can also enable or disable Strikethrough on a document on Google Docs; to know more, read this guide.
6. macOS (method)
MacOS users don’t need to select em dash in Google Docs. Instead, press the Shift + Option + Minus hotkey for the symbol on the macOS keyboard.
Pressing the hyphen key twice and Space bar will also add a long dash to documents in macOS.
7. Android or iOS: Long-hold hyphen
You can add long dashes to documents with the on-screen keyboards on some Android and iOS mobiles.
To do that, tap and hold the hyphen key until your mobile’s on-screen keyboard displays alternative character options. Select the longest dash, which is the em dash.
These are the most efficient ways to add the long hyphen to documents in Google Docs and other word processors.
Users can utilize Google Docs’ Special Characters utility, but that tool isn’t essential for entering em dashes within the Docs word processor.
Let us know in the comments section below if you managed to make long dashes in your Google Doc files.
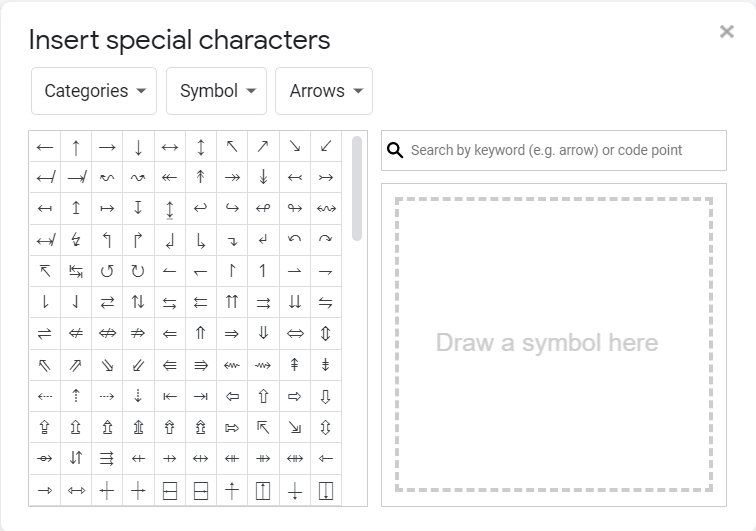
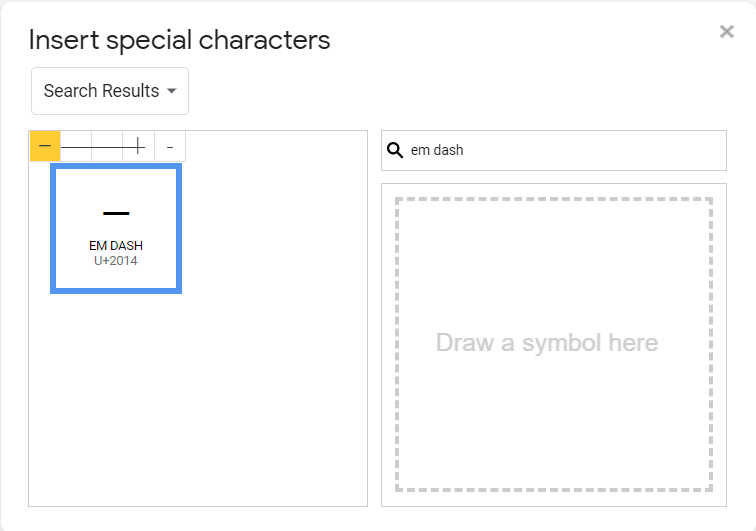
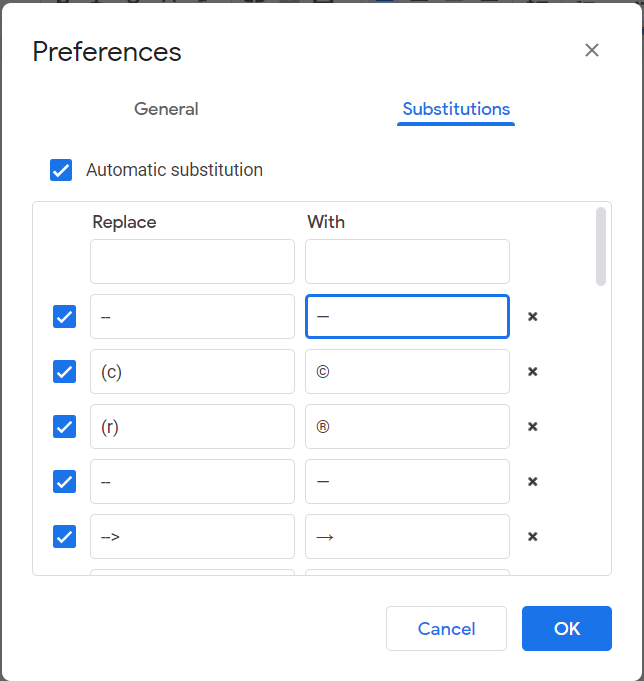
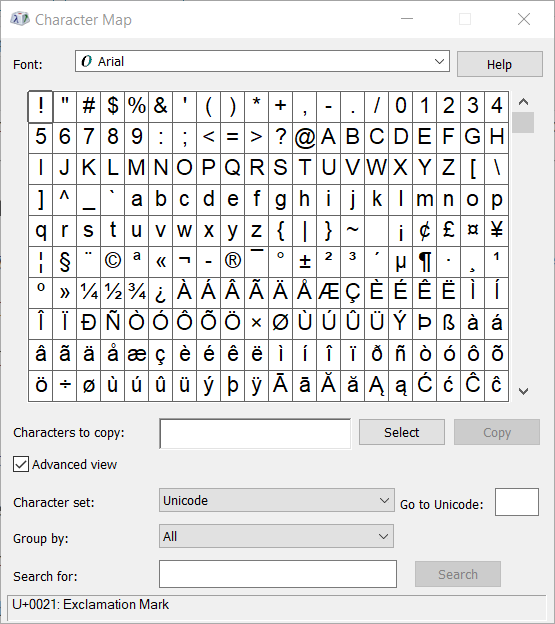
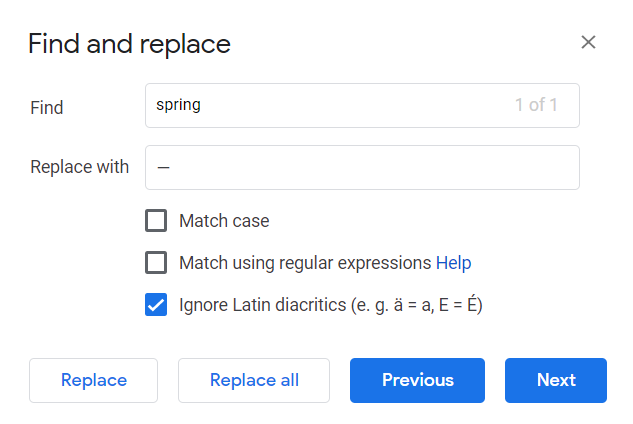




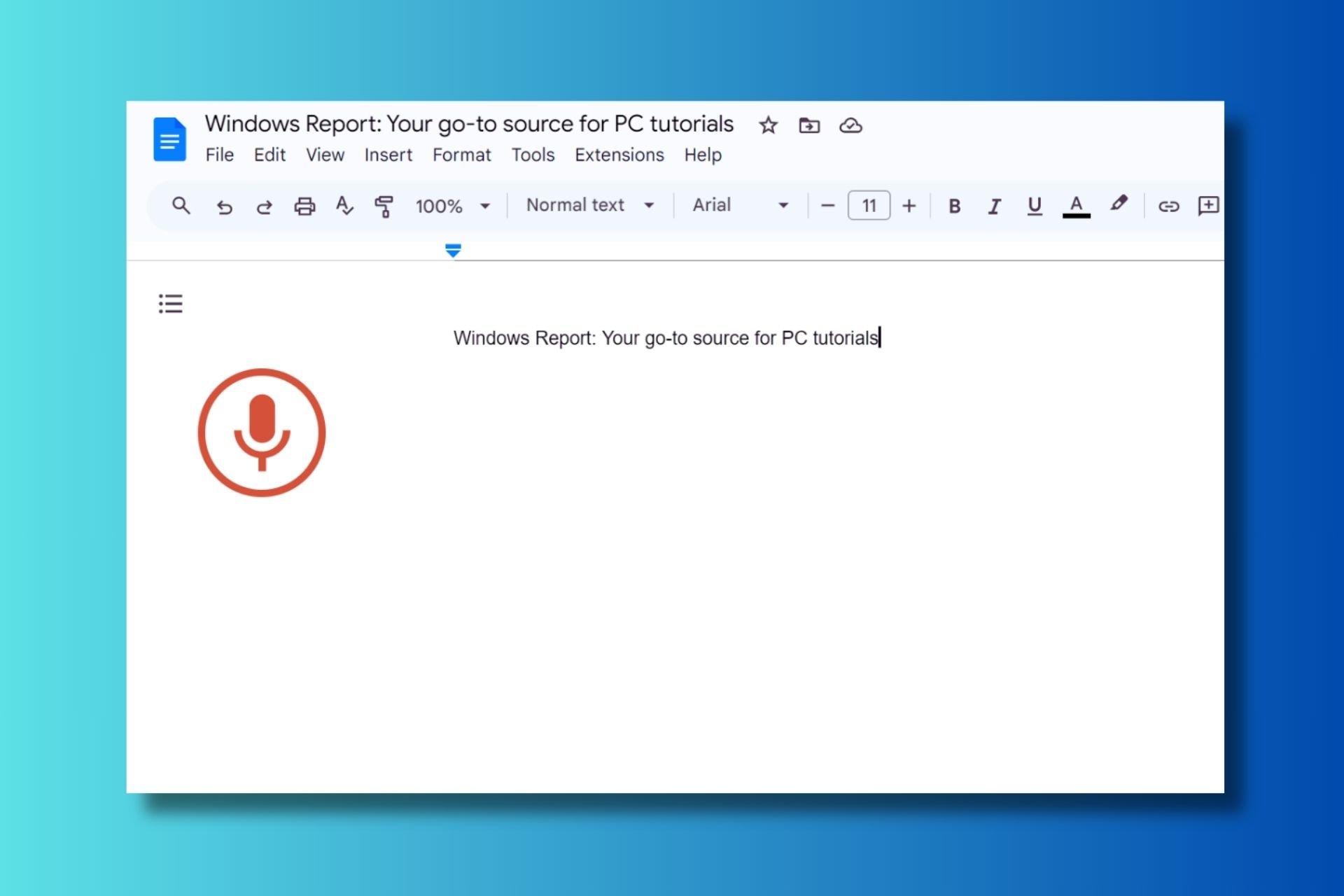
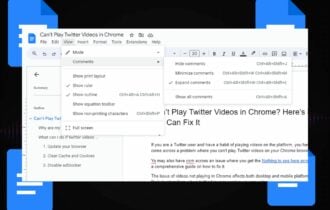

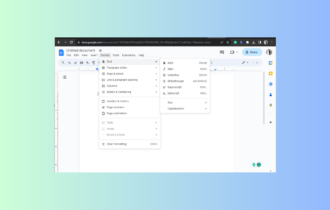
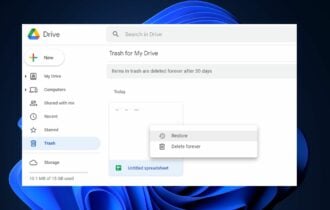
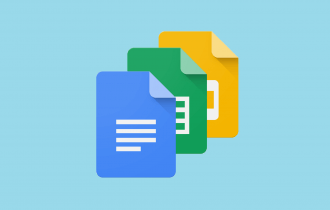
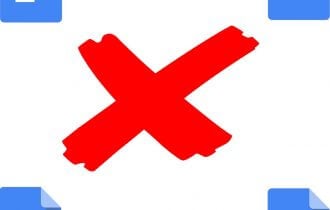

User forum
0 messages