Google Doc Won't Open: How to Fix It & Main Reasons
Give a try to these quick methods right away
6 min. read
Updated on
Read our disclosure page to find out how can you help Windows Report sustain the editorial team. Read more
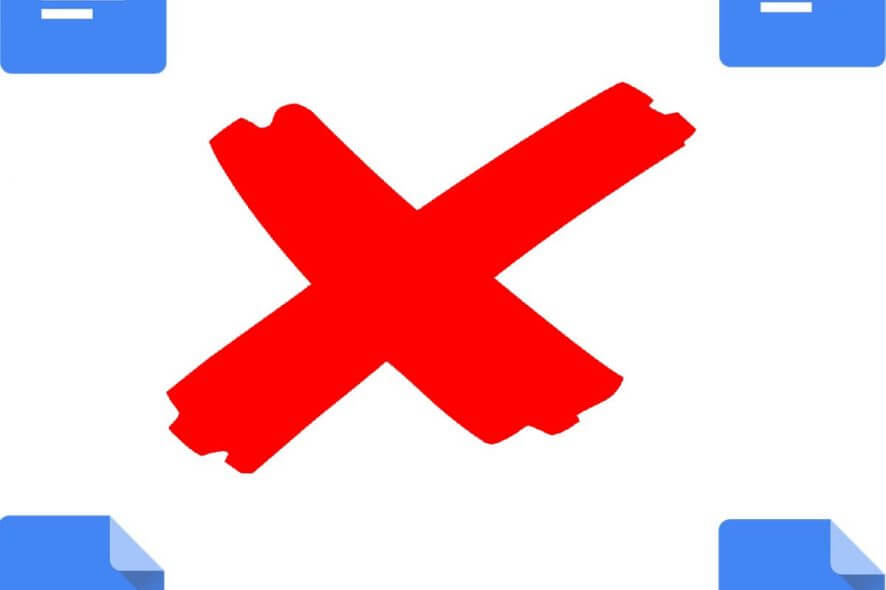
Part of the popular Google Office Suite (G Suite), Google Docs has rapidly won over users because of its ease of use, online collaboration abilities, and flexibility.
But like other software, it occasionally has frustrating problems that make it difficult for you to work.
One of the quite common ones concerns access to G suite documents and here, users sometimes get the Google Docs won’t open message when attempting to open their Google Docs.
Why can’t I open a Google Doc?
If a doc won’t open, a couple of things may be wrong. Here is a highlight of the most common causes:
- The file owner may not have assigned you permission to view the doc.
- You’re accessing the file from another Google Account but your usual account.
- Someone has removed your right to open the file.
- An unstable internet connection will mess file loading and opening depending on the size of the doc.
- Browser issues such as the cache being full, an outdated browser, and more could make it difficult to load and open g drive files.
- Your antivirus software could be mistaking the document for a malicious file.
- A fault resulting from a recent upgrade to Google Drive’s Backup and Sync facility.
What can I do if Google Docs won’t open?
1. Request permission to open the Document
Where the issue arose because of lacking permission, ask the file owner to allocate you opening rights.
Steps:
- Log in to Google drive.
- Open the concerned doc.
- On the page “You need permission“, click on Request access.
- The original owner of the document will receive an automated email requesting for approval.
- You’ll get a reply email as soon as your request is approved allowing you to open the file.
Retry. The file should now open without hitches.
2. Contact the owner Directly and Ask for immediate access
You can also write to the owner directly asking them to modify the file sharing options from their side and permit you to view the file.
3. Switch Your Google Account
It’s also possible that the document was set to be opened from a Google Account different from the one you’re using.
This is especially common when you have more than one account so you need to switch to the original account to open the doc in question.
Steps:
- Click to open the relevant document.
- On the page “You need permission“, click on Switch accounts.
- Now Sign in with your other Gmail Account.
- Try to open the document and verify that it’s accessible.
4. Use a third-party Word processor
You can first save the doc to your PC and then open it using a different word processor such as Microsoft Word or Zoho Writer.
Steps:
- Download/save the doc to a folder of choice like the downloads folder, without opening it.
- Now open that folder.
- Right-click on the problematic doc file then click on the Properties
- Click on Change…
- Select Microsoft Office Word or a similar program.
- Click OK, and OK again.
- Open the doc file now to see if all is well.
5. Wait and try to open it later
In some cases, documents are unavailable temporarily perhaps due to internet connectivity challenges, outages for Google Drive, or Google servers, or even synchronization hiccups.
You can give your Google Drive the benefit of the doubt and assume that the document is just temporarily inaccessible.
And so you wait a bit then try to reopen the document. It does work sometimes!
6. Try another browser
In certain instances, Google documents which have all along been failing to open on one browser do open when accessed from other browsers.
Can you then move to Edge, Google Chrome, or Mozilla Firefox depending on your current browsing software, and see how it goes?
It also helps if whatever browser you are using is up to date and you are on the latest version.
7. Clear your Browser’s Cache/Cookies
Cookies are files are typically created by the sites you visit to make your internet experience better through saving your browsing data.
The cache, on other hand, remembers parts of various pages, like loaded images, to help these open faster on your next visit.
Some tools including G Suite, however, load slower because of this content. You, therefore, need to clean these details before opening your Drive files.
Steps:
Google Chrome
- Open Chrome.
- Click More(it’s on the top right).
- Click More tools
- Now select Clear browsing data.
- Choose a relevant time range or select All time (At the top) to clear everything.
- Select the check boxes next to Cached images and files and Cookies and other site data.
- Finally, Click Clear browsing data (as highlighted above).
Edge
- Click on the three dots the button is on the upper-right corner on your screen.
- Select Settings on the drop-down menu.
- Go to the Clear browser data
- Select Choose what to clear.
- Check on the boxes marked Cached data and files and Cookies and saved website data.
- Click on the Clear tab.
Mozilla Firefox
- Click on the menu button (the three horizontal lines)
- Choose Options.
- Click Privacy & Security.
- Go to the Cookies and Site Data area and click Clear Data.
- Mark the check box next to the Cookies and Site Data as well the one near Cached Web Content
- Click Clear.
8. Check your Internet connectivity
A weak internet connection common causes document opening issues.
Try your luck by connecting to another network and see if your doc file will load and open correctly.
9. Check your Antivirus Software
Adblockers and Virus scanning software on your PC on occasion interfere with Drive files, including Google Docs.
You can disable it briefly or check to make sure that your antivirus software is not restricting G Suite.
10. Try another device
The glitch could have something to do with the hardware you’re using so on occasion the file that was refusing to open on your laptop successfully opens from your smartphone or desktop.
Log in to G drive from your other devices and try to open the doc.
11. Share it with a friend
If you are yet to cut it, share the doc with another person and see if he/she can open it.
Where possible, request them to re-share the file with you afresh.
You should then make another attempt at opening it from your Google account. And if you run into the issue of Google Docs refusing to connect, check out our article on how to bypass it.
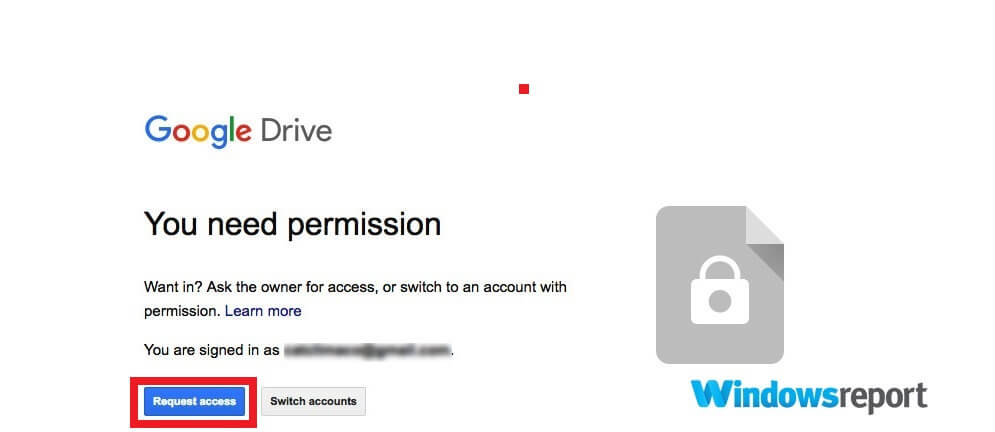
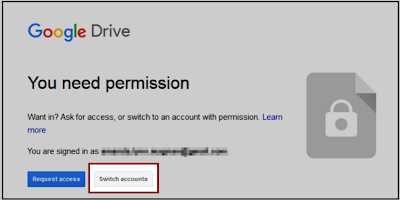
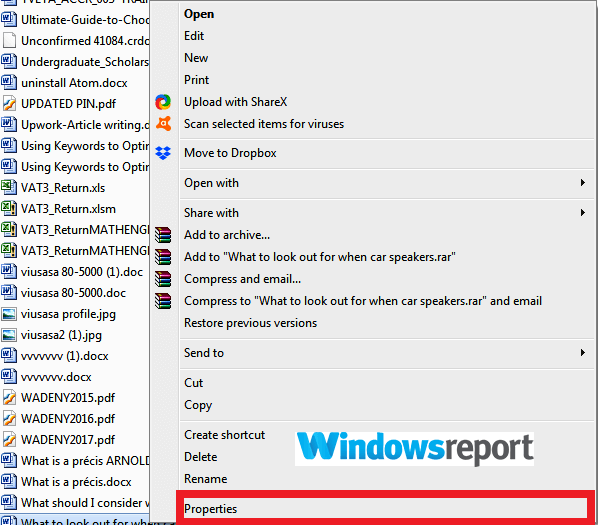
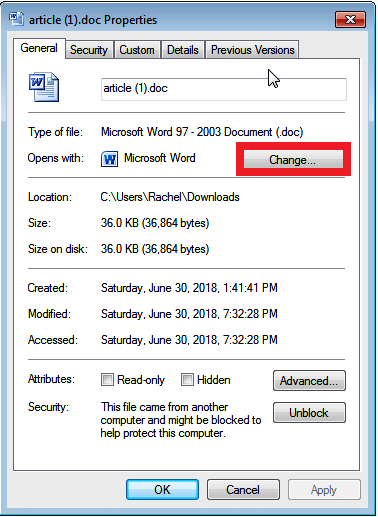
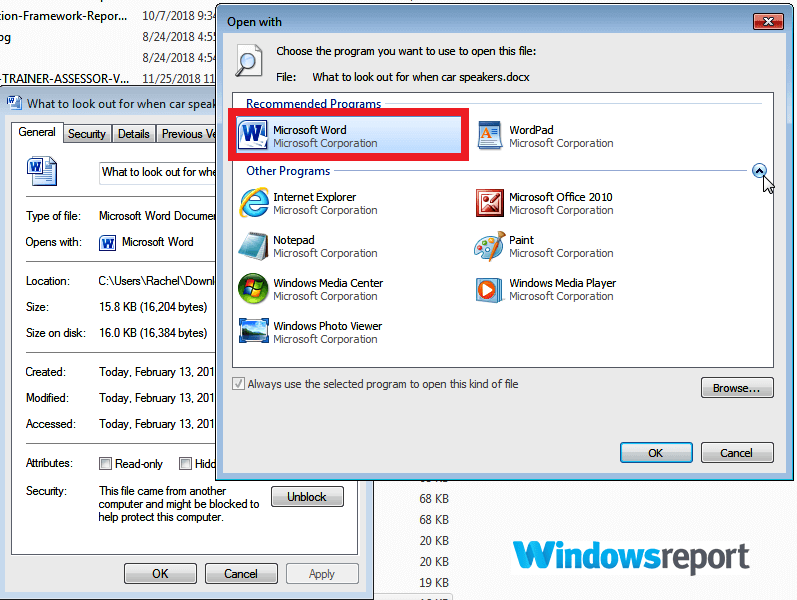
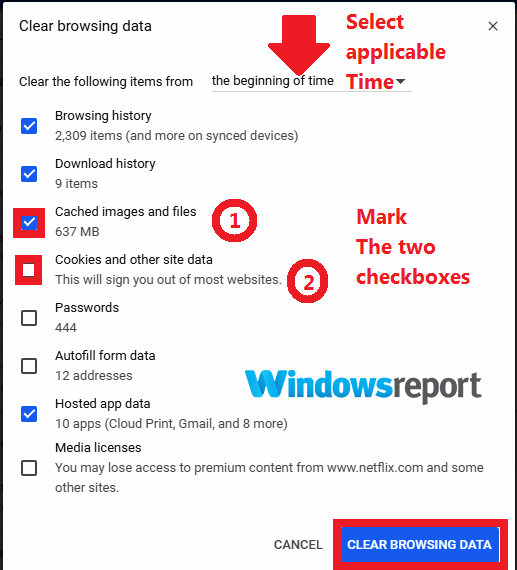
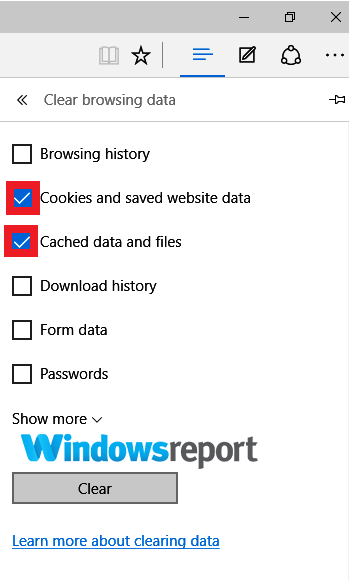
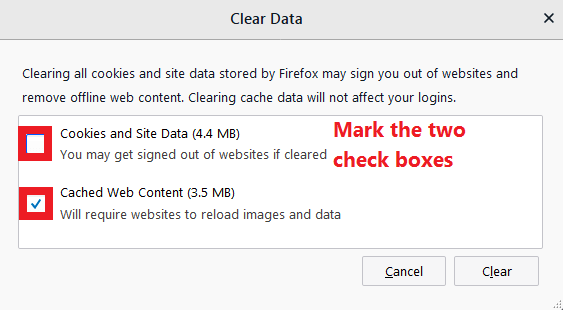
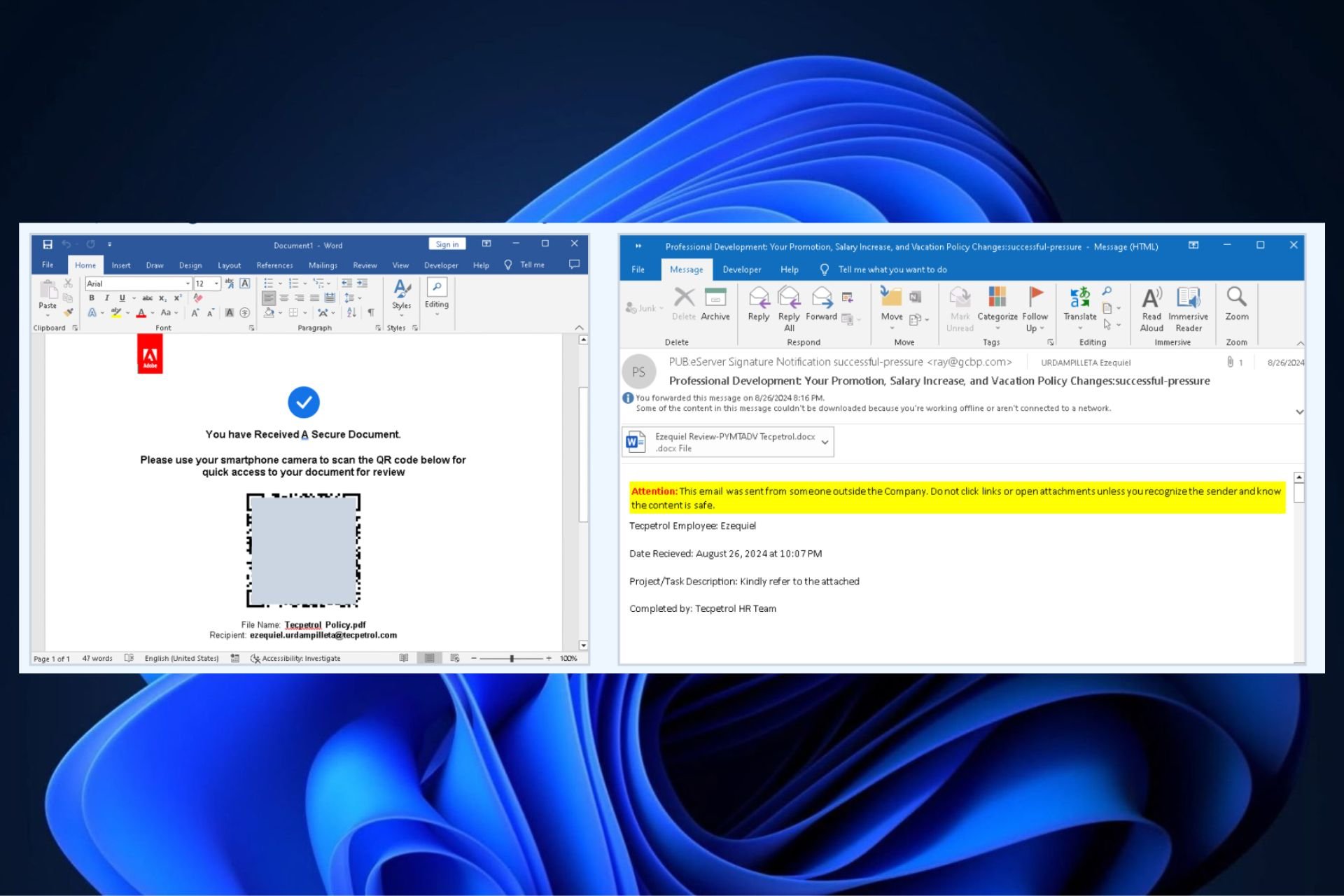
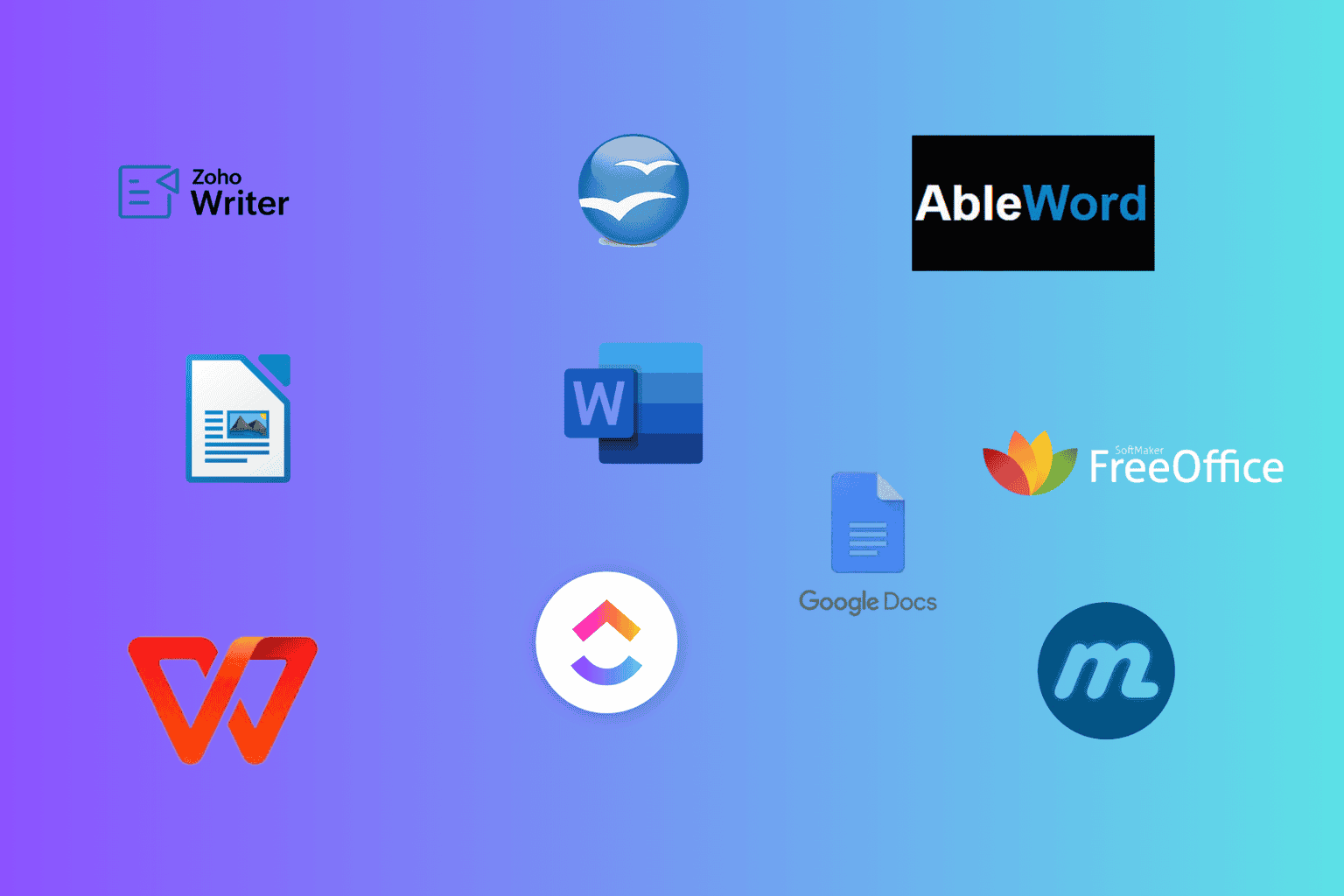
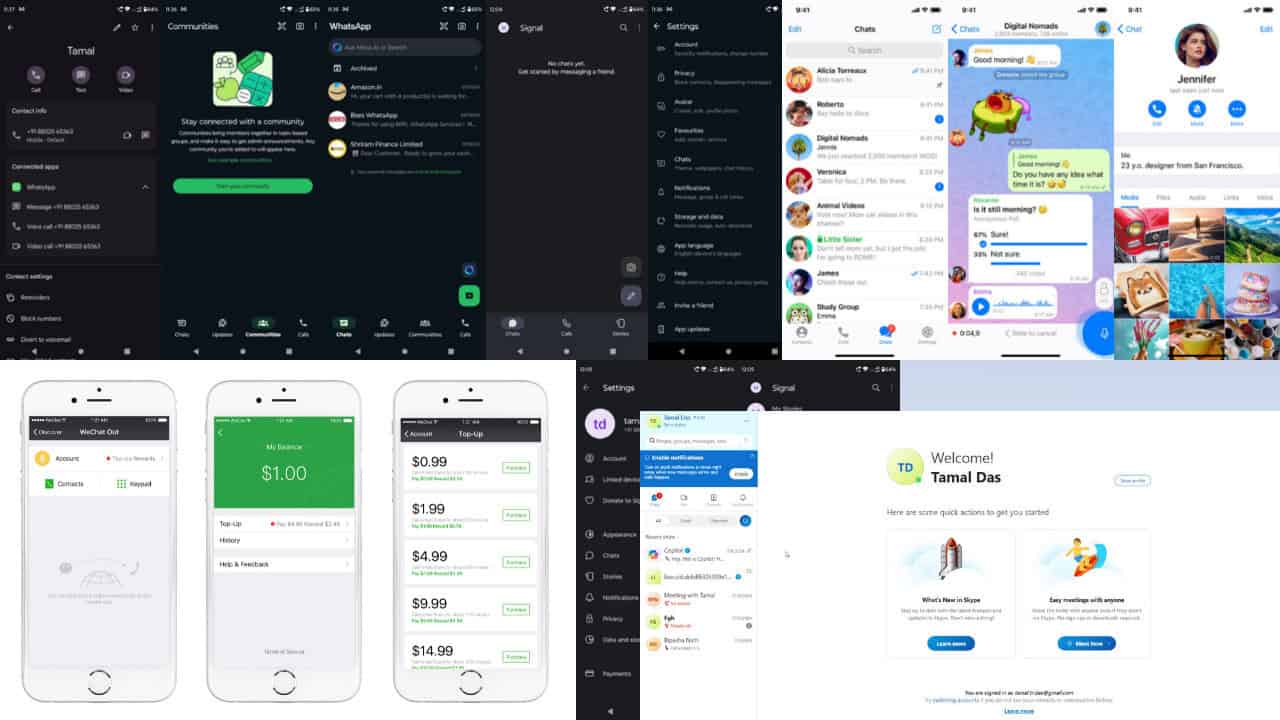
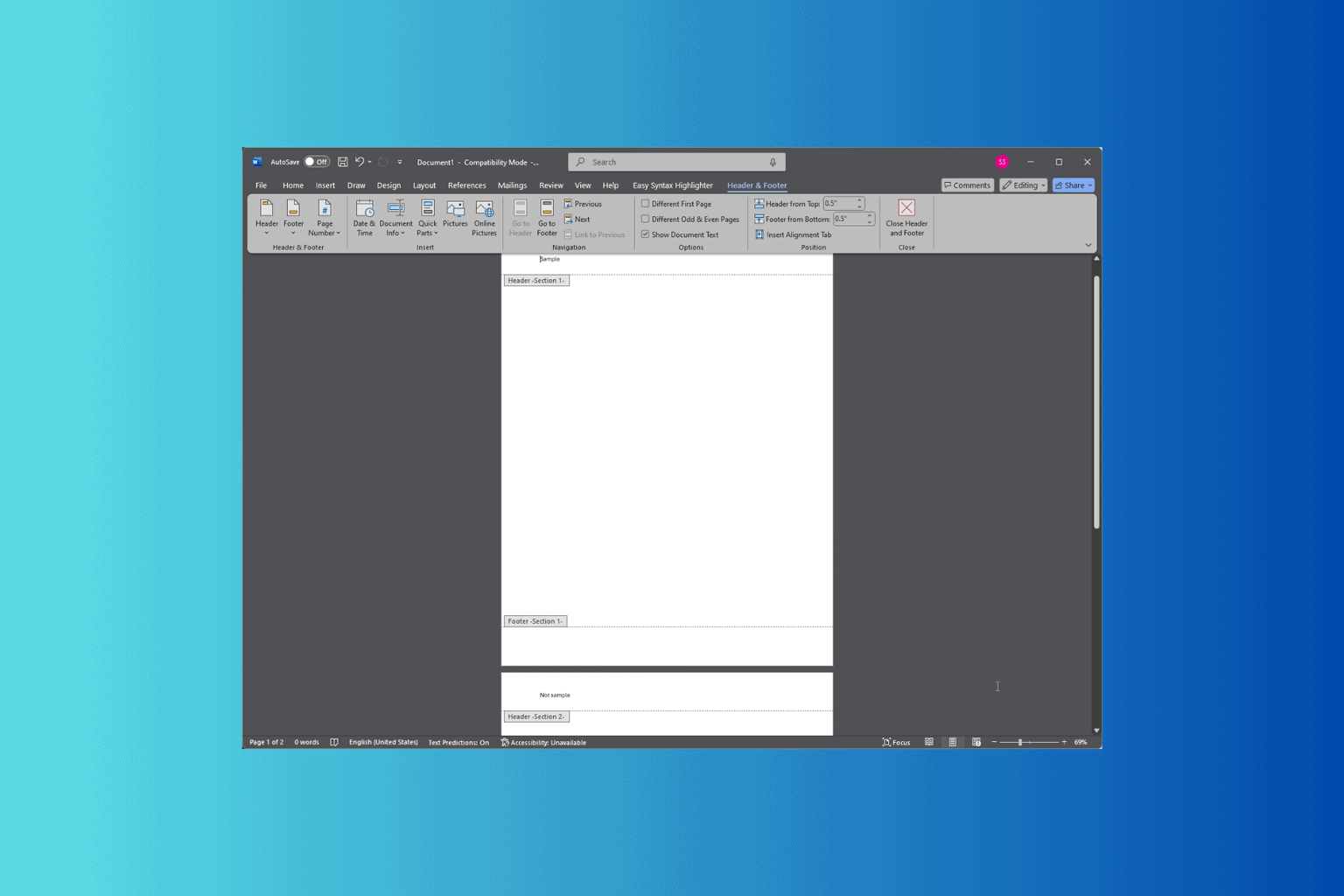
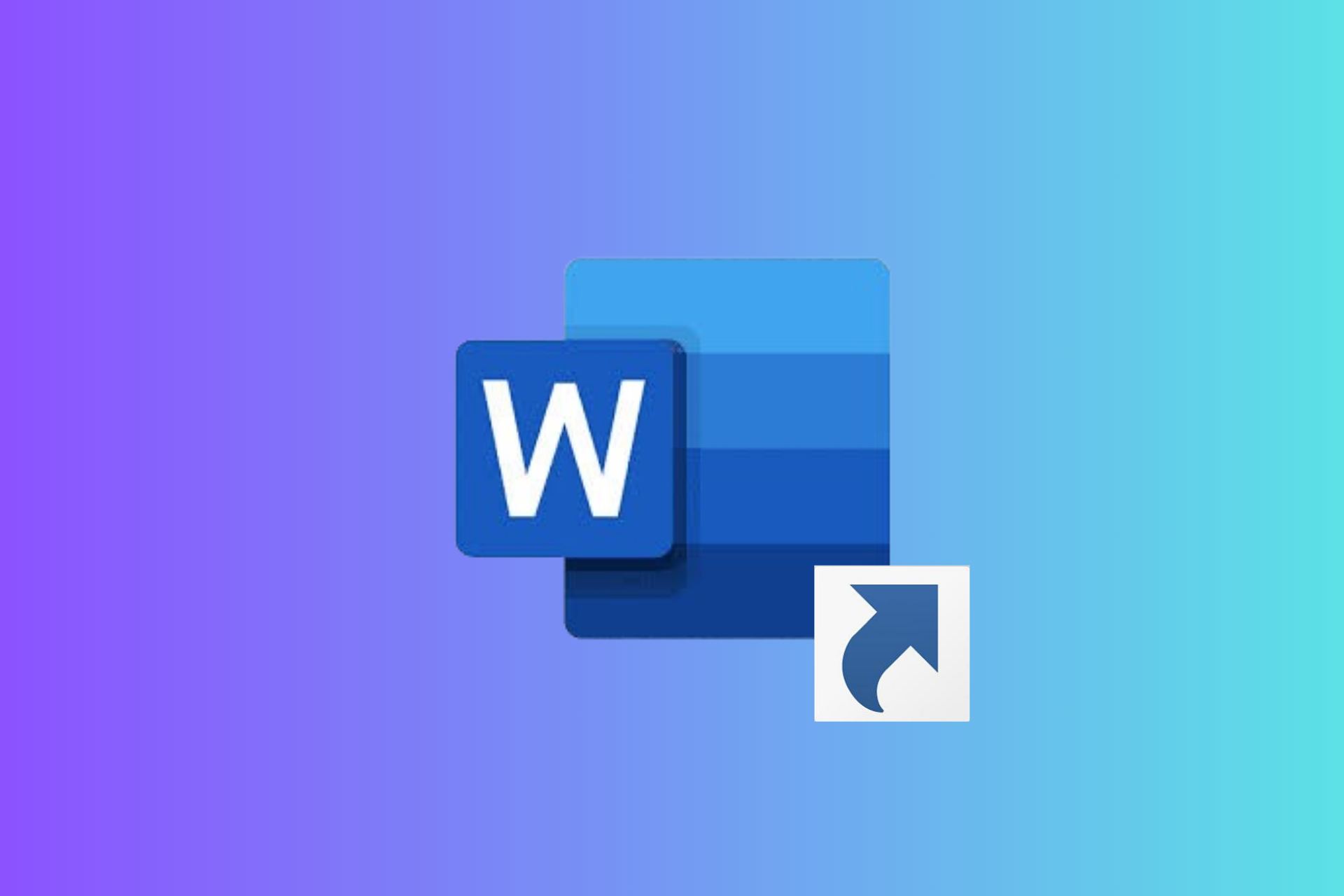
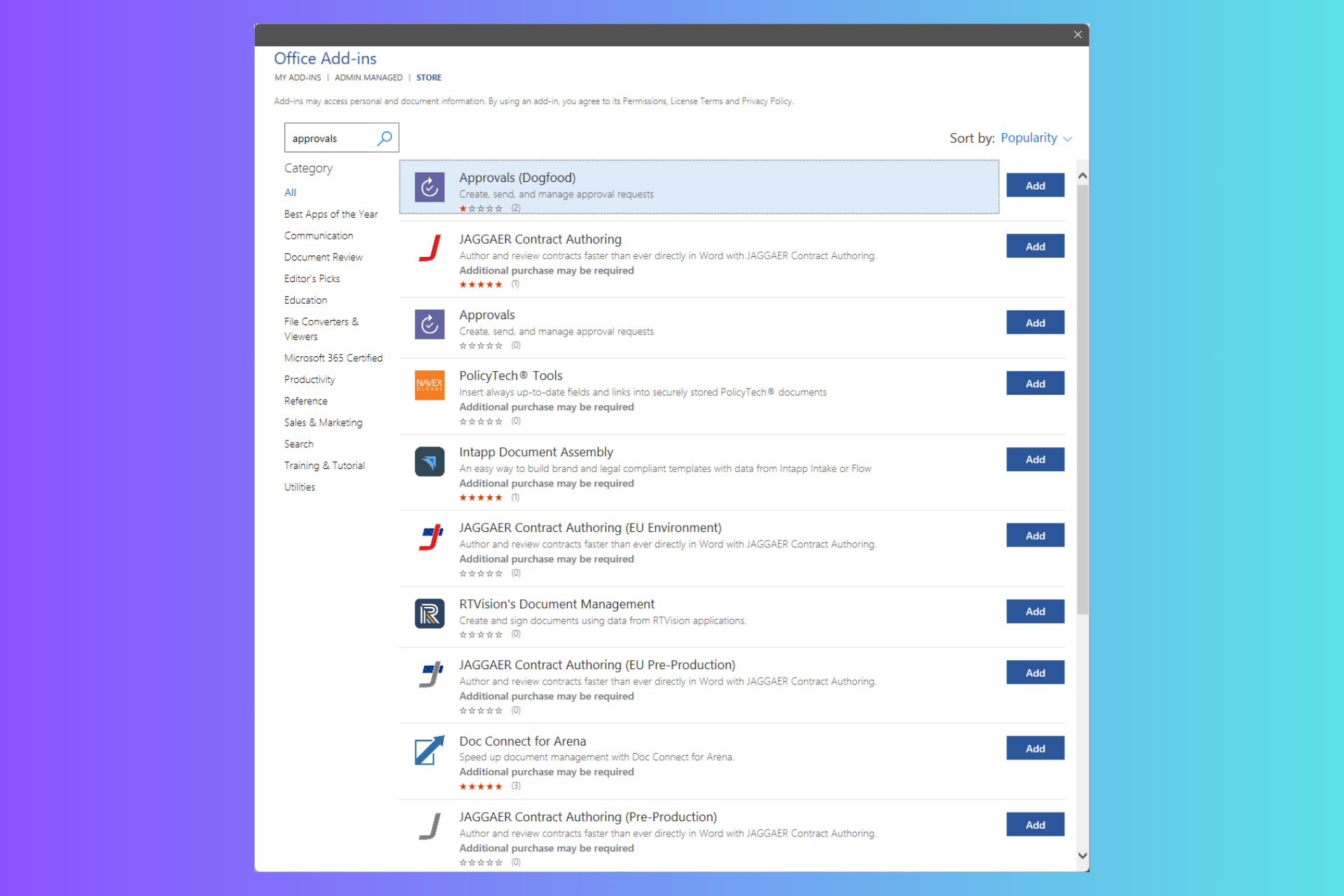
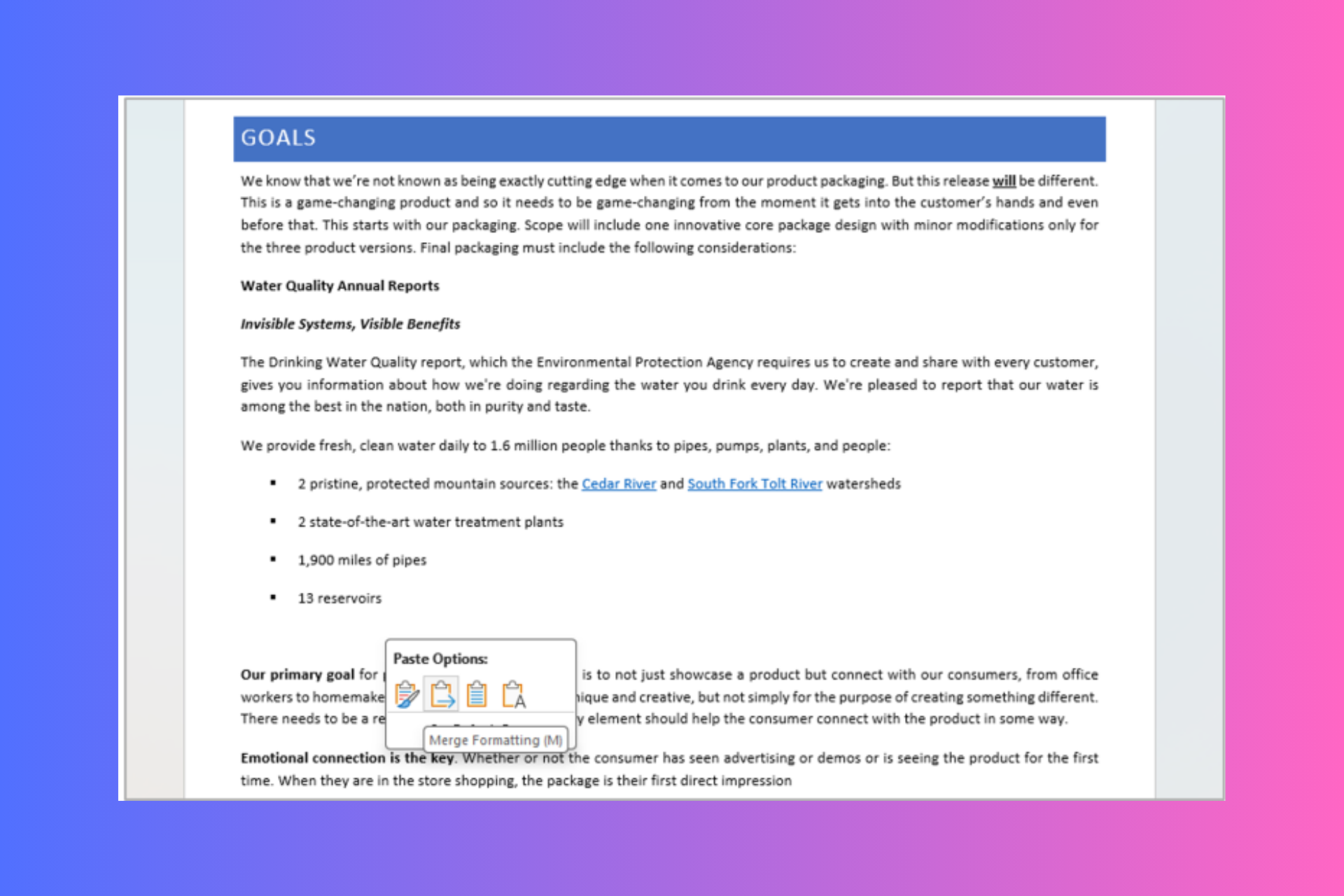

User forum
1 messages