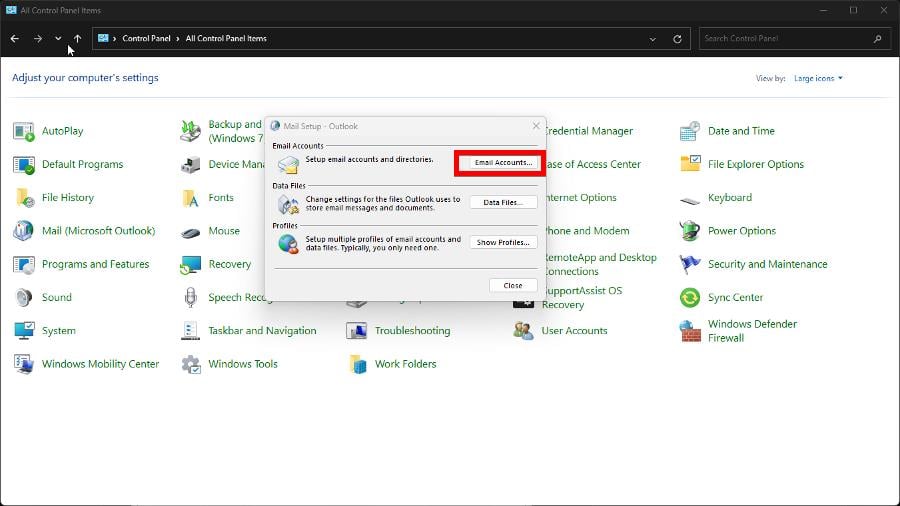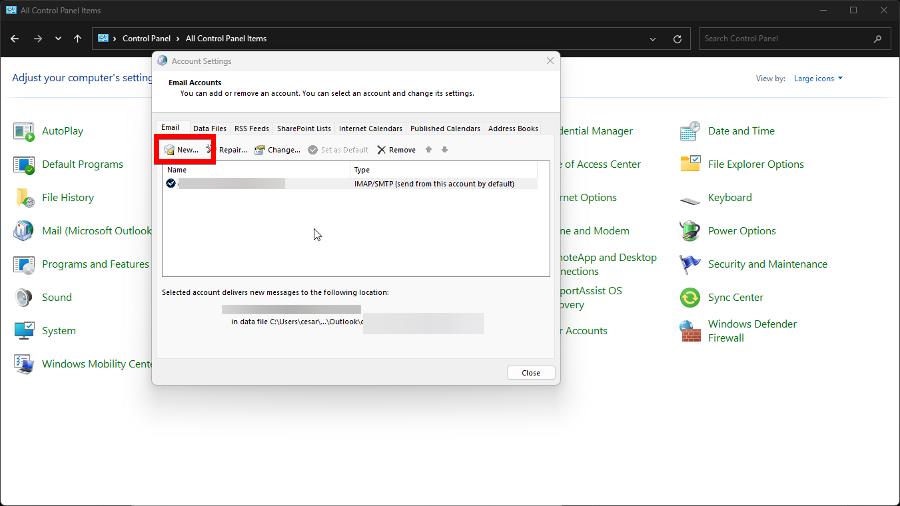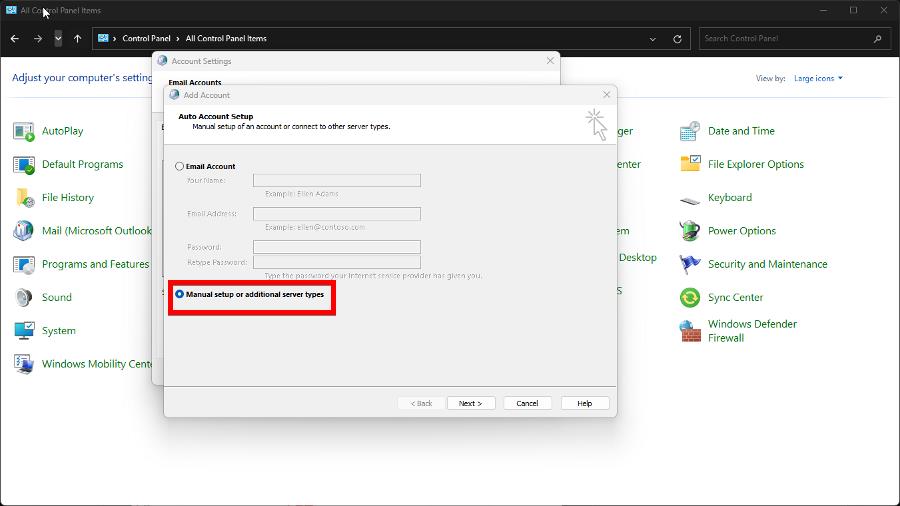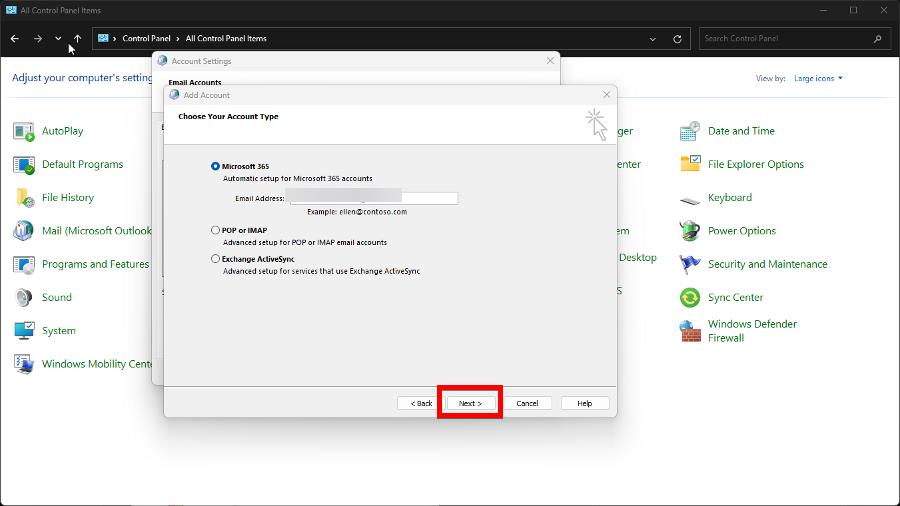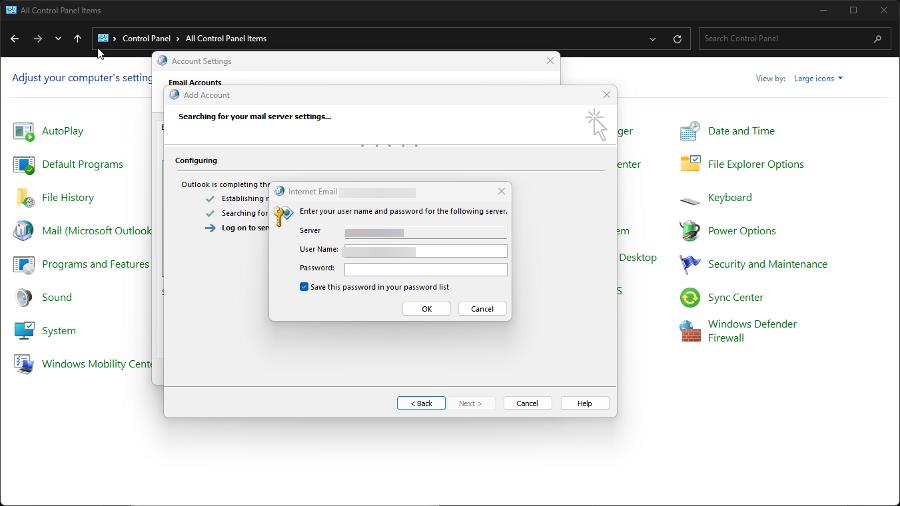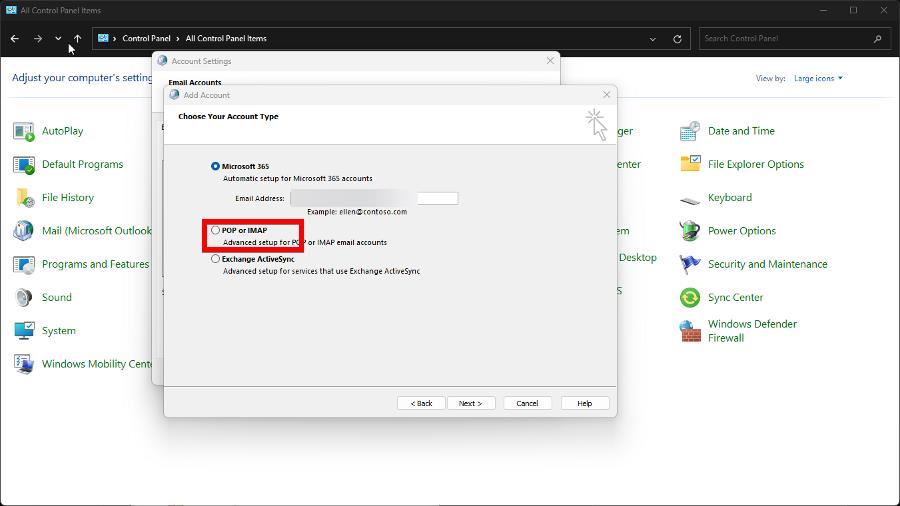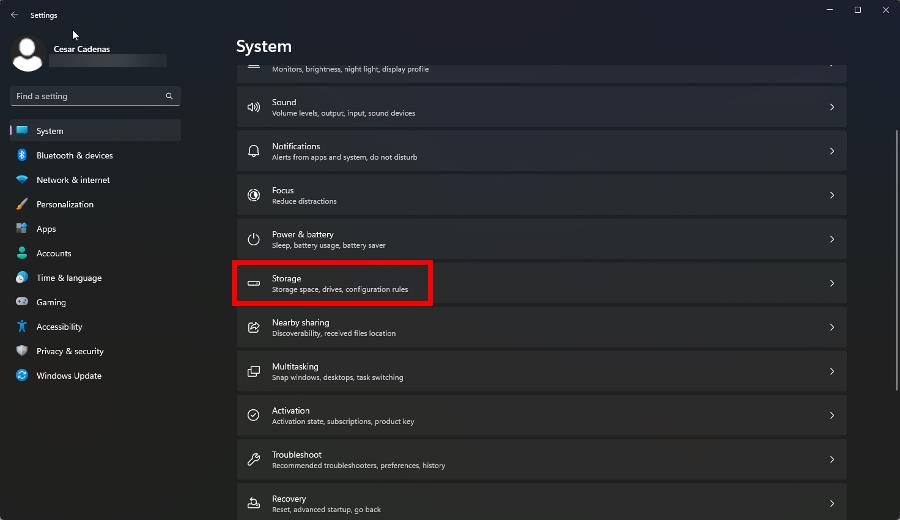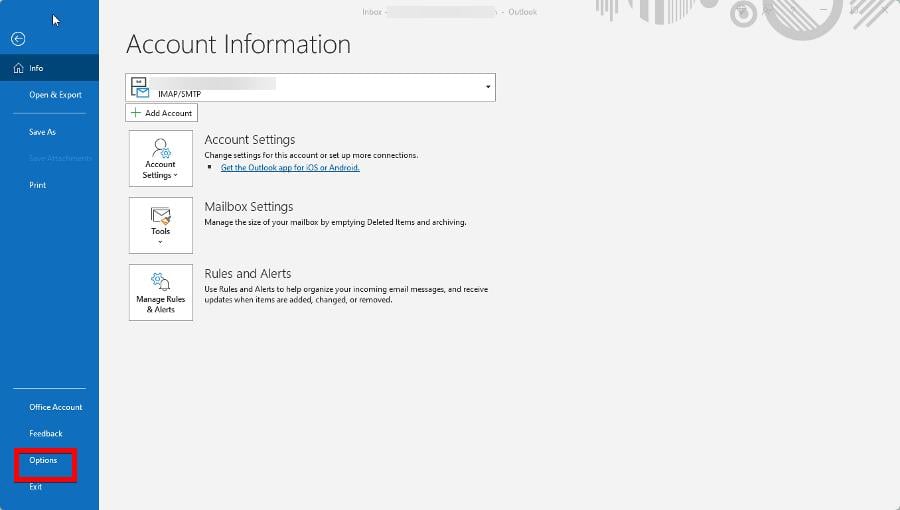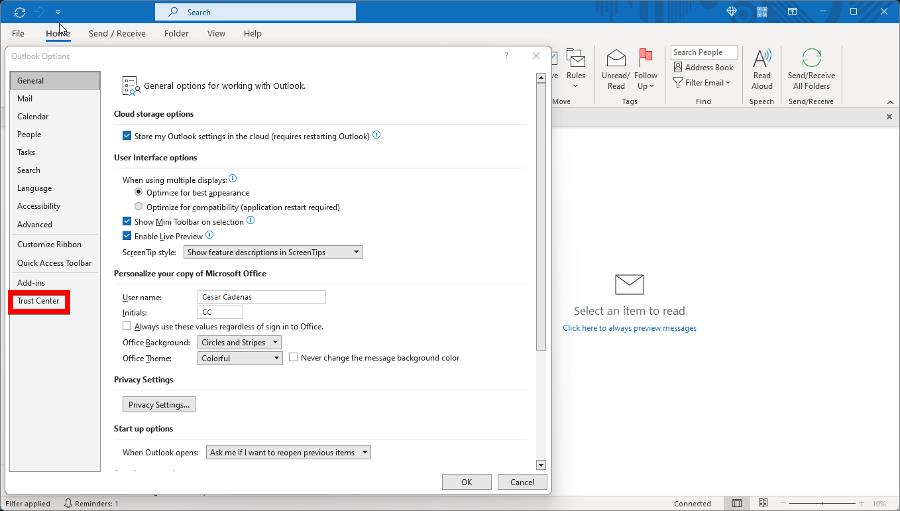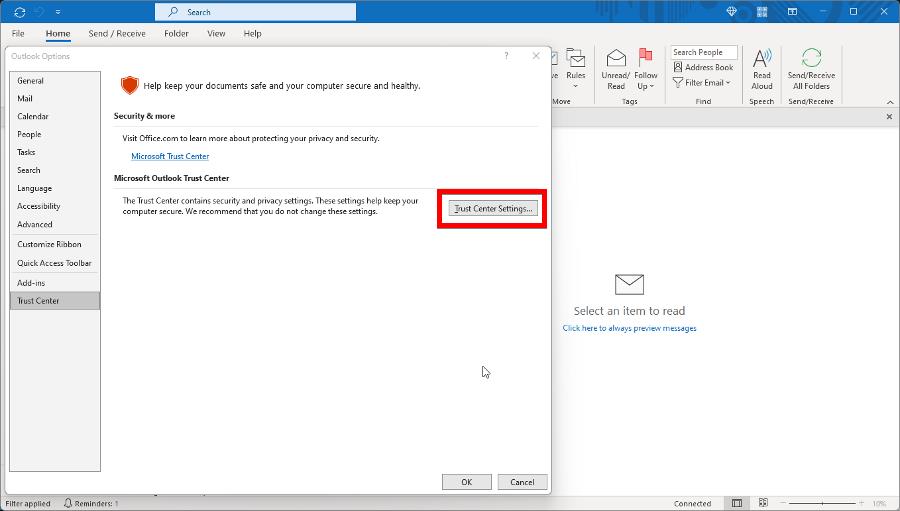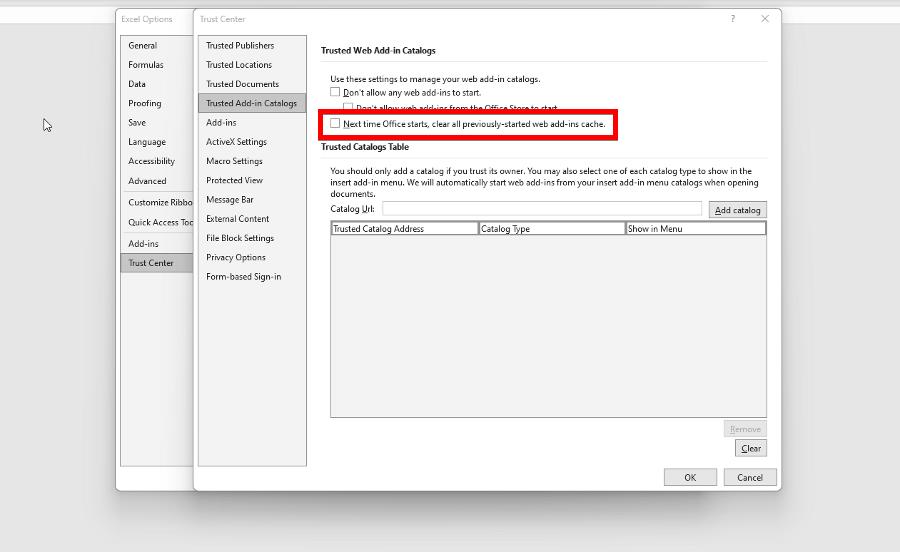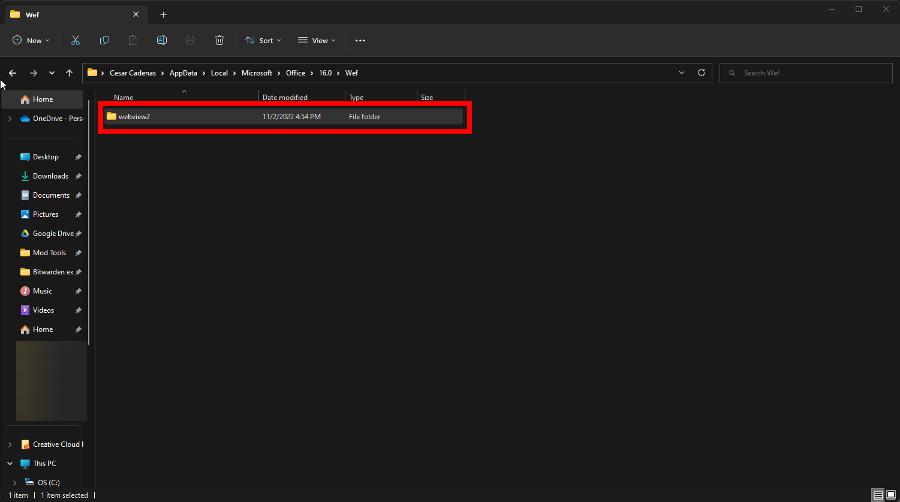Fix: This Email Address is Already Connected with Office 365
There are many ways to fix this annoying email error
5 min. read
Updated on
Read our disclosure page to find out how can you help Windows Report sustain the editorial team Read more
Key notes
- Some users have reported getting an annoying Office 365 error message stating that their email address is already in use.
- This prevents said users from using that email to log in and in other Office 365 apps.
- To address this issue, you will have clear out the cache for both Windows 11 and Office 365.
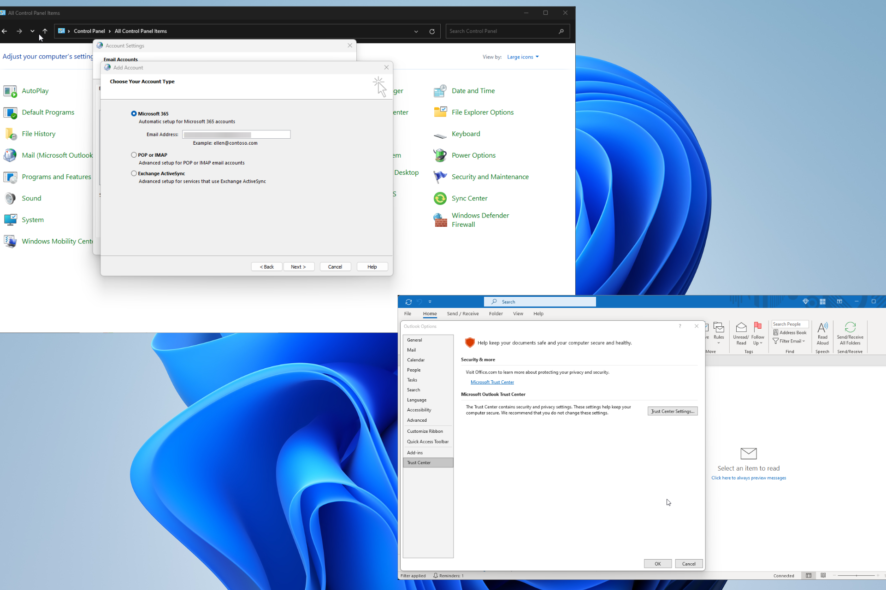
Microsoft’s Office 365 is a series of productivity apps that contain software that a lot of people use like Word, Excel, and Powerpoint.
The platform has its fair share of errors, but there’s one in particular that’s debilitating and that’s the inability to use your Outlook email elsewhere. The service may tell you the email is already in use.
Why does Outlook say the email has already been added?
There are multiple reasons why your Outlook app, or any Office 365 app for that matter, may tell you that your email address has already been added or is being used somewhere else.
The following is by means an exhaustive list, but a collection of likely scenarios.
- Your Outlook email may be out of sync: If it’s out of sync, Windows may tell you that the account already exists. You will have to double-check your Office 365 settings.
- You have currently signed into another device or platform: A simple mistake that can happen to anymore; you should sign out of all other devices.
- The other email is already being shared with another account: This can happen if you try to add an email through the Add email account window.
- You have corrupt files affecting your computer’s performance: If this happens, you can try resetting Windows 11 although this should be considered a last resort if all else fails.
How can I fix this Office 365 email error?
The complex solutions will also detail how to ensure the error doesn’t come back again. Before going into those, let’s go over the easier fixes first:
- Log out from the other device or app. This should be the first thing that you should do. It’s a simple solution that solves many headaches.
- Reinstall the Office 365 apps and log into them again. There could be some sort of glitch going on with the app. A simple reinstallation should fix that.
- Create a different account on your computer. You can do this by going to the Accounts tab in the Settings menu. There should be an option called Add account.
- You can also try using a different device, computer, or platform to log into your Office 365 accounts.
- Make sure you have the correct credentials. If you forgot your credentials, it’s recommended you reset the password or contact your network administrator.
1. Reconfigure email via Control Panel
- Open the Control Panel and click the Mail entry. If you don’t see it, be sure to set your View By entry to Large Icons.
- In the new small window that appears, select Email Accounts.
- Click New in the Email tab.
- Tick the bubble next to Manual setup or additional server types. Then click the Next button at the bottom.
- Now tick the bubble next to Office 365, enter your email, then click Next.
- Enter your email password in the new small window that appears, then click OK.
- A Microsoft page may appear after this. Sign in with your Outlook account here as well.
2. Reconfigure both POP and IMAP email on Control Panel
- Open the Control Panel and return to the Account Settings as seen in the previous solution.
- This time, select POP or IMAP instead of Microsoft 365.
- Enter the information for your POP or IMAP email account, then click Next. Wait for your computer to finish setting up.
POP (Post Office Protocol) and IMAP (Internet Messaging Access Protocol) are two alternative ways to securely check your email on devices you don’t normally use.
Users have reported getting the same email error message when using one of these protocols.
3. Clear out the Windows 11 cache
- Open the Windows 11 Settings menu.
- Staying in the System app, click the Storage tab.
- Click Temporary files in the following section.
- Click the boxes next to each file type you want to remove, then select Remove Files.
- Click Continue on the small window that appears right after telling you that the files will be permanently deleted. Give your computer enough time to finish the process.
Do be careful during this process and make sure you’re not deleting anything important, especially files in the Downloads folder. It’s recommended that you move important files before deleting them.
4. Automatically clear out Windows 365 cache
- Launch the Office 365 app that you’re having trouble with. You may have to do this to all the apps if you’re having trouble with every single one.
- Click File in the upper left corner, then select Options.
- In the Options window, click Trust Center on the left-hand menu.
- Click Trust Center Settings in this new section.
- Check the box next to Next time Office starts, clear all previously-started web add-ins cache.
- Select OK then close the app.
This solution uses Microsoft Outlook and Excel as examples, but it works for all apps that are a part of Office 365.
5. Manually clear out Windows 365 cache
- Open the File Explorer and enter the following into the address bar:
%LOCALAPPDATA%\Microsoft\Office\16.0\Wef\ - Go to that location on your computer and delete everything in there.
What can I do if SharePoint isn’t exporting to Excel?
If you’re not aware, some Office 365 users have complained about not being able to export data sheets from SharePoint to Excel. There may be a problem with the browser or the app timed out.
If it’s the latter, we recommend increasing the time-out value for Excel, so it lasts longer. Additionally, you should learn how to open Excel in Safe Mode if you encounter any problems.
You can try booting the entire Windows 11 system in Safe Mode or repair Microsoft Office 365. The files for the platform may have been corrupted.
Feel free to leave a comment below if you have any questions about other Office 365 problems. Leave a suggestion about guides that you’d like to see or information on the productivity apps.