How to Clear Scratch Disk in Photoshop on Windows: 5 Methods
Make the best of the temporal storage
4 min. read
Updated on
Read our disclosure page to find out how can you help Windows Report sustain the editorial team. Read more
Key notes
- According to Adobe, a working disk is a (virtual) storage drive in your computer that is used temporarily for Photoshop when the program is running.
- If you have used Adobe Photoshop on your computer, you've encountered the working disk error at least a few times and would need to clear the scratch disk.

Photoshop is an incredibly powerful application with great features. But while the program interface is overly intuitive, the same can’t be said about dealing with its bugs.
The most common Photoshop error is that the scratch disk is full. Some users get it when they try to start the program, and others when they try to perform a specific action.
What is a scratch disk?
Here is what you need to know about the photoshop scratch disk:
- It is used for storage while photoshop is launched since the running app requires memory to store temporary project files.
- If the program doesn’t have enough RAM to store something temporarily, it uses the hard disk space as a temporary virtual memory holder.
- This hard disk space is called working volume (scratch disk).
- If both the memory and the working volume become full of temporary files, you’ll get an error message that says Scratch Disk is full.
In the following lines, you will find practical solutions to empty the scratch disk in Photoshop.
How do I clear scratch disk in Photoshop on Windows?
1. Free up enough disk space
- Open Photoshop, go to Edit, then select the Preferences menu.
- Click on Scratch Disks and check which drives are used as the working volume.
- Make sure you have at least 40 GB of free space available.
This is a helpful solution if you are wondering how to clear the scratch disk in Photoshop on Windows devices.
Make sure you have enough space in the drive partition where the working volume is located. The C:/ drive is automatically selected as the working volume if you do not specify it.
2. Delete the temporary files
- Click the Start menu and past the path below, then hit Enter.
%LocalAppData%\Temp - Delete everything in this Temp folder.
If you habitually forcibly close the program without giving it enough time to close projects properly, a large portion of the temporary files will be left behind.
If you do this often enough, your temporary folder becomes full of Photoshop files. But these files are easy to identify and delete. Usually, their name starts with PST or Photoshop Temp.
You can safely delete them without affecting the system.
If you’re having problems deleting your temporary files, check out the simple solutions from this handy guide and get rid of them once and for all.
3. Change the location of the working volume
- Start Photoshop, then press Ctrl + Alt to see the menu for Scratch Disk Settings.
- Select another partition from the drop-down menu, and click OK.
- Your Photoshop should know to reboot without the scratch disk being full.
This is a nice shortcut that you can use to change scratch disk settings in case your Photoshop shows you the scratch disk is full before you get into the settings.
4. Increase the amount of memory allowed by Photoshop
- Open Photoshop, go to Edit, then select the Preferences menu.
- Click the Performance menu, then adjust the sliders under Memory Usage to increase the amount of RAM Photoshop can access.
- Do not set the 80% threshold, which will cause your PC to run slower.
This is a helpful solution if you are wondering how to clear the scratch disk in Photoshop on Windows devices.
By default, Photoshop is programmed to use 60% of all RAM. However, you can use it even more, as mentioned above.
5. Customize your working drives
- Open Photoshop, go to Edit, then select the Preferences menu.
- Click on Scratch Disks and tick all your drives.
- Restart Photoshop.
By default, only your C:/ drive is selected as a working volume, but you can allow all your partitions to share this load.
Experienced Photoshop users sometimes set up a special hard disk partition to prevent a problem like this from occurring.
If you were wondering how to clear the scratch disk in Photoshop on Windows devices, we hope this guide has been helpful.
Don’t forget to leave any other questions or suggestions that you may have in the comments section below, and we’ll be sure to check them out.






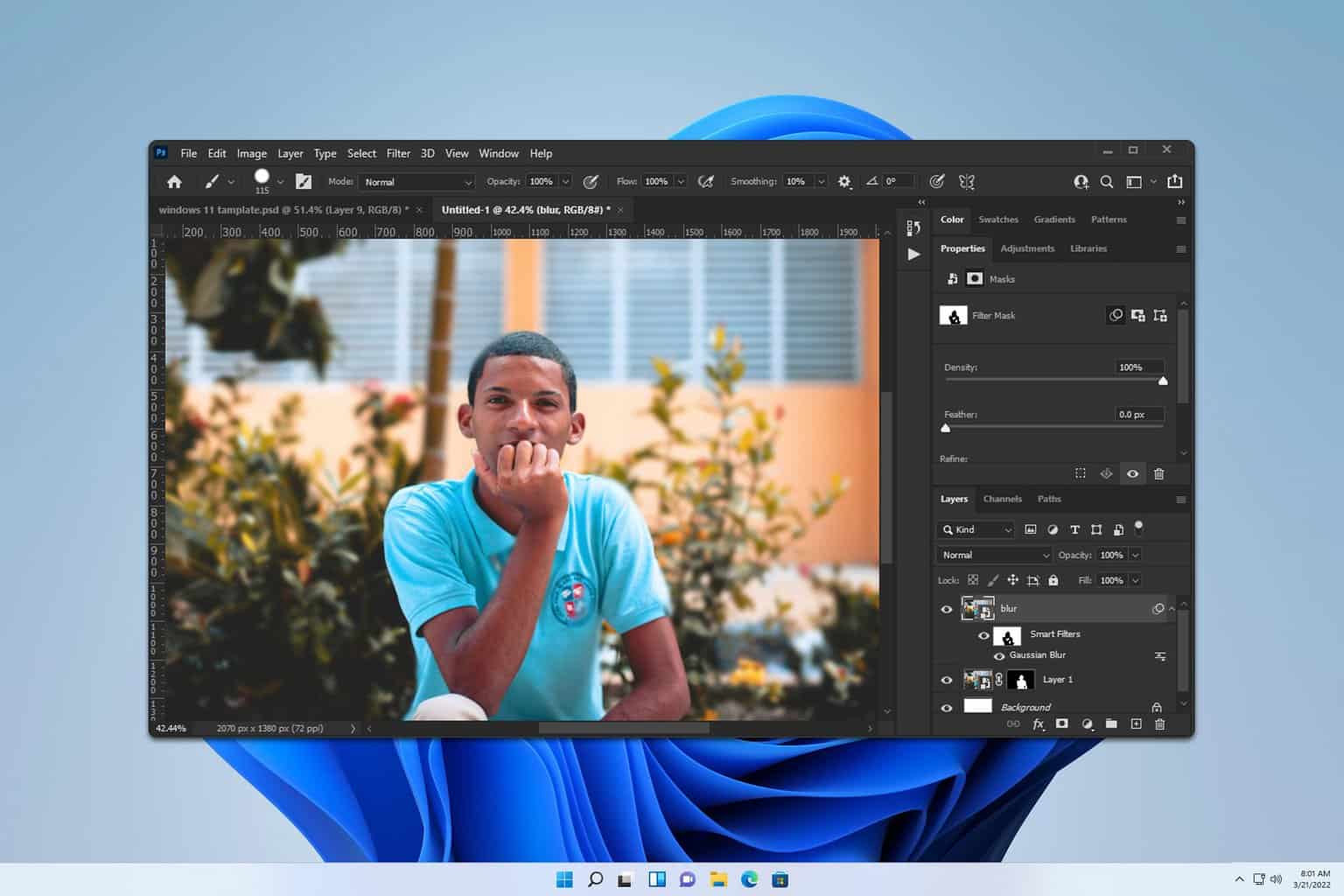

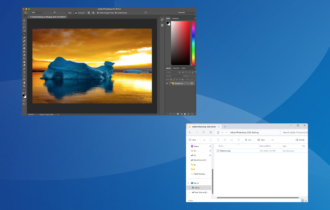
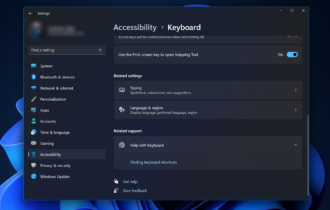
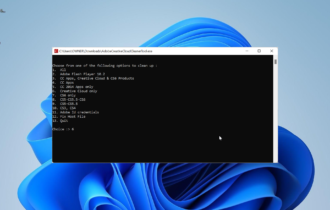
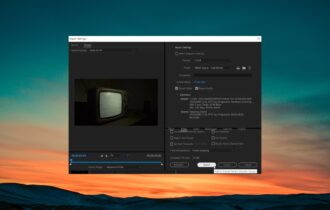
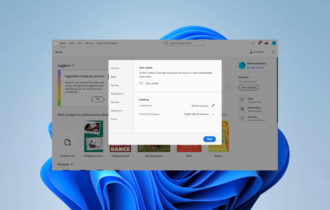
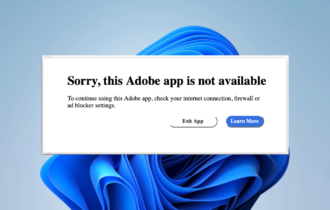
User forum
1 messages