Emsmdb32.dll Crashes Outlook 365: How to Fix it
Try creating a new Outlook profile to fix the problem
5 min. read
Updated on
Read our disclosure page to find out how can you help Windows Report sustain the editorial team. Read more
Key notes
- The Outlook doesn’t open, or it crashes when you will come across the emsmdb32.dll error.
- This error message can be resolved by disabling and re-enabling the MAPI services.
- Also, you can try to update the Microsoft Exchange Server and check if this fixes the issue or not.
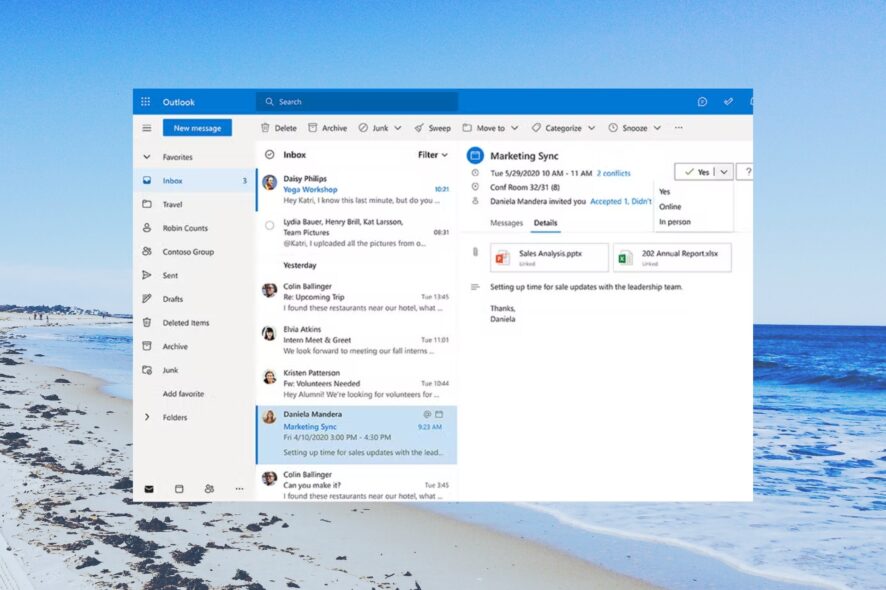
Multiple Outlook users have reported coming across the Emsmdb32.dll that crashes them out of the Office365 and Office 2016 programs.
In this guide, we will share with you some solutions that will definitely help you resolve the Emsmdb32.dll Outlook error on your PC.
What is causing the Emsmdb32.dll error in Outlook?
Here are a few of those common reasons that could trigger this Outlook error:
- Corrupt MAPI service – If important MAPI service-related files are missing from Outlook then it can cause issues such as the Emsmdb32.dll crash error.
- Outdated Exchange server – You haven’t installed the latest available Microsoft Exchange server patch that might have brought a fix for this problem.
- Outlook is outdated – You aren’t running the latest version of Outlook on your PC, which is why you are getting the error.
- Broken/Corrupt Registry – There are chances that the Outlook-related registry files are corrupt or damaged because of which you are coming across this error.
- Issues with the add-ins – Some add-ins might be interfering with the smooth functioning of Outlook.
Now let us check out the solutions and try resolving the Emsmdb32.dll Outlook crash error.
How can I fix the Emsmdb32.dll Outlook crash error?
1. Use a dedicated DLL fixer
No matter if you are getting a system-related DLL error or a third-party-related DLL error, you should always take professional help whenever required.
Fixing DLL issues can be a frustrating task, and to avoid such issues, we would suggest you take the help of one of the best DLL fixing tools. Besides having a huge database of system DLL files, such software also fixes the compatibilities between third-party tools and the OS.
2. Disable add-ins
- Launch Outlook.
- Click on File from the top toolbar.
- Select Options from the left pane.
- Click on Add-ins.
- Make sure that the Manage drop-down has COM Add-ins selected, then click on Go.
- Uncheck all the add-ins to disable them and click OK.
Some add-ins can interfere with the smooth functioning of the Outlook app and cause multiple issues including Emsmdb32.dll Outlook crash error. Simply disable the add-ins and check if this resolves the issue or not.
3. Re-enable MAPI
- Head to the Exchange admin center’s official Microsoft page.
- Log in with your Microsoft Exchange account.
- Expand Recipients and click on Mailboxes.
- In the mailbox list, choose the mailbox you need to modify.
- Go to the mailbox properties page and select mailbox features from the left pane.
- Under Email Connectivity, you can check the MAPI status. If it’s enabled, click on the Disable button, then select the Enable button.
- In case it is disabled, click on the Enable button, then select the Disable button.
Re-enabling MAPI has helped Outlook users resolve the Emsmdb32.dll Outlook crash error on their PCs. You should also give this solution a try and check if this fixes the error for you or not.
4. Create a new Outlook profile
- Close all instances of Outlook open on your PC.
- Press the Win + R keys to open the Run dialogue.
- Type control mlcfg32.cpl and press OK.
- Click on Show Profiles.
- Select your Outlook profile and click on Remove.
- After deleting the profile, click on Add.
- Specify a new name for the profile and click OK.
- Follow the on-screen instructions to create a new profile and click Finish.
- Return to the Mail dialogue box and select Always use this profile.
- Click Apply and Restart your PC.
Creating a new profile will help troubleshoot whether there were some issues with your current or old account or not. Follow the steps above and check if this fixes the emsmdb32.dll problem or not.
5. Update the Exchange Server
- Download the latest version of the Microsoft Exchange Server.
- Mount the Exchange Server ISO file and run the Setup.exe file.
- In the Exchange Server Setup wizard, in the Check for updates page, choose Connect to the Internet and check for updates option.
- The files will begin copying in the %WinDir%\Temp\ExchangeSetup location.
- The upgrade page will show that the setup is upgrading the Exchange server and you aren’t reinstalling the program.
- On the License Agreement page, select I accept the terms in the license agreement and click Next.
- Follow the on-screen process, and after the setup is complete, click Finish, and restart the computer.
6. Use Microsoft Support and Recovery Assistant
- Download the Microsoft Support and Recovery Assistant.
- Install the program on your PC.
- Agree to the privacy terms and agreements.
- Sign in with your Microsoft account.
- Choose Outlook and click Next.
- Select Other problems and click Next.
- Click on Yes and Next.
- Follow the on-screen prompts and apply the fixes to solve the problem.
You can also resolve any issues with the Outlook app using the Microsoft Support and Recovery Assistant as shown above.
That is it from us in this guide. Let us know in the comments below, which one of the above solutions resolved the Emsmdb32.dll crash in Outlook error.
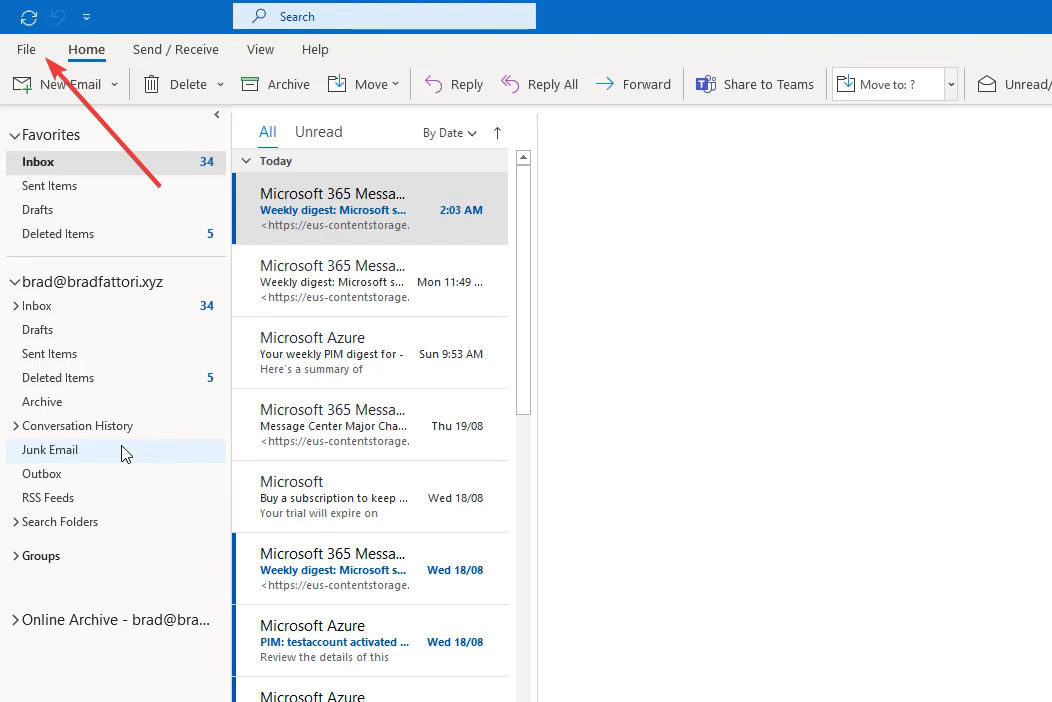
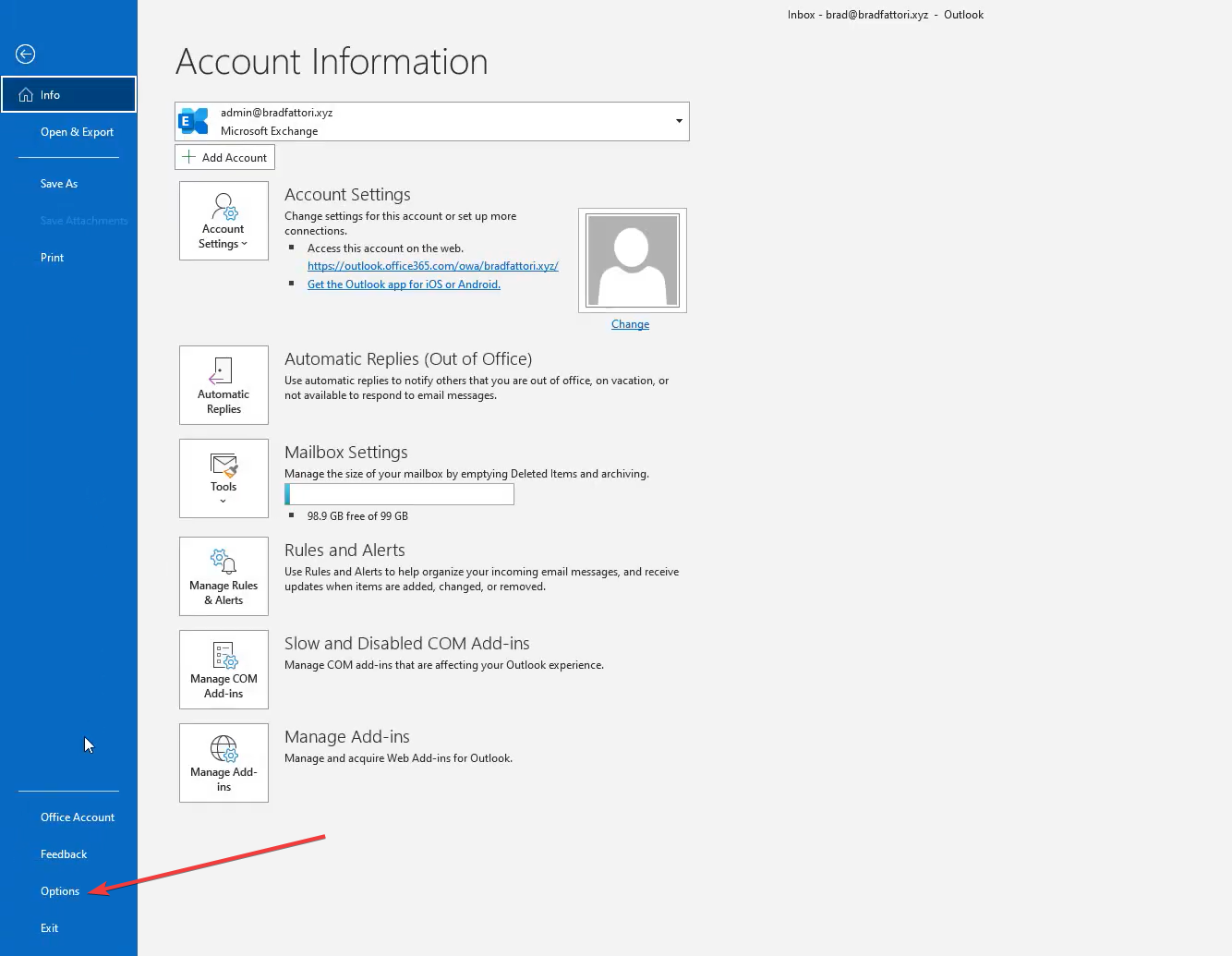
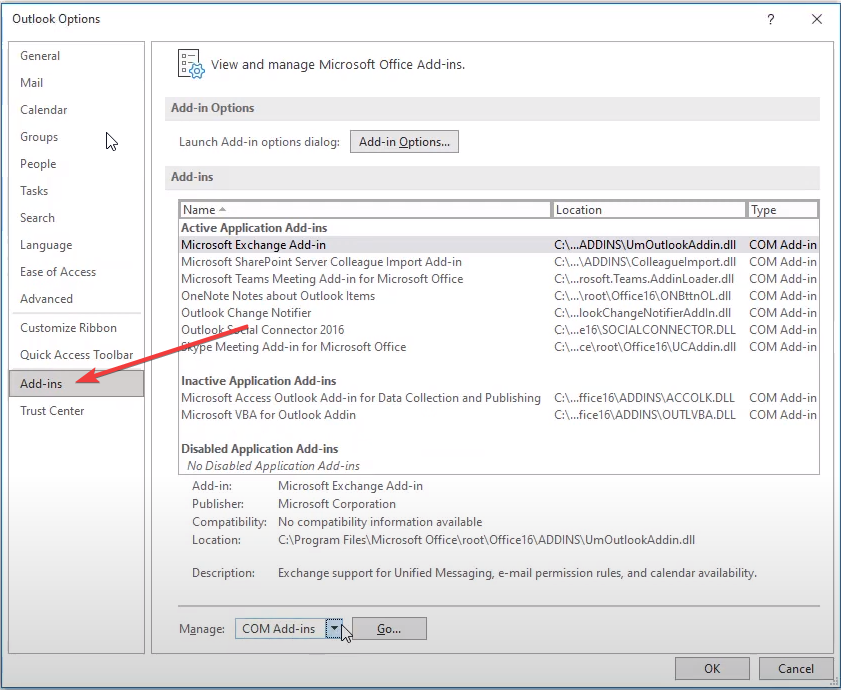
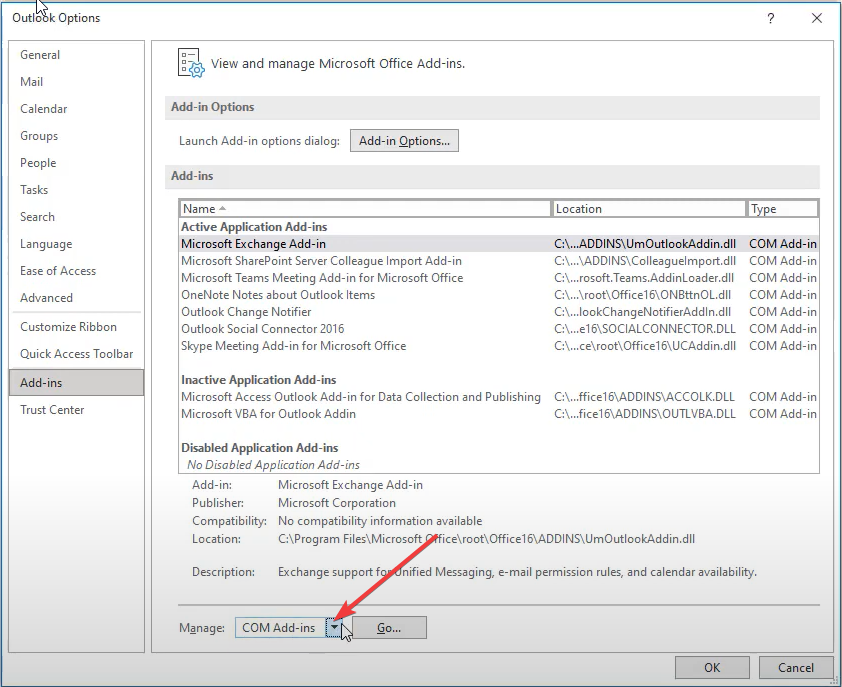
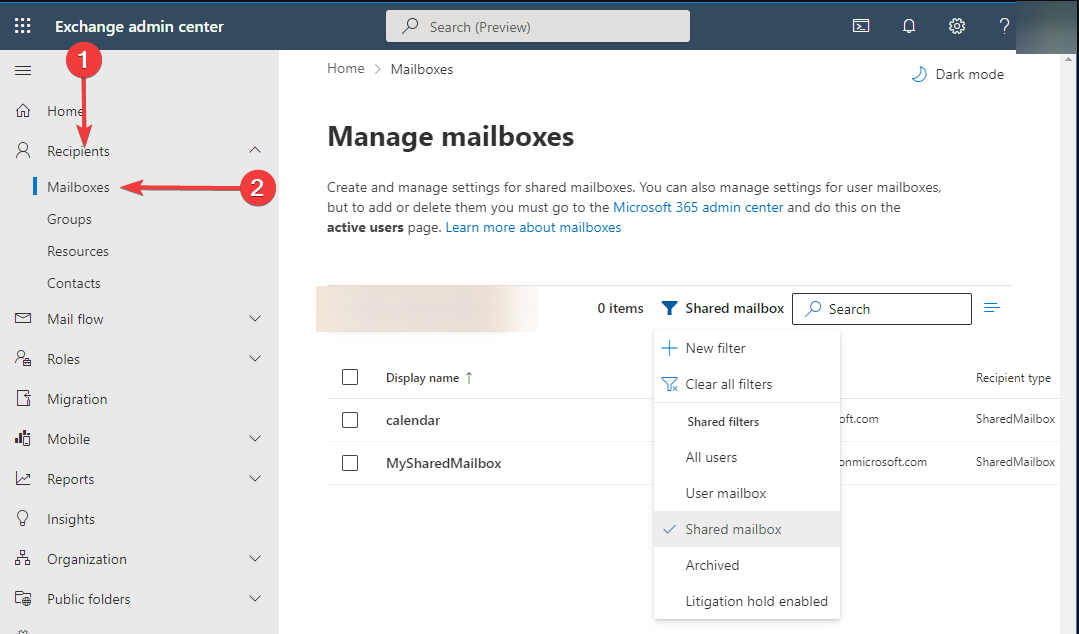
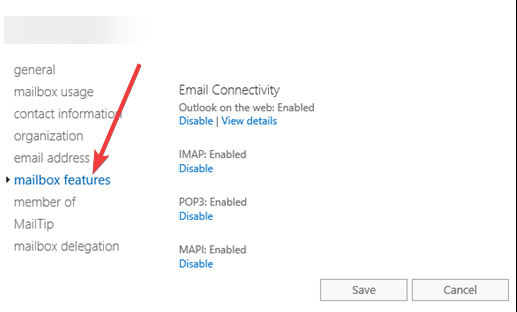
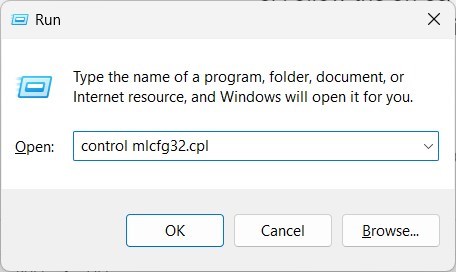
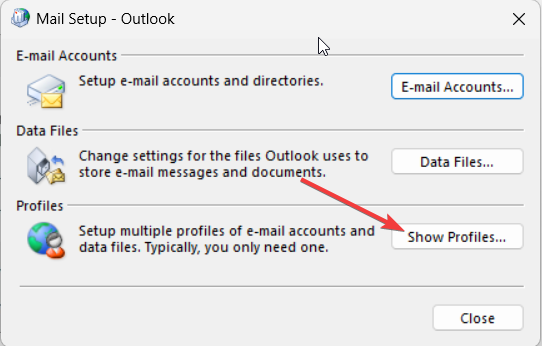
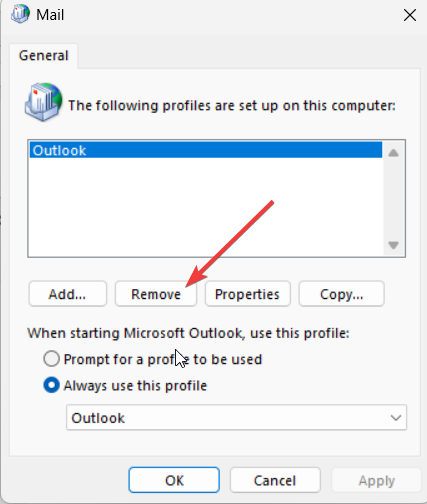
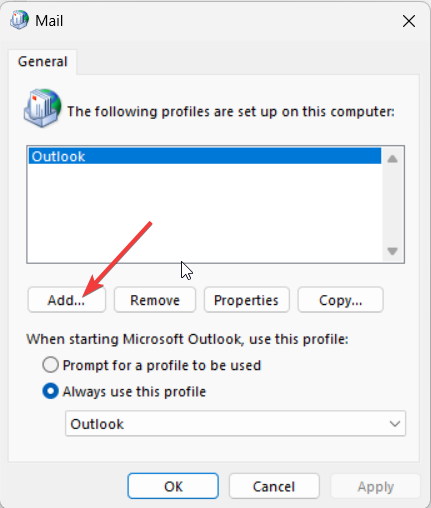
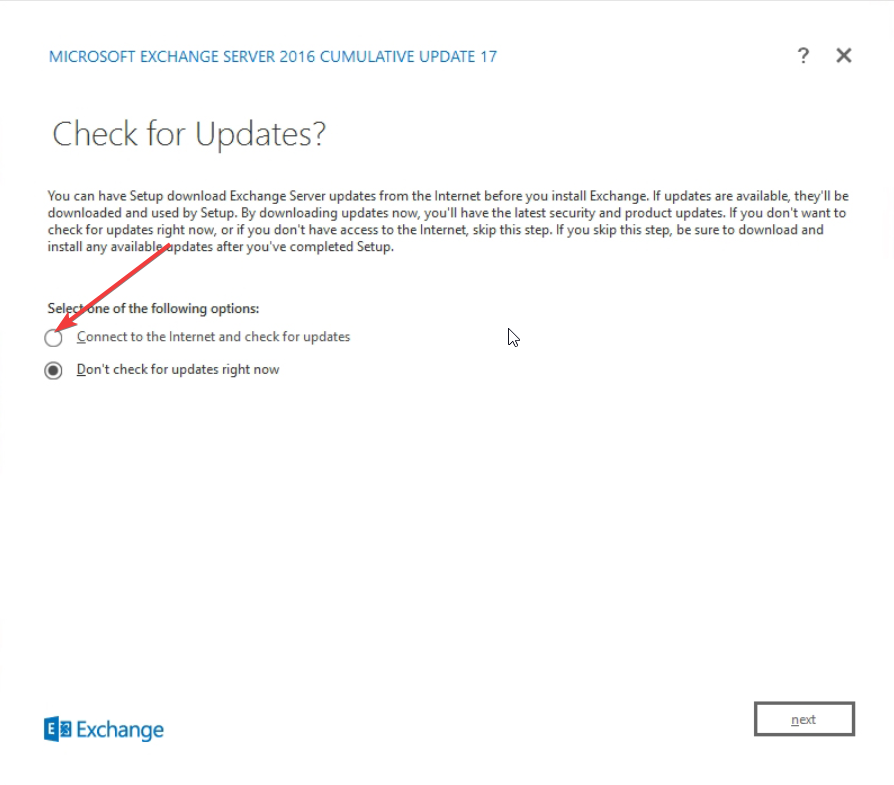
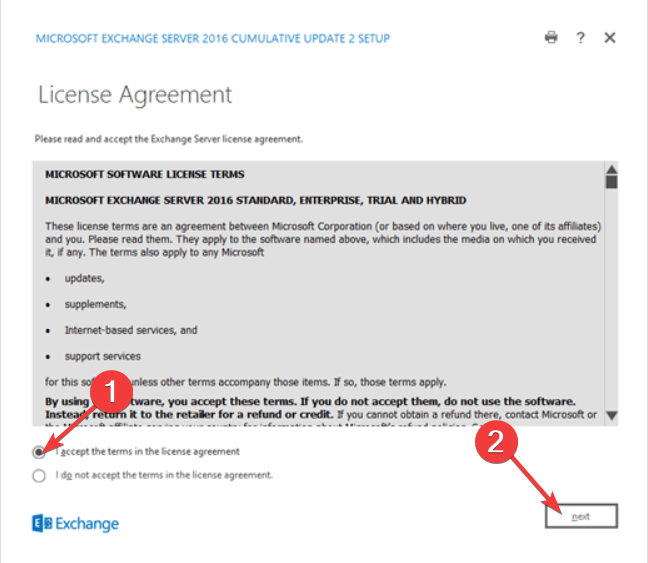
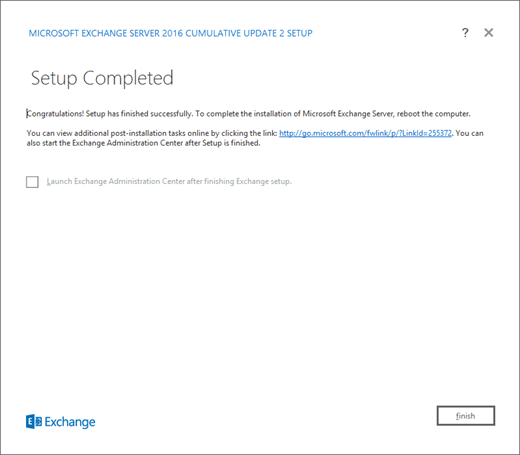
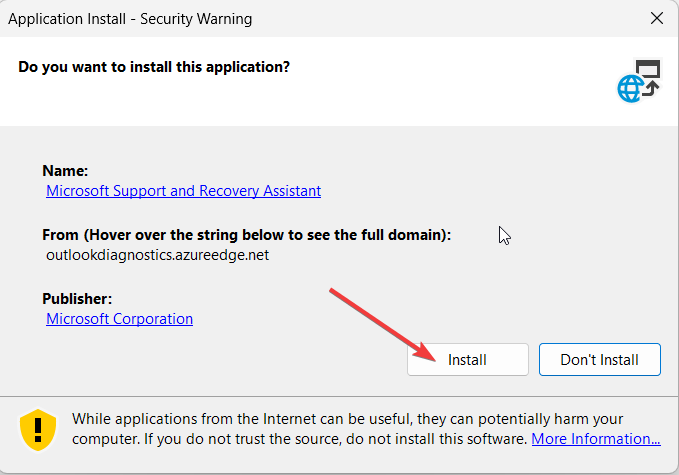
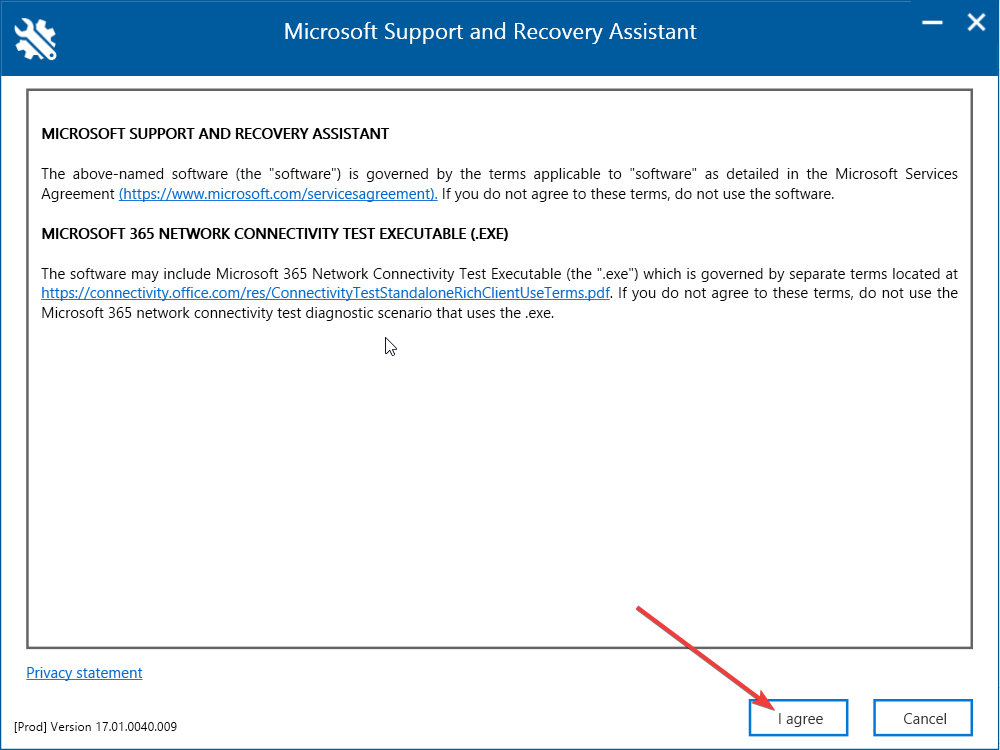
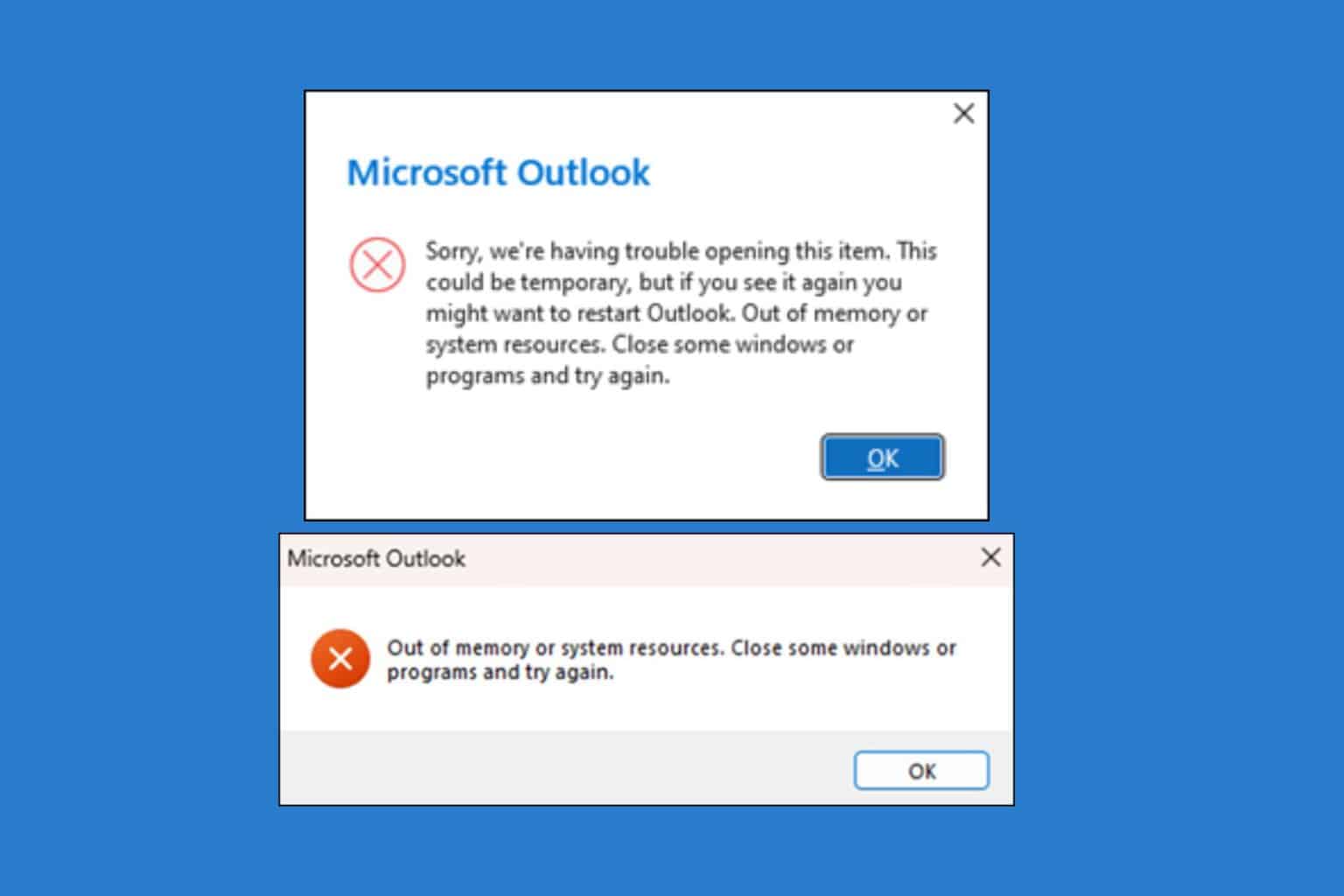







User forum
0 messages