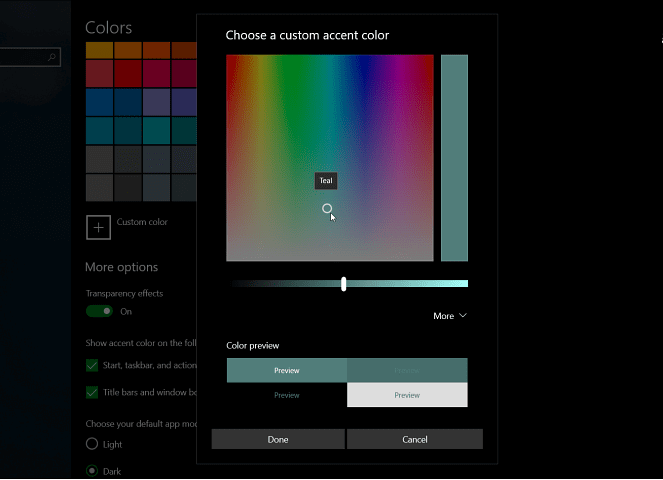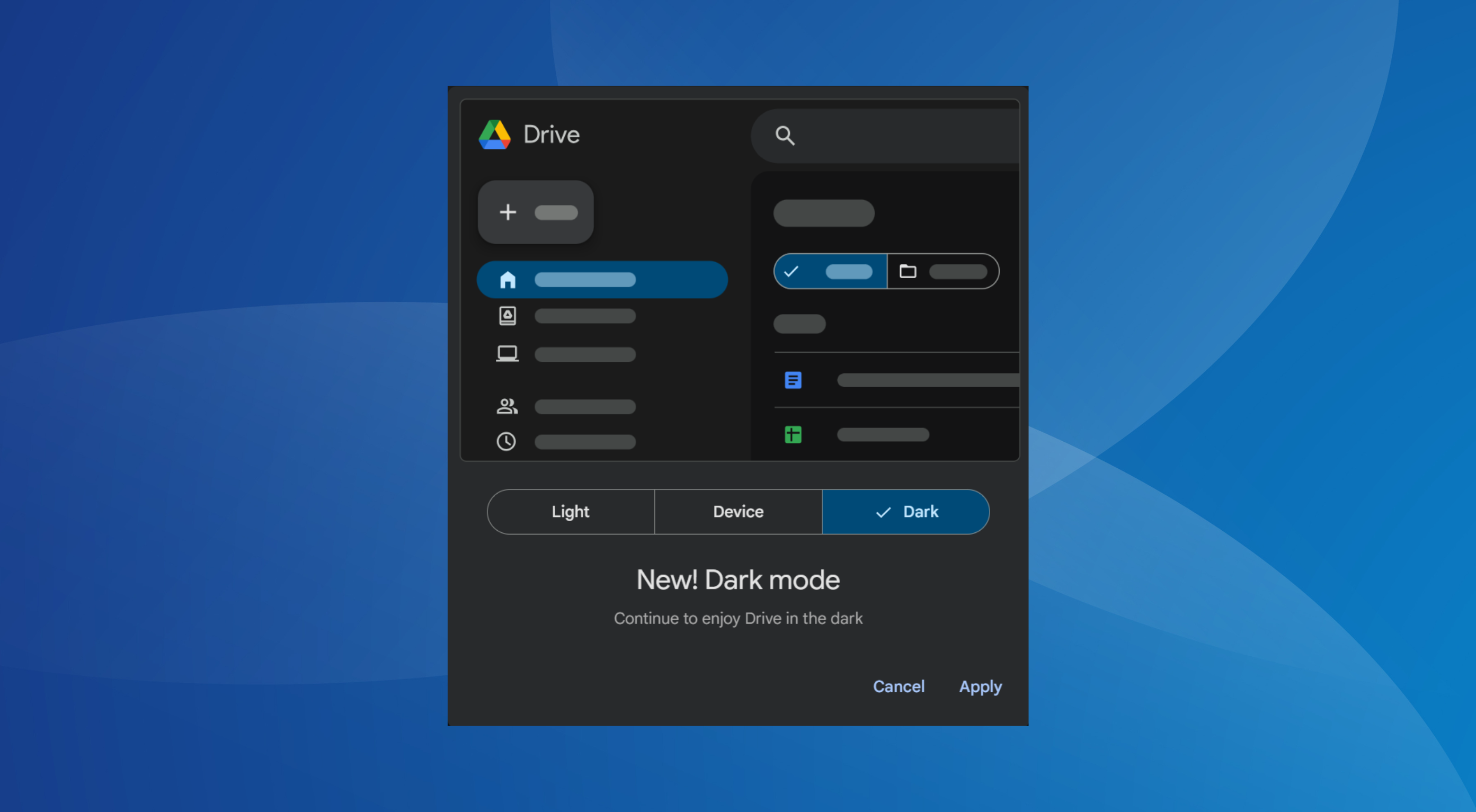How to Enable Dark Theme in File Explorer on Windows 10
Try giving your eyes a rest with a darker layout
2 min. read
Updated on
Read our disclosure page to find out how can you help Windows Report sustain the editorial team Read more
Key notes
- The Windows 10 OS offers its users the possibility to choose between using a light or a dark color theme for their device.
- Enabling a dark theme in File Explorer is a smart move in order to prevent eye strain.
- Follow the below steps in that regard and learn how to easily change the accent colors too on your Windows 10 device.

For quite a long time, users asked for a dark theme for File Explorer. We only had rumors about it, but things have changed for the better.
Windows 10 users from all over the world are eager that they can enjoy it or look for ways to enable it as soon as possible.
Is that your case as well? We can only encourage you to stick to this decision. Your eyes will thank you later.
This dark theme that we are talking about comes in different shades of black for the pane, ribbons, menus, popup dialogs, and background.
Therefore, waste no more time and see the detailed steps to enable this dark theme for File Explorer.
How can I use the dark theme for File Explorer in Windows 10?
1. Enable the File Explorer dark theme
Users who are interested in trying out the dark theme in File Explorer can easily toggle it on via Personalization Settings, in the Colors section.
From that menu, you can change between light and dark themes for your Windows 10 device in a simple click. If you are unhappy about it, you can disable it back straight after.
1. Press the Start button on your taskbar and type settings in the search box, then click on the result.
2. Then, navigate to the Personalization tab.
3. Click on Colors.
4. Under the More options section, you just need to select Dark for the Choose your default app.
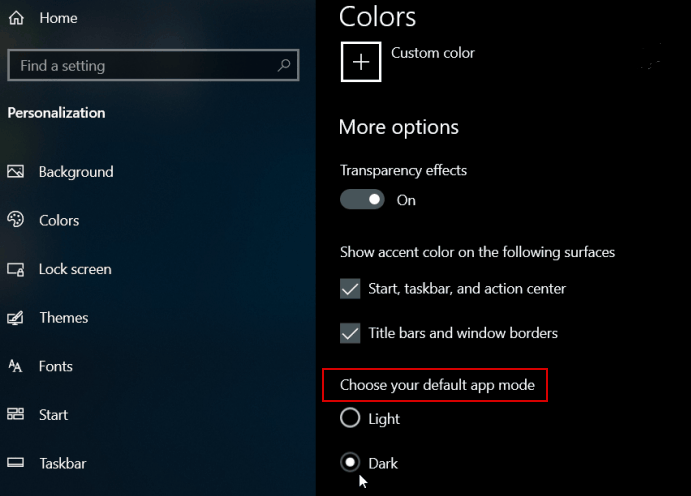
5. Once you finish these steps, close the Settings window.
6. You may now launch File Explorer and confirm liking the new look.
2. Change the accent colors
- Once again, go to Settings > Personalization > Colors.
- Here you’ll find a variety of different colors to pick from.
- You can also use the Choose a custom accent color option.
- You may leave the Automatically pick an accent color for my background box checked and avoid this task.
If you made the switch, then all apps, the context menu, and the system UI will become proof of the big change many of you asked for.
Assuming that you have already completed the above procedure, don’t hesitate to tell us more about your experience. Use the comments area below in that regard.