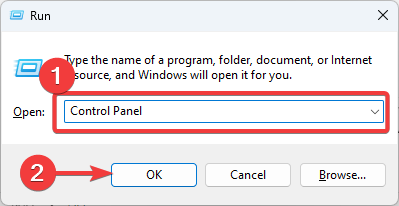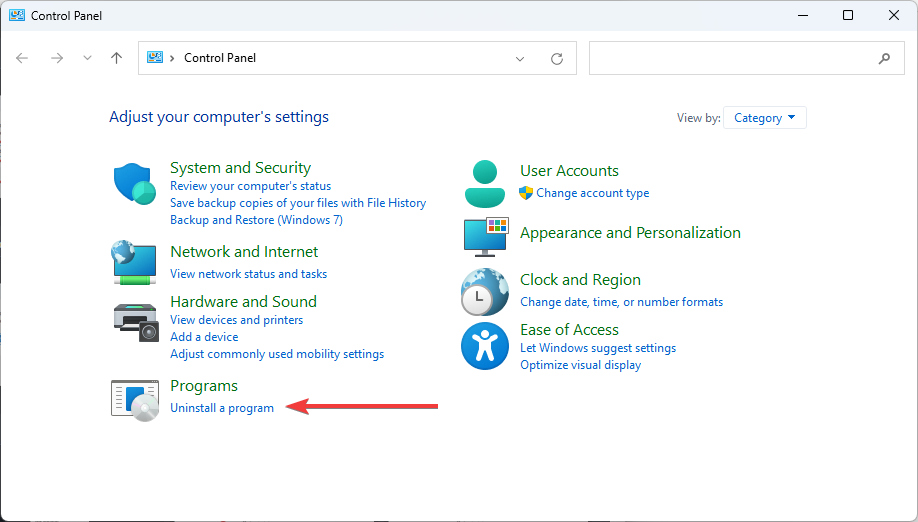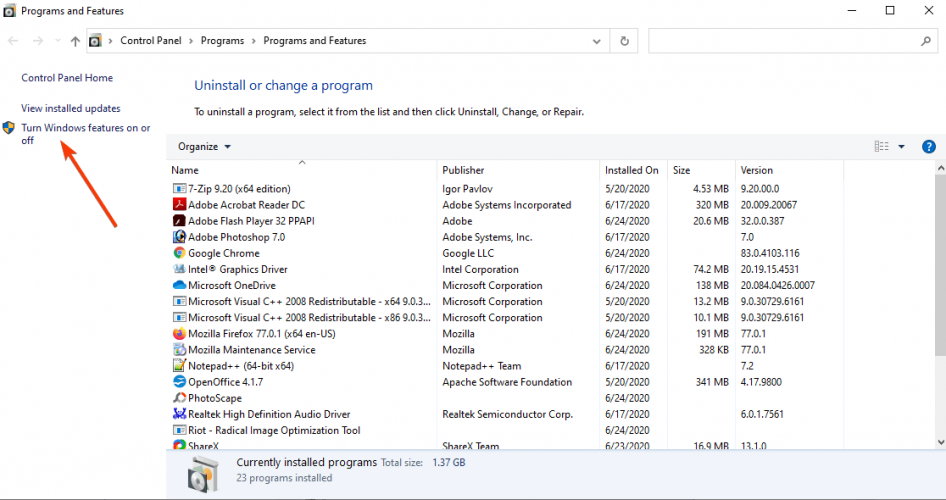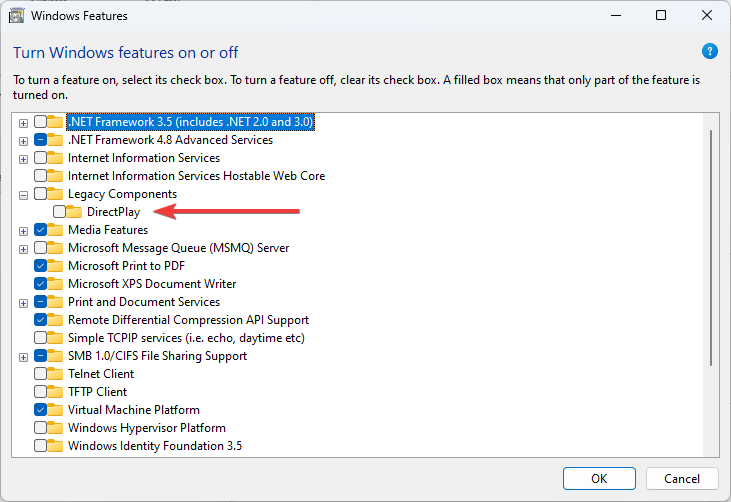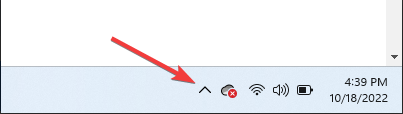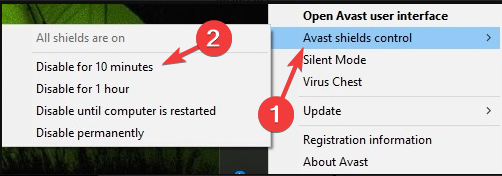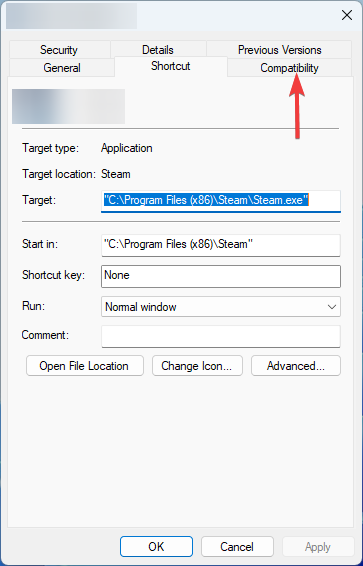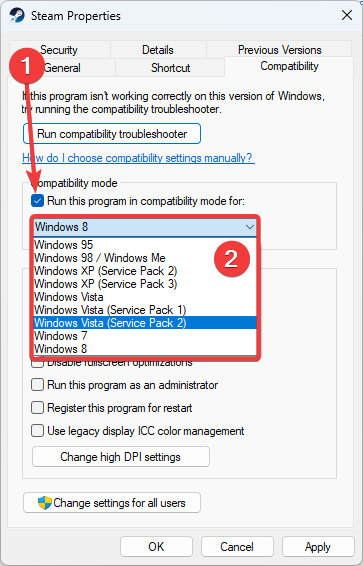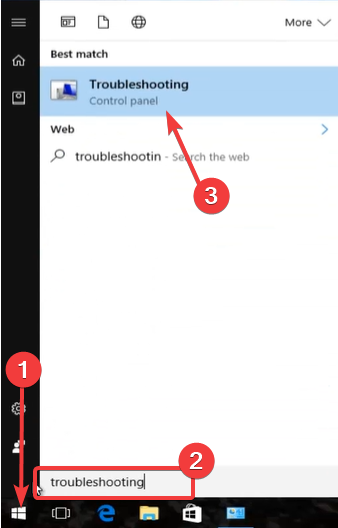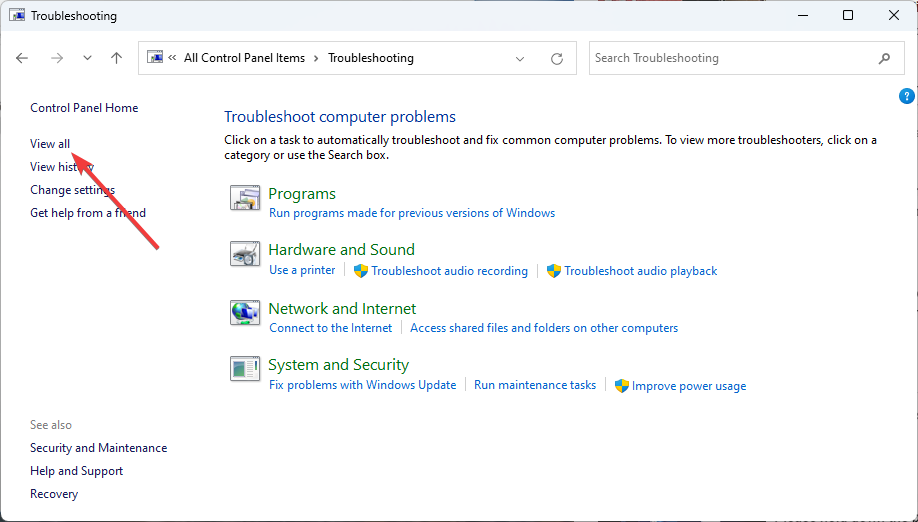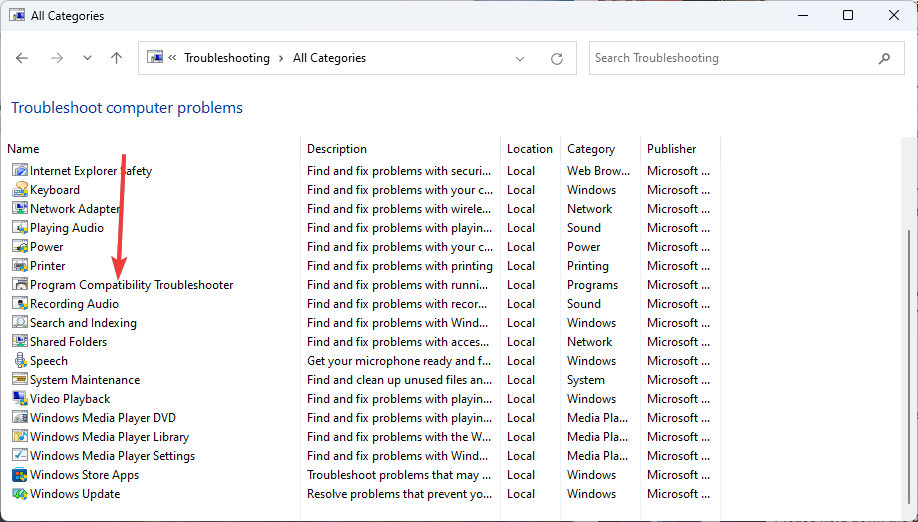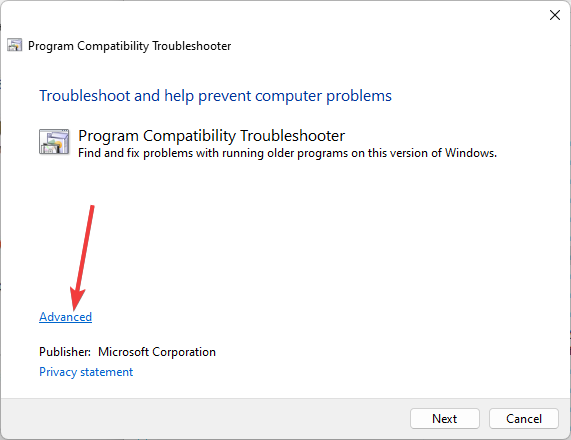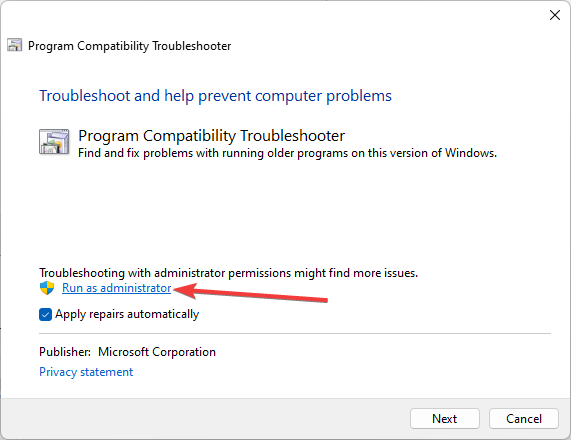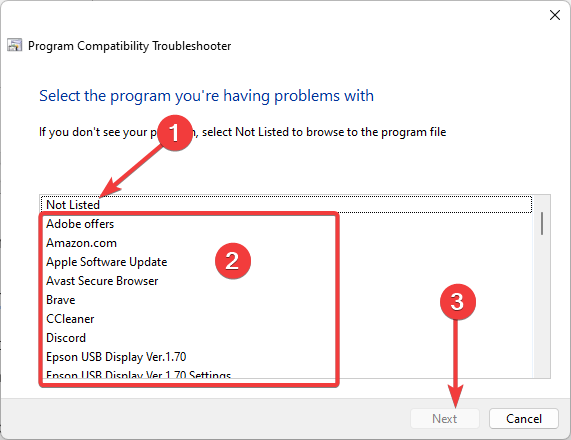DirectPlay Windows 10 Issues: Fix Them With These 4 Methods
First install the DirectPlay feature
4 min. read
Updated on
Read our disclosure page to find out how can you help Windows Report sustain the editorial team Read more
Key notes
- If you're a fan of older Windows games, you might encounter errors when playing on Windows 10.
- The most common one is related to the DirectPlay component, and installing this feature may be the best solution.
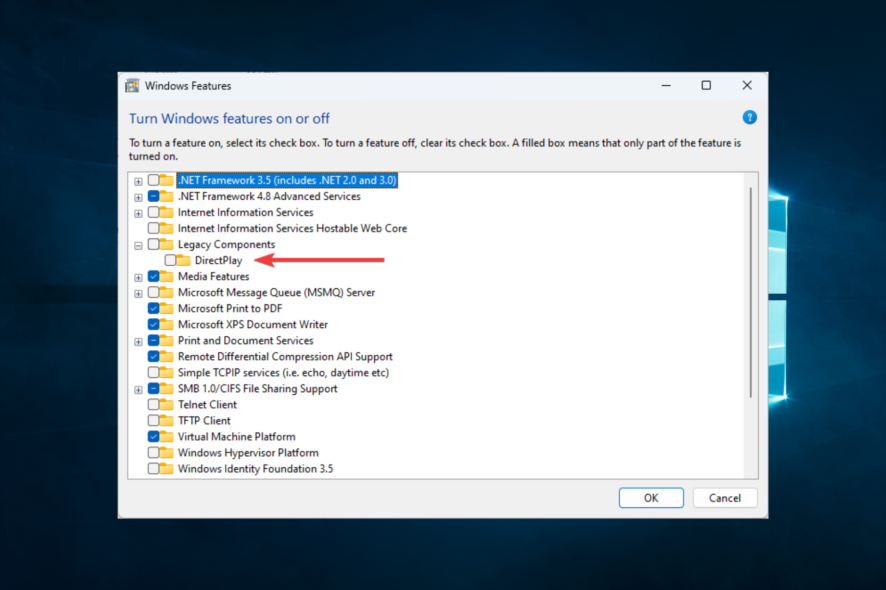
Let us consider DirectPlay in Windows 10.
But first, what is DirectPlay? DirectPlay is an antiquated API library component of earlier DirectX versions. However, Microsoft sidelined DirectPlay in favor of Games for Windows Live. As DirectPlay is obsolete, it’s no longer required to update Windows games.
However, DirectPlay is still essential to run games that predate 2008 in Windows 10. Consequently, some older games don’t run without DirectPlay.
If a game or app needs DirectPlay, a window opens stating An app on your PC needs the following Windows feature DirectPlay.
Are you getting that DirectPlay error in Windows 10? If so, this is how you can enable DirectPlay.
What causes DirectPlay issues?
Like many other computer-related issues, this problem may be caused by varying elements. At the top of this list, we have the following:
- OS update problems – A major cause is failed Windows Updates for many users.
- Windows component issues – Users who have something corrupting the Windows Component Store can expect this error or other errors.
- Antivirus software – Sometimes, the error will be triggered because of compatibility issues with the antivirus software you use.
With these triggers in mind, we will introduce you to some good solutions.
How can I fix DirectPlay problems on Windows 10?
- Installing DirectPlay
- Adjust your antivirus software
- Run the game in Compatibility Mode
- Use the Program Compatibility Troubleshooter
1. Installing DirectPlay
- To enable DirectPlay, press the Win key + R keyboard shortcut to open Run, enter Control Panel in Run, and click the OK button.
- Click Uninstall a Programs to open the uninstaller utility.
- Click Turn Windows features on or off.
- Double-click Legacy Components to expand it, then select the DirectPlay checkbox.
- Reboot your desktop or laptop after installing DirectPlay.
2. Adjust your antivirus software
- Click on the hidden access arrow in the Taskbar.
- Click on your antivirus icon, hover over Avast shields Control and select Disable for 10 minutes (This step varies for different antivirus software).
Some users have stated that they get an error code 0x80073701 when attempting to install DirectPlay. Thus, they can’t install DirectPlay as outlined above.
If that’s the case, antivirus software might be blocking DirectPlay. First, try temporarily switching your antivirus software off, which you can usually do via antivirus utilities’ system tray icon context menus.
However, keep in mind that antivirus developers have strived to comply with the requirements of various activity modes users might need in the past years. Consequently, a lot of antivirus tools nowadays come with gaming compatibility modes.
So if you need to change your antivirus for more valuable gaming modes, we recommend the most effective antivirus for Windows 10 now that will adjust your gameplay.
3. Run the game in Compatibility Mode
- First, press Windows + E.
- Open the folder that includes the game .exe file.
- Right-click the game’s .exe file, select Properties on the context menu, then select the Compatibility tab.
- Click the Run this program in Compatibility mode for checkbox, then select an earlier Windows platform from the drop-down menu. Next, select the Windows OS that was the latest platform when the game launched.
- In addition, select the Run this program as an administrator option.
The Compatibility mode setting can come in handy for running older games in Windows. It will enable the game to utilize settings from a previous Windows OS.
4. Use the Program Compatibility Troubleshooter
- Click the Start button, type Troubleshooting, and select the app.
- Click on the View all button on the left pane.
- Scroll down and click on Program Compatibility Troubleshooter.
- Click Advanced.
- Click Run as administrator.
- Press the Next button.
- Then select a game from the list, or if it is not listed, select the Not Listed option, and click Next.
- Wait for the troubleshooter’s resolution.
So that’s how you can enable DirectPlay in Windows 10 and select the Compatibility mode setting to kick-start games that predate the more recent Windows platforms.
You might also need to enable DirectPlay for some retro game emulators.
If you have any more questions, feel free to leave them in the comments section below, and we’ll be sure to take a look.