Enable/disable Push-to-Talk on Discord [Full Guide]
4 min. read
Updated on
Read our disclosure page to find out how can you help Windows Report sustain the editorial team. Read more
Key notes
- The Discord Push to Talk feature helps you suppress background noise by muting the microphone automatically.
- You can enable Push to Talk in Discord for Windows computers from the user settings panel.
- This tool can be easily configured according to your own needs.
- Keep in mind the Push to Talk Discord feature in Chrome and browser is very limited.

Third-party VoIP apps like Discord makes it easy to communicate with players during the gaming session.
However, keeping your microphone on all the time means the background noise can overwhelm your friends.
Enabling Push to Talk in Discord can help you negate this problem altogether. With Push to Talk enabled, the app will mute your mic automatically until you hit the pre-defined key and speak.
If you are new to Discord and not sure how to use this feature, this is the guide you need. In this guide, we have discussed in detail how to enable, disable and configure push to talk in our presented soft.
Why would I use Push to Talk in Discord?
This option might be extremely useful because it prevents accidental and embarrassing moments. In addition, it is also able to keep overall noise down from environmental noise like your keyboard or other people talking to you.
In case you are someone that can comfortably use your thumb for your push-to-talk key, C, V, or B on your keyboard may be suitable options. Another great key choice could be the scroll wheel click on your mouse.
Now, let’s have a look at some useful ways to use this amazing feature.
How does Push to Talk work on Discord?
1. Enable it in Discord
- Hit the Windows key, type Discord, then open the first result.
- Click on the Settings (Gear icon) at the bottom of the window.
- Open the Voice & Video tab under the App Settings section.
- In the Input Mode, checkmark the Push to Talk option.
You may see other related settings for Push to Talk; however, leave it as it is for now as we will cover them in the configuration section later.
Once you have enabled Push to Talk in Discord, you need to configure the properties to use it. The app allows you to set a dedicated key to activate Push to Talk and configure other aspects of it as well.
2. Disable this feature in Discord
- Hit the Windows key, type Discord, then open the first result.
- Click on the Settings (Gear icon) at the bottom of the window.
- Navigate again to the Voice & Video tab.
- Choose the Voice Activity option to disable Push to Talk.
How can I configure Push to Talk in Discord?
- Hit the Windows key, type Discord, then open the first result.
- Click on the Settings (Gear icon) at the bottom of the window.
- From the left pane, click on Keybinds.
- Click the Add a Keybind button on top.
- Click the Action drop-down menu and choose Push to Talk.
- In the Keybind field, enter the letter that you want to set as the shortcut to activate Push to Talk. Discord allows you to set multiple keys for the same feature.
- To enter the shortcut key, click on the Keyboard icon on the Keybind field.
- Press the shortcut key that you want to assign to Push to Talk, and then click on Stop Recording.
- Next, go back to the Voice & Video tab.
- Here you will notice a Push to Talk Release Delay slider. Crank it up a bit to avoid interrupting yourself by mistake.
Discord uses the delay slider input to determine when to cut your voice after releasing the Push to Talk key.
You can further suppress the background noise by enabling the Noise suppression feature. Discord uses organic, locally-sourced Opus Voice codec as well as third-party codecs from Krisp.
The shortcut key listed in the Push to Talk section is the button to use for Push to Talk in Discord. You can also learn about the shortcuts by accessing the Keybind tab under Settings.
To check your newly enabled Push to Talk key bind, click the Let’s Check button. If the volume indicators show movement, it means the mic is working.
Unable to make it work? Refer to our Discord Push to Talk not working in-game guide instead.
If you’re still not able to make it work, we recommend submitting a request on the Discord support page.
Keep in mind that if you want to use Push to Talk Discord in your browser and Chromebook, you can access the Discord web app. However, the Push to Talk feature is limited online and only works when the browser tab has focus.
The Push to Talk feature can help in many ways, especially when you don’t want to listen to all that’s happening in the background of your friend’s stream.
By enabling Push to Talk, you and your friends can listen to only what’s necessary.
In case you have additional questions, feel free to use the comment section listed below.
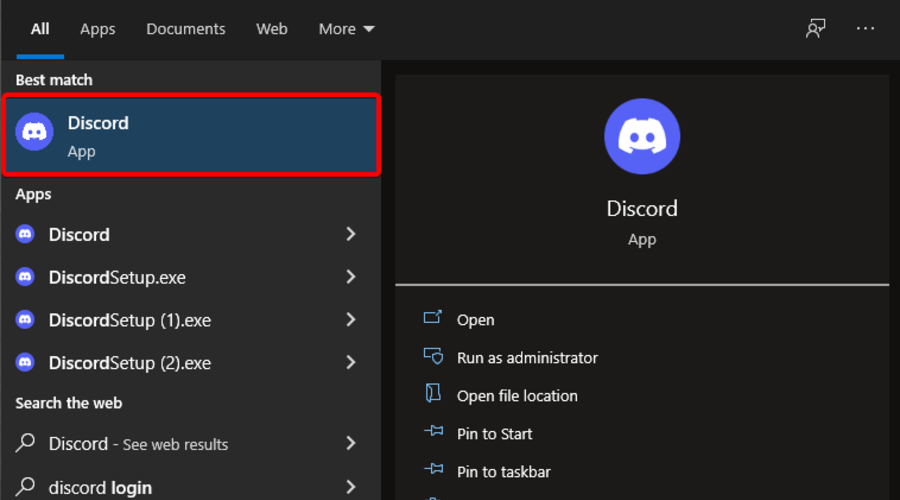
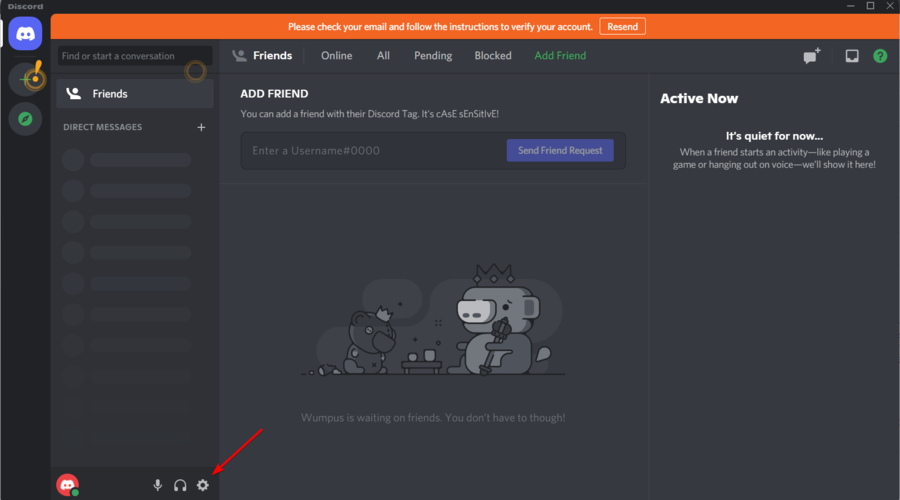
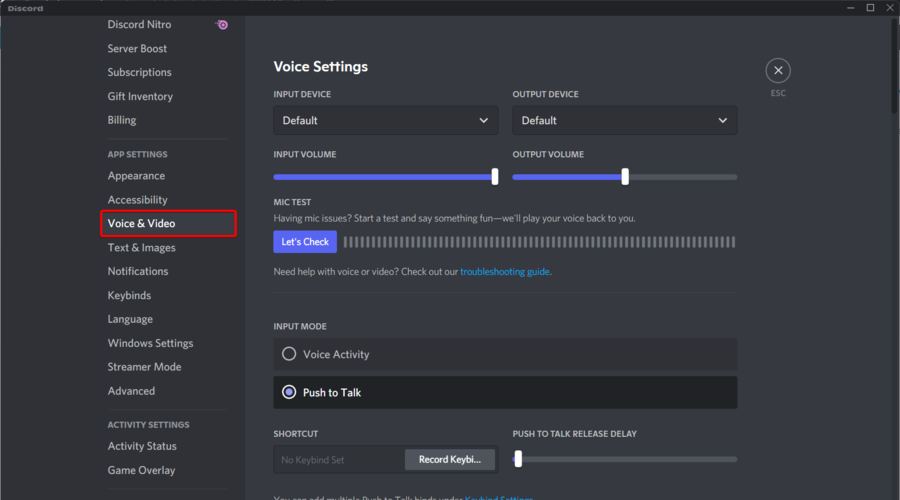








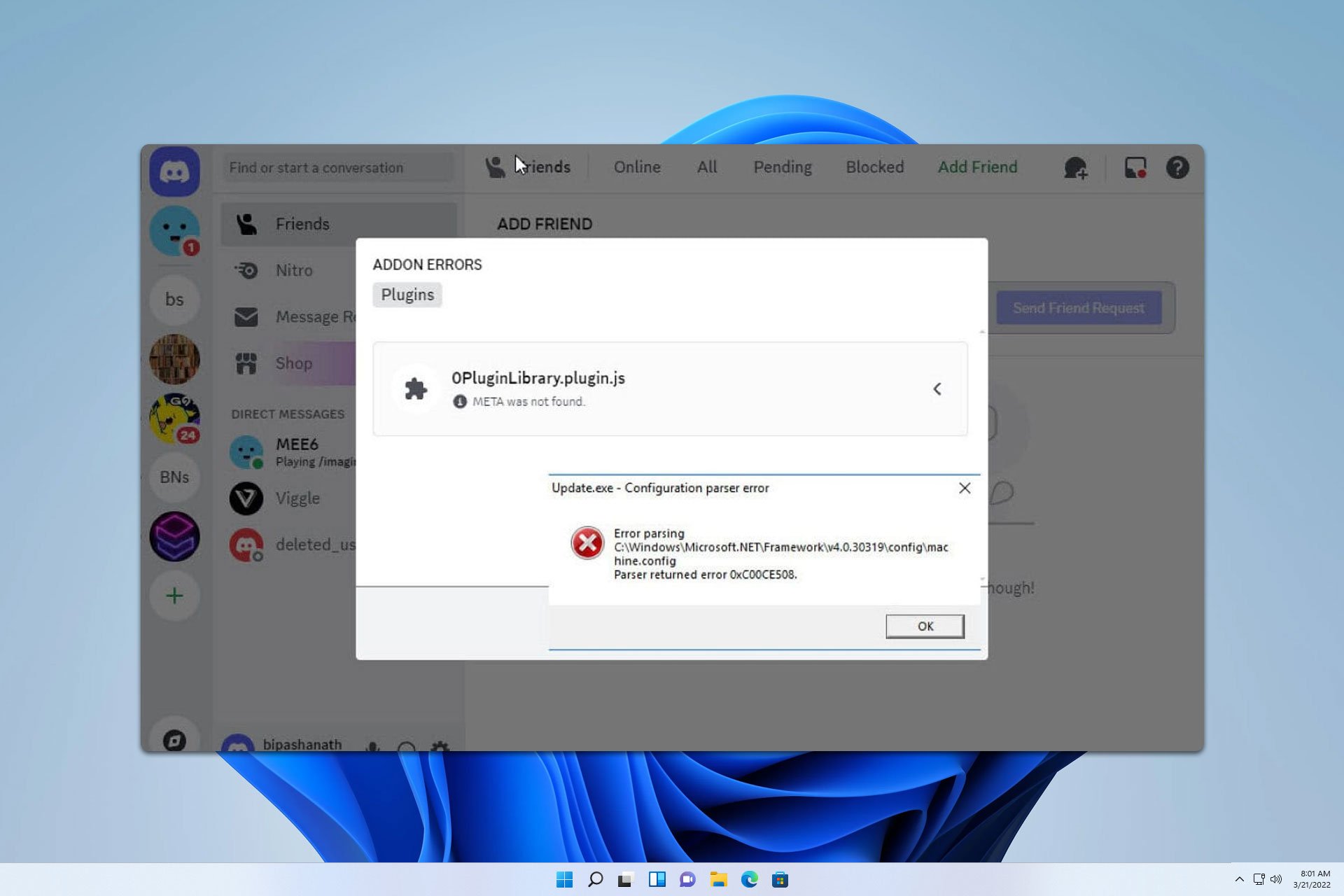



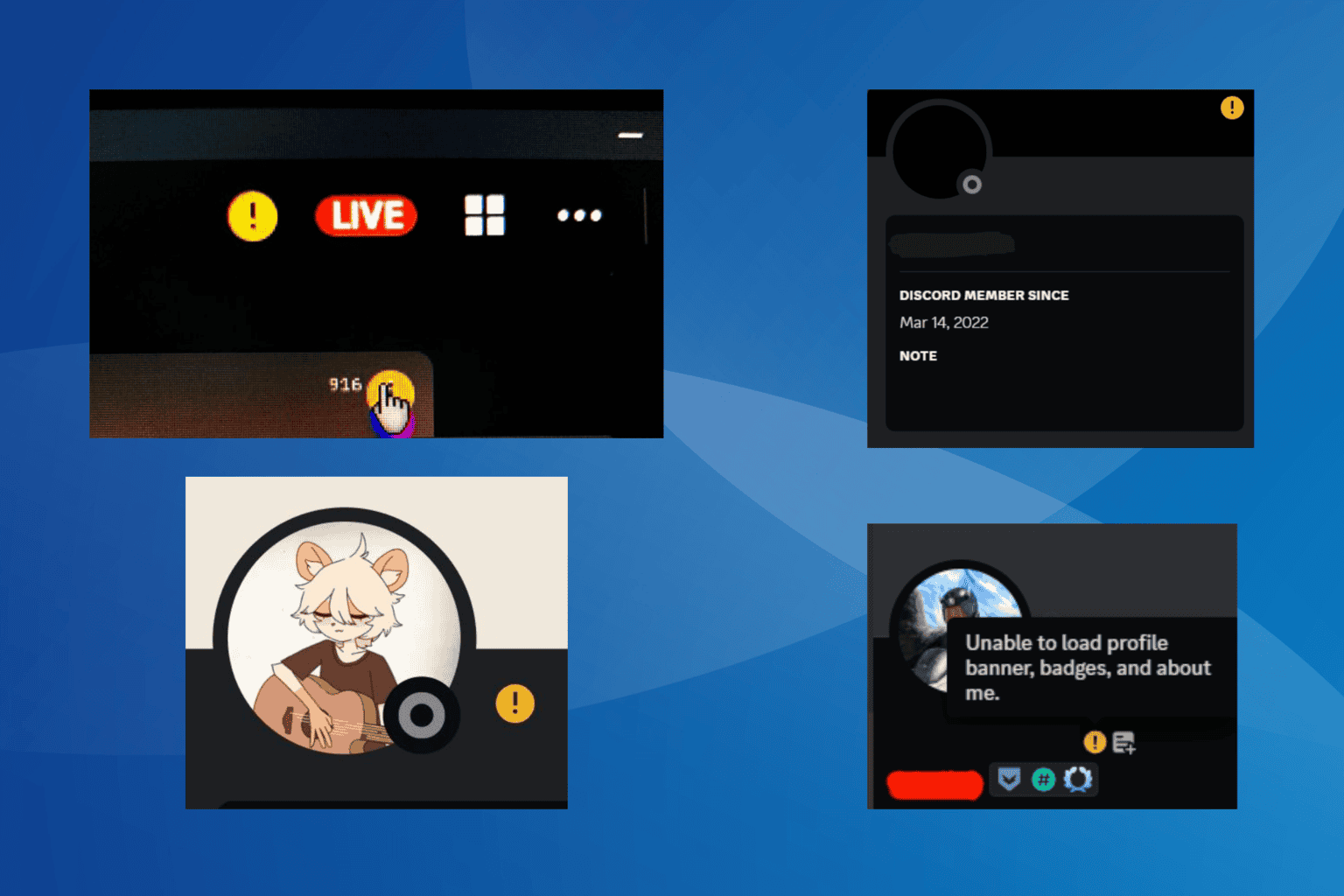
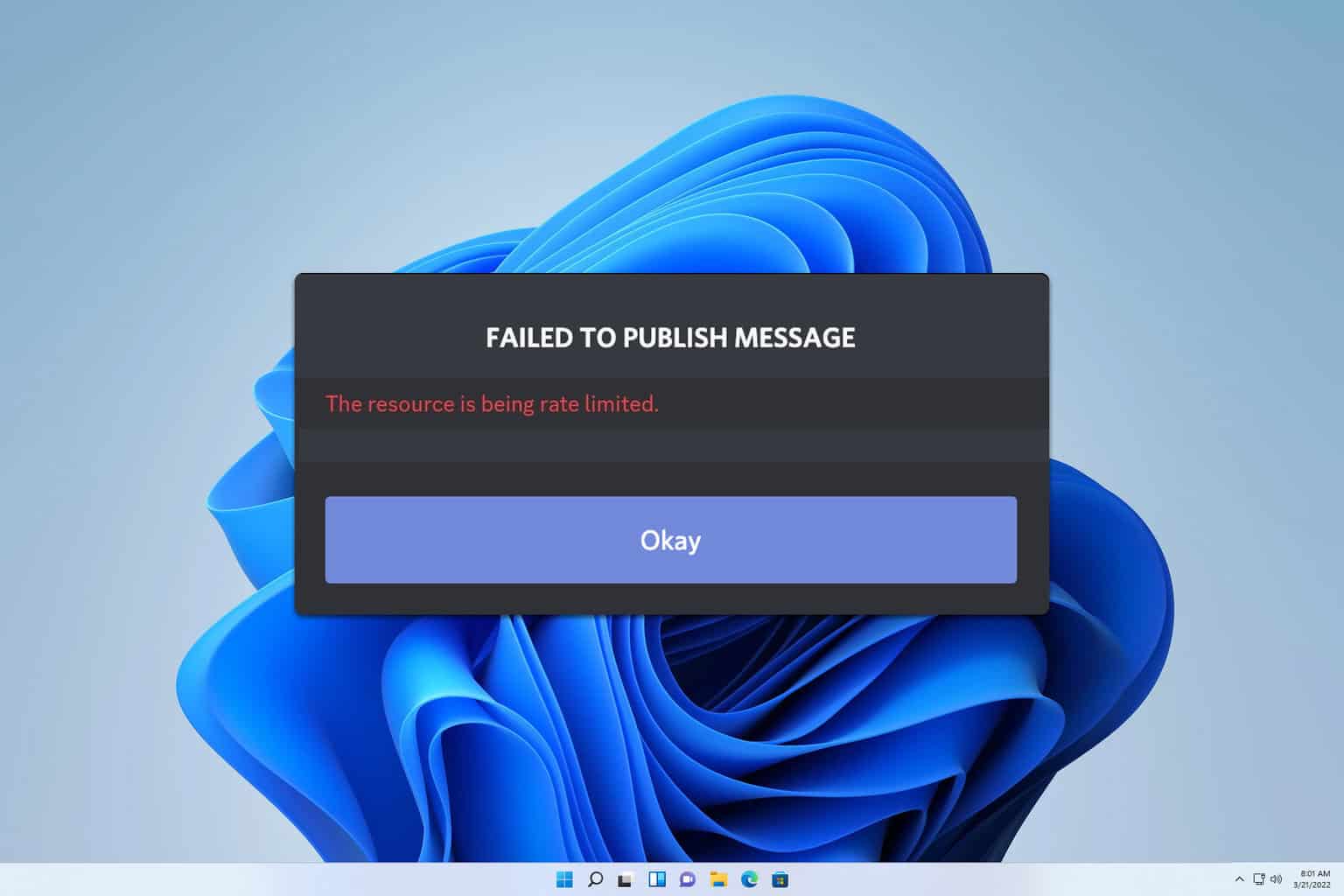
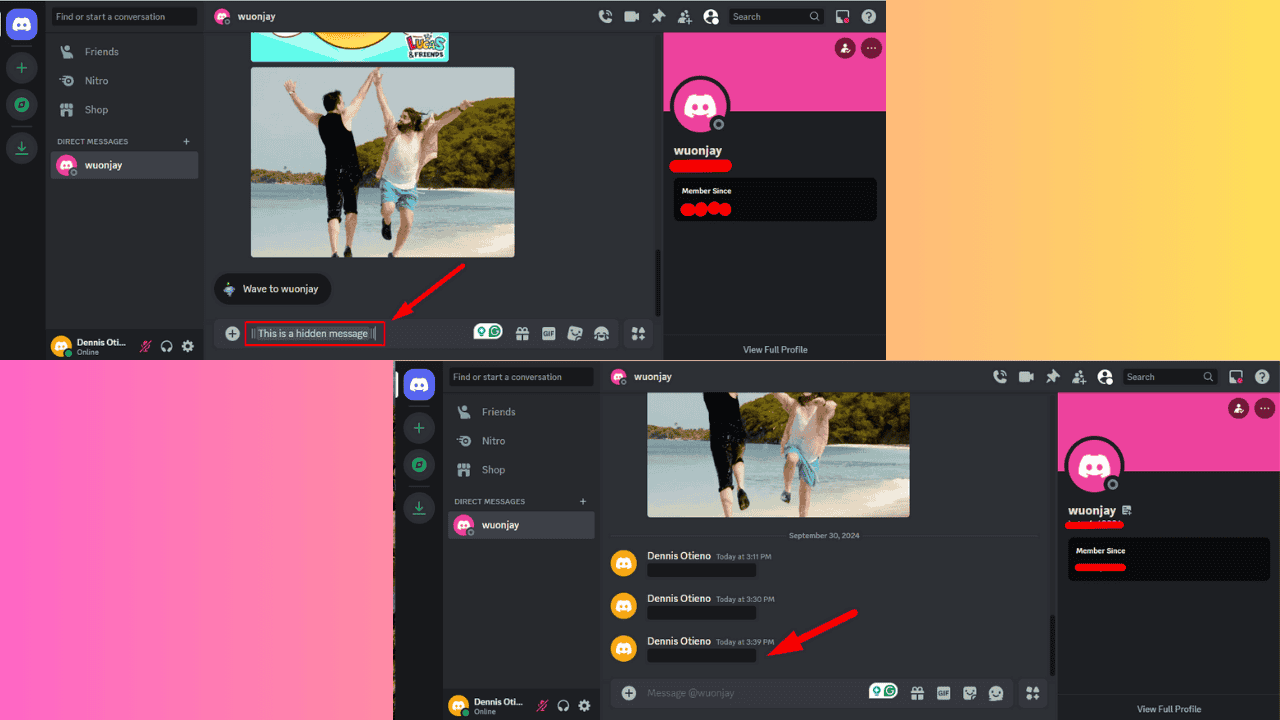
User forum
0 messages