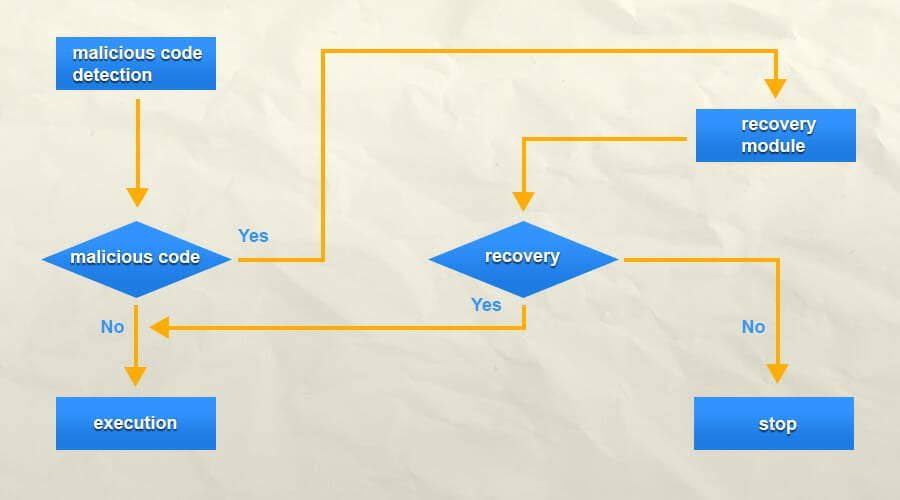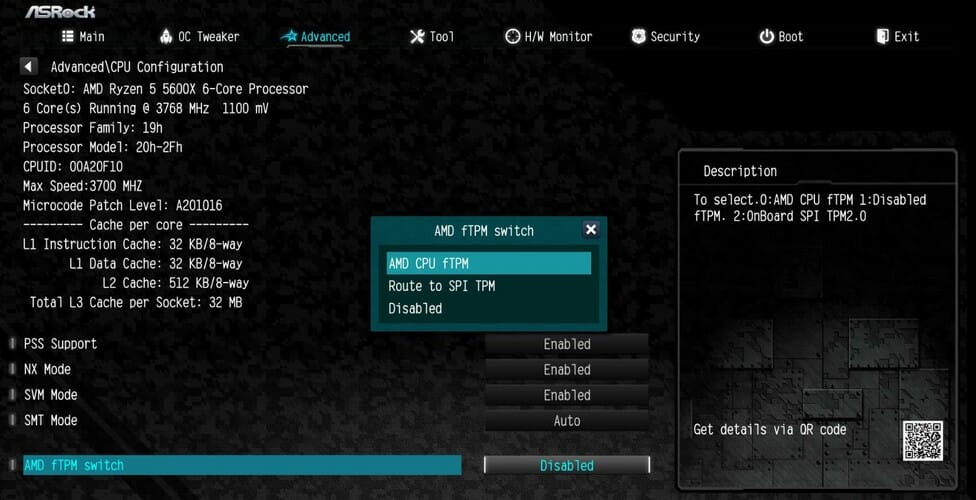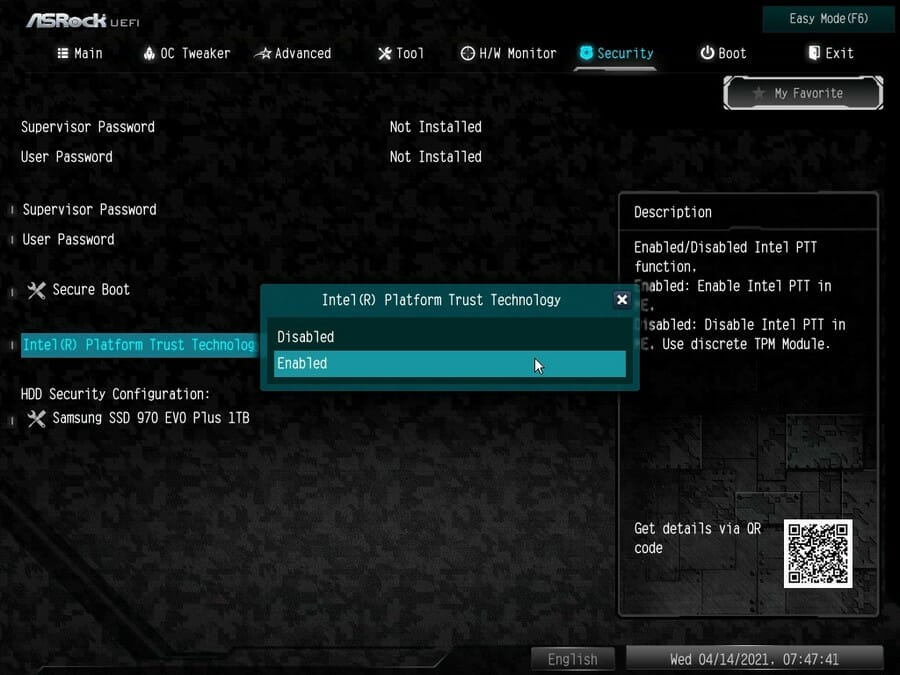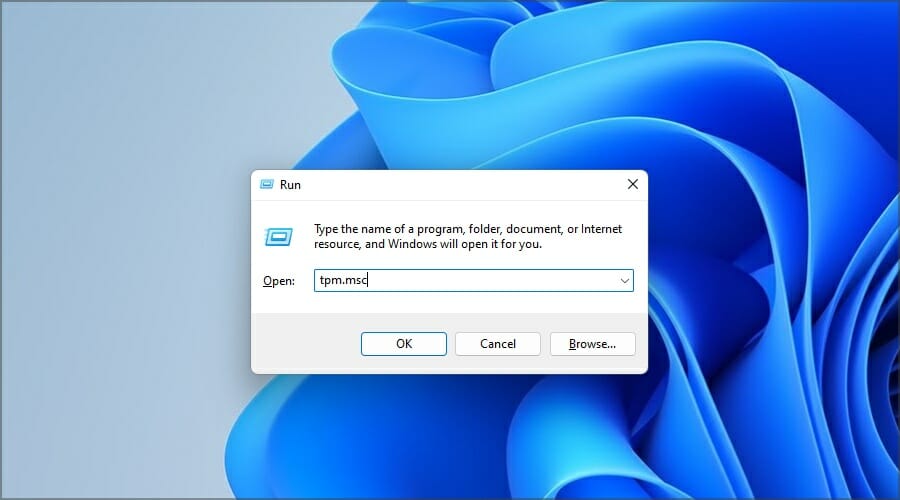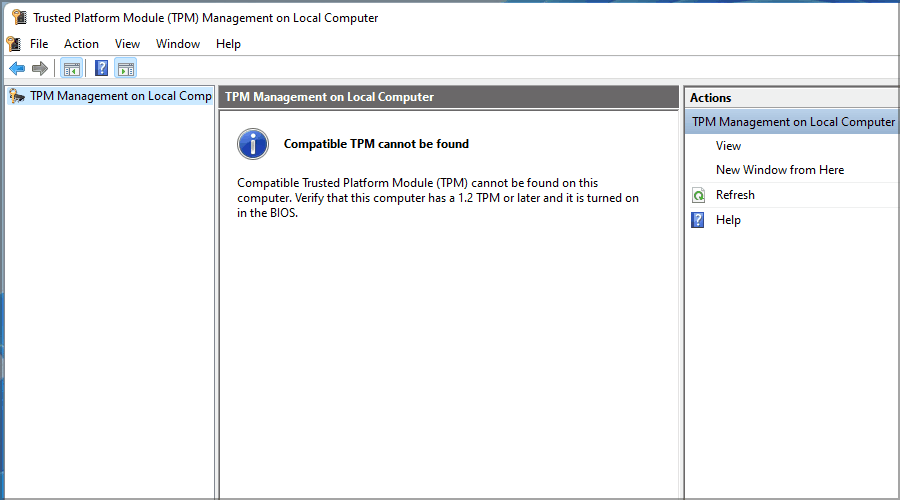How to Enable TPM 2.0 From BIOS on an ASRock Motherboard
Follow this step-by-step guide to enable TPM on ASRock
4 min. read
Updated on
Read our disclosure page to find out how can you help Windows Report sustain the editorial team Read more
Key notes
- To enable TPM in BIOS on the ASRock motherboard, you just need to access BIOS by using the hotkey.
- The process is simple and fast, and you can enable it for both Intel and AMD devices.
- TPM is a Windows 11 requirement, so be sure to have it on your PC before upgrading.

Windows 11 hardware requirements state that you’ll need a TPM if you want to upgrade, and this caused controversy because it seems that older devices won’t be eligible for the upgrade.
This feature has its benefits, and it can protect your PC from malware or unauthorized access, however, only newer CPUs and motherboard support it.
In order to upgrade, you don’t even have to keep it the TPM enabled, instead, your PC just needs to support it, and you can enable it whenever you want.
Enabling this feature on your PC is simple, and in today’s guide, we’re going to show you how to enable TPM in ASRock BIOS.
What does TPM do?
TPM stands for Trusted Platform Module and it’s a crypto processor that is used for disk encryption and ensuring the integrity of your platform.
This allows only the approved software to boot your PC, thus preventing bootloaders and other malware from infecting your PC.
To learn more about this security option, be sure to check our guide on Windows 11 and TPM for more information.
How does fTPM work?
fTPM is a version of a crypto processor for AMD devices. Instead of having a separate chip on your motherboard, this feature is implemented in system firmware.
This doesn’t affect your performance in any way, and it works almost identically to a dedicated chip.
However, some experts believe that fTPM isn’t as safe as its hardware counterpart, but for the vast majority of users, it should provide enough protection.
How can I enable TPM in BIOS on ASRock?
1. ASRock motherboards with AMD CPU
- While your PC boots keep pressing F2 to access BIOS. The key might be different depending on your model, so be sure to check the motherboard manual.
- Once you enter BIOS, go to the Advanced tab.
- Select CPU Configuration.
- Select AMD fTPM switch and set it to AMD CPU fTPM.
- Navigate to the Security tab.
- Set Secure Boot to Enabled. If you can’t enable Secure Boot, set the Secure Boot Mode to Standard and try again.
- Go to Exit and select Save Changes and Exit.
- Click Yes to confirm.
If you have any issues accessing BIOS, be sure to check our guide on how to change BIOS settings on Windows 11 for more information.
2. ASRock motherboards with Intel CPU
- Enter BIOS by pressing F2 during the boot process.
- Go to Advanced mode.
- Now head to the Security tab.
- Locate Intel Platform Trust Technology and set it to Enable.
- Go to Exit and select Save Changes and Exit.
- Select Yes to confirm.
How do I check if TPM is enabled?
- Press Windows Key + R to open the Run dialog.
- Enter tpm.msc and press Enter.
- Now you should see the status of the TPM.
Can I install Windows 11 without TPM?
To install Windows 11, your device needs to support this feature, but you don’t have to keep it enabled if you don’t want to.
Many users reported TPM 2.0 errors that have prevented them from installing the operating system. This is because the required security component isn’t detected.
There’s a way to install Windows 11 without TPM, but if Microsoft fixes this workaround, your only option would be to buy the hardware that meets the security standards.
Windows 11 does its best to improve user security, and we hope that you managed to enable TPM in BIOS on ASRock motherboards after reading this article.
As you can see, the process is pretty simple, and if your hardware supports it, you should be able to turn it on in a matter of minutes.
What are your thoughts on this feature? Are you using it on your PC? Let us know in the comments section below.