5 Easy Steps to enable Undo Send on Outlook.com, a quick feature for convenient email delay
4 min. read
Published on
Read our disclosure page to find out how can you help Windows Report sustain the editorial team. Read more
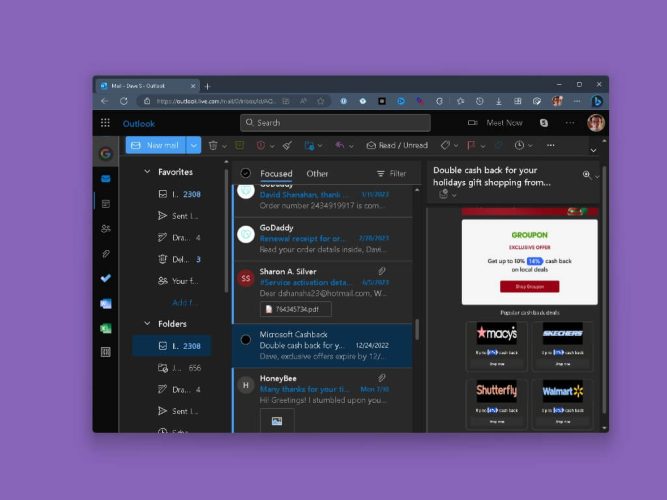
Email has become an indispensable part of our daily lives, facilitating communication across the globe. However, we’ve all been there – the dreaded moment when you accidentally send an email to the wrong person or with errors. But fear not! In this comprehensive guide, we’ll help you enable a feature called Undo Send on Outlook.com, granting you complete dominance over your communications. Let’s get started!
Understanding the importance of recalling a message on Outlook.com
Sending an email that contains errors, sensitive information, or is simply meant for the wrong recipient can be a nerve-wracking experience. The ability to recall an email is a feature provided by Outlook that allows users to retrieve an email from the recipient’s inbox if certain conditions are met. This feature is invaluable for those moments when you realize a mistake immediately after hitting the “Send” button.
Unfortunately, email recall is not available on Outlook.com so unless you meet the requirements above, you won’t be able to recall an email on Outlook.com, so if you have an email address ending in @outlook.com, @hotmail.com, @live.com, or @msn.com, you can’t use this feature, but read on, you can still set up a delay to catch those pesky errors, even in Outlook.com.
Initiate an Email Recall
To initiate an email recall, the following conditions are required:
- The sender and recipient must both be using Outlook.com or Microsoft Exchange email accounts.
- The email must have been sent within the same organization or domain.
- The message must not have been read or opened by the recipient.
- Both the sender and recipient must have an active internet connection.
Email Recall Limitations
It is essential to be aware of the limitations of the email recall feature in Outlook.com:
- Recall Unsuccessful: Despite initiating the recall process, the email might still reach the recipient’s inbox if it has been read or if the recipient’s server doesn’t support recall requests.
- Recall within the Same Organization: Email recall works best within the same organization or domain. For external email addresses, recall success may vary.
- Recall Timing: Once the recipient accesses the email, the recall feature becomes ineffective. Acting promptly after sending is crucial.
Set up Undo Send on Outlook.com instead
While email recall isn’t available on Outlook.com, the Undo Send feature can delay actual sending, here’s how to set it up:
- Go to Outlook.com and log in to your account.
- Click on the Settings gear icon to open the settings menu in the top-right corner.
- In the Settings menu, Click on Mail in the left sidebar, then choose Compose and reply.
- Look for the Undo send option and select the delay time (5 or 10 seconds) for sending emails.
- Click Save to apply the changes.
Once enabled, a prompt appears after sending new emails. You can undo sending within the time you set in “Compose and reply” settings. Click the Undo button for a brief window to cancel sending the message.
The Importance of Double-Checking
While Undo Send provides a buffer, always double-check before hitting “Send.” Review the recipient’s address, subject line, and email body for errors. This saves you from recalling emails later.
Accidents happen, and email blunders occur. While Outlook.com lacks full recall support, Undo Send offers some control. For comprehensive email recall, Outlook for Windows lets you retract and replace emails post-sending. Always double-check and use tools to ensure smooth communication.



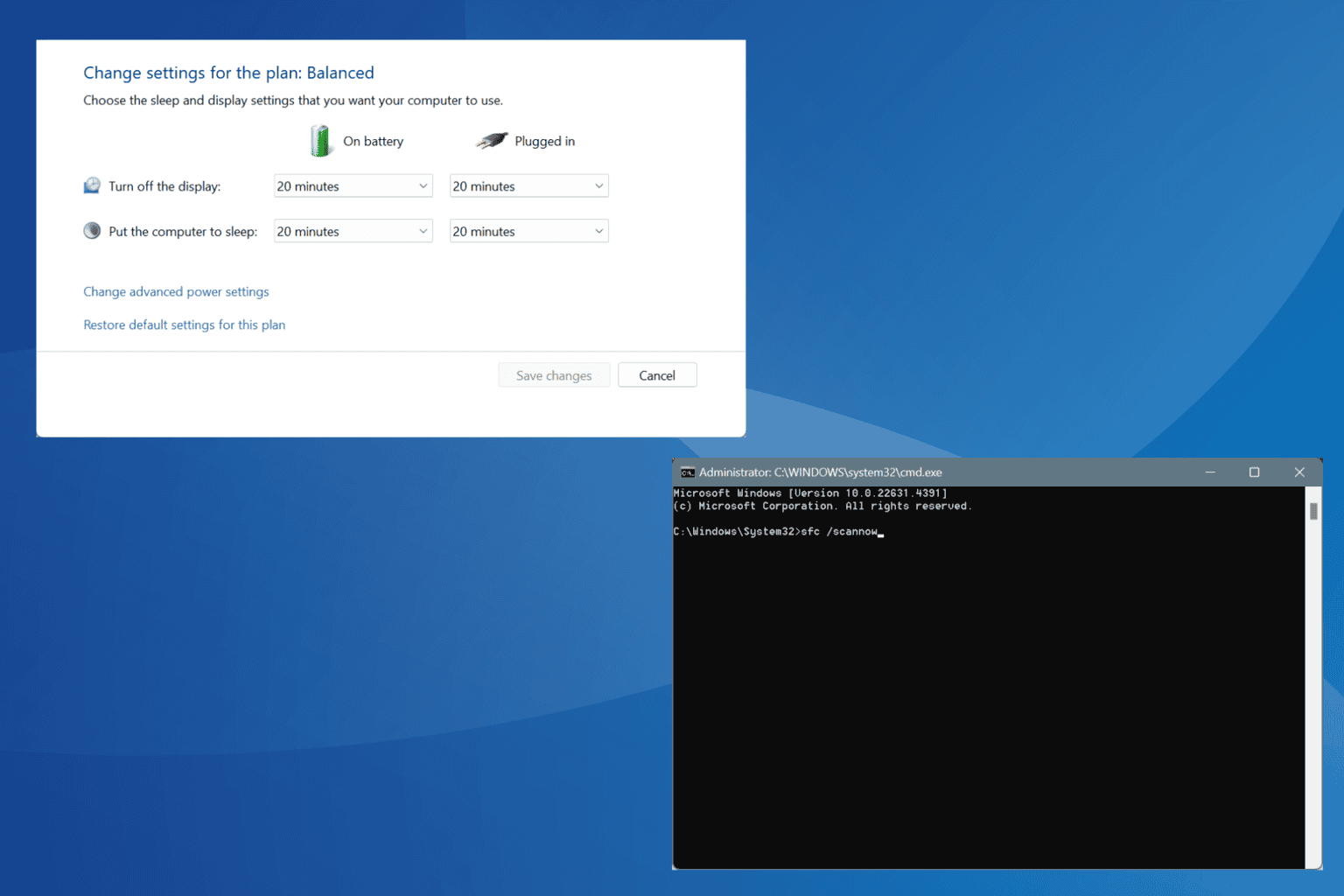






User forum
0 messages