FIX: Equalizer APO not Working with Realtek drivers
Follow our guide in order to fix Equalizer APO issues with Realtek
4 min. read
Updated on
Read our disclosure page to find out how can you help Windows Report sustain the editorial team. Read more
Key notes
- Equalizer APO gives you unparalleled freedom to modify and enhance your computer’s sounds.
- When the program is healthy but you don’t get any sounds, troubleshoot your Realtek sound drivers using this guide.
- No reason to get worried about drivers’ problems, as you can find automated tools capable of repairing them efficiently.
- Also, you should follow each solution and perform the actions carefully in settings to fix your audio issues.

Windows offers limited options for enhancing or mixing the system and media sounds, but some third-party programs step in nicely to fill this gap.
Equalizer APO, for example, gives you ultimate control over your computer’s sound.
If Equalizer APO doesn’t work the issue is most likely from your Realtek sound drivers.
This is because the program itself would seem to work flawlessly, but your sound drivers play no audio.
Read this guide to the end to learn ways to tackle this issue in Windows.
How do I fix the Equalizer APO and Realtek sound drivers problems?
1. Update drivers using a dedicated program
A dedicated driver updating program is proven to repair the Equalizer APO and Realtek sound driver problems by automatically updating and replacing your outdated or buggy sound drivers.
It scans your system quickly to find driver issues, and then downloads and installs the right versions from its massive library of more than 18 million driver files.
You also don’t have to worry about system malfunctions due to the drivers’ incompatibility. Using automated support, you will get up-to-date versions that will enhance the performance of your device.
Hence, if you need a detailed scan that detects drivers’ issues and updates them in minutes, you most likely need a specialized tool.
2. Install as SFX/EFX
- Press the Windows key and search for the Configurator.
- Select the Equalizer APO Configurator.
- In the Playback devices tab, mark all the devices that you’ll use with the equalizer.
- Mark the checkboxes beside Pre-mix and Post-mix.
- Chose the Troubleshooting options (only use in case of problems) checkbox.
- From the dropdown menu, select Install as SFX/EFX (experimental).
- Save your settings and exit the Configurator.
NOTE: If you apply these settings and still get Equalizer APO and Realtek sound drivers problems, return to the steps, unmark the checkboxes beside Pre-mix and Post-mix, and try it again.
3. Disable hardware acceleration for audio devices
- Open Control Panel and select Hardware and Sound.
- Click on Sounds.
- Click on the Playback tab.
- Right-click on the audio device and select Properties.
- Go to the Advanced tab.
- Uncheck the box for All hardware acceleration of audio with this device.
- Save your settings and hit the OK button.
4. Enable all enhancements
- Open the Control Panel and select Hardware and Sound.
- Click on the Sounds option.
- Switch to the Playback tab.
- Right-click on your sound device and select Properties.
- Go to the Enhancements tab.
- Unmark the Disable all enhancements checkbox.
- Hit the OK button.
5. Use the Windows Registry
Open the Registry Editor with admin rights
- Open the Start menu and search for and open the Configurator.
- Click on the Playback devices tab and choose the device to use with the equalizer.
- Hit the Copy Device command to clipboard button.
- Open Notepad or a similar app and press CTRL + V to paste the command.
Note: Take note of the part of the command inside the curly brackets. This is the Registry key that you will edit. - To be safe, back up your registry following this guide.
- Press the Windows key and search for regedit.
- Right-click on Registry Editor and select Run as administrator.
Identify the correct value
- In the Windows Registry, navigate to the following folder:
HKEY_LOCAL_MACHINE\SOFTWARE\Microsoft\Windows\CurrentVersion\MMDevices\Audio\Render - Click on the arrow beside the last key to expand it.
- Find a key name with the string inside the curly brackets from step 4 above.
Modify permissions for it
- Right-click on this key and select Permissions.
- Hit Advanced.
- Click on the Change link.
- Enter Everyone in the field provided and click Find name.
- Hit the OK button.
- In Advanced Security Settings, mark the Replace owner on subcontainers and objects checkbox.
- Click on the Add button and click the Select a principal link.
- Enter Everyone, complete the name, and hit OK.
- Select Full control from the Basic permissions area.
- Apply your changes and close the dialog box.
- Return to the Registry Editor and right-click the key.
- Delete the key and reboot your machine.
- Re-install APO with the Configurator.
At this point, you should get the Equalizer APO and Realtek sound drivers problems fixed.
If you attempt all of these fixes, but still can’t get sounds from your PC, then you can resort to performing a clean install of Windows.
Either way, let us know what you think in the comments section below.
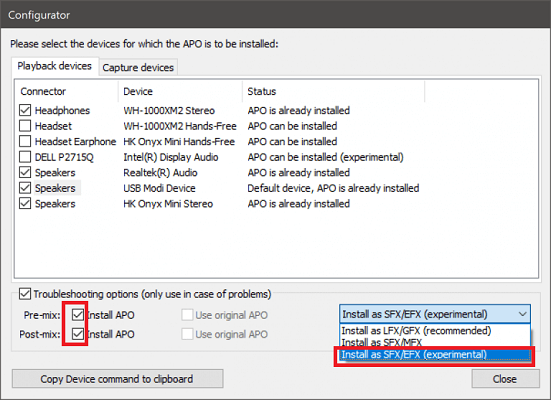
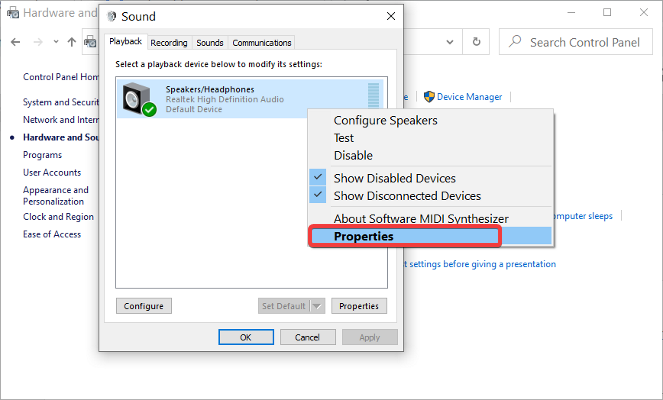









User forum
2 messages