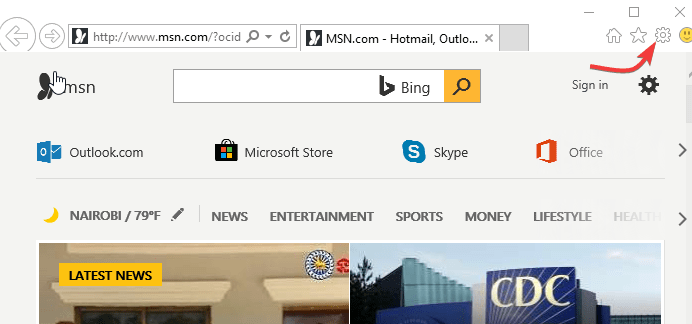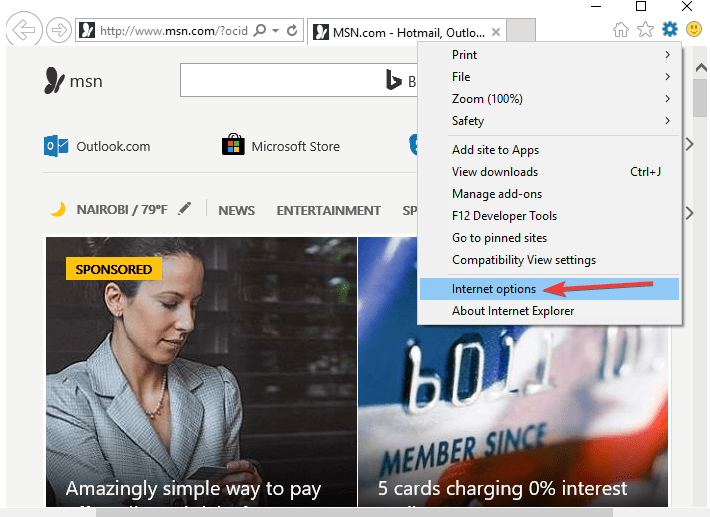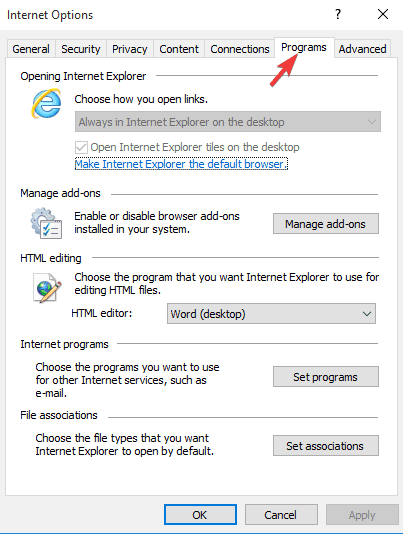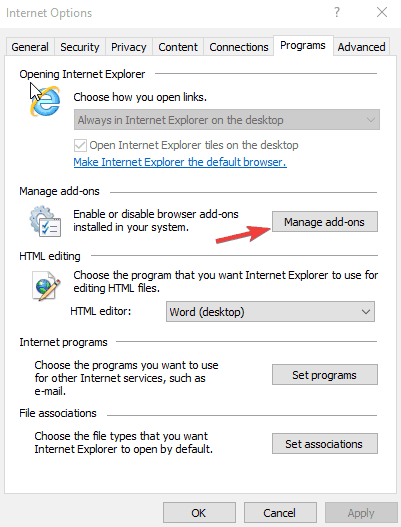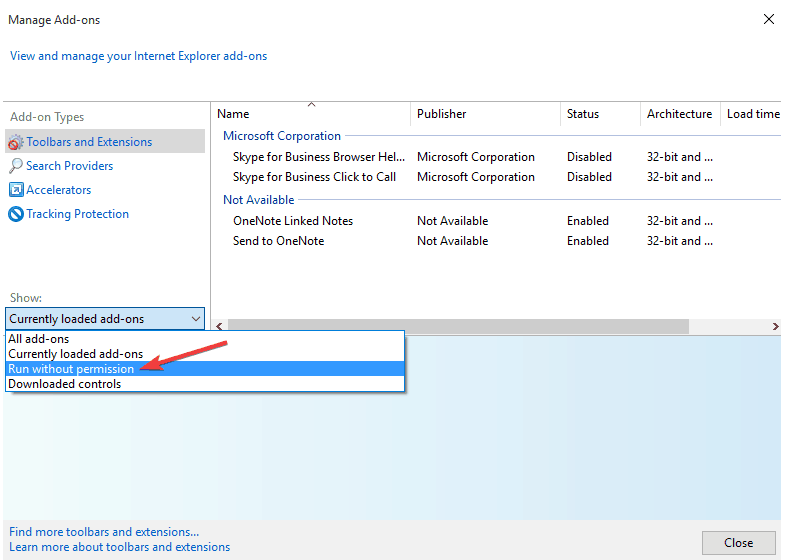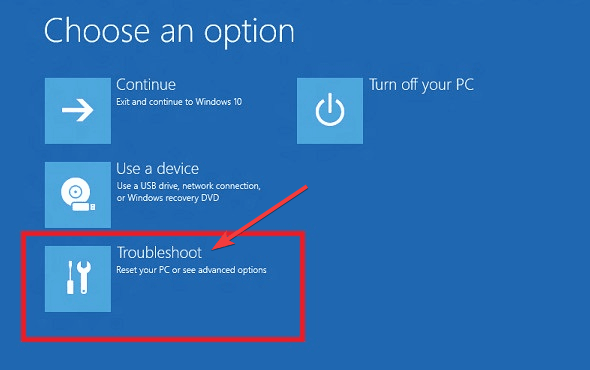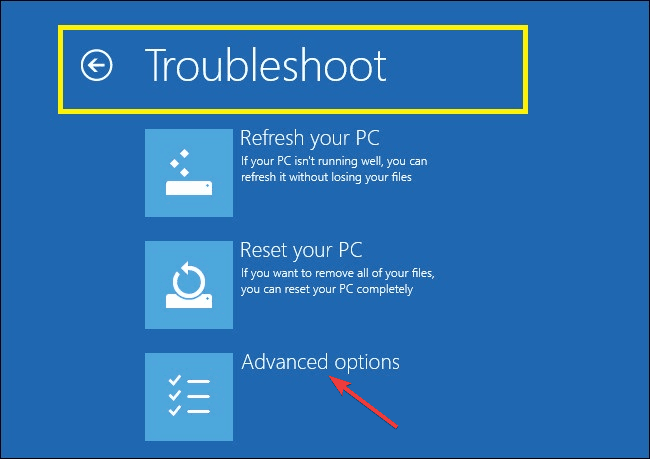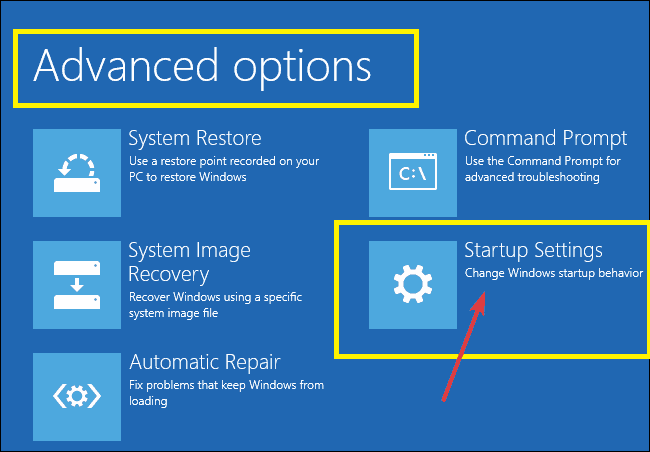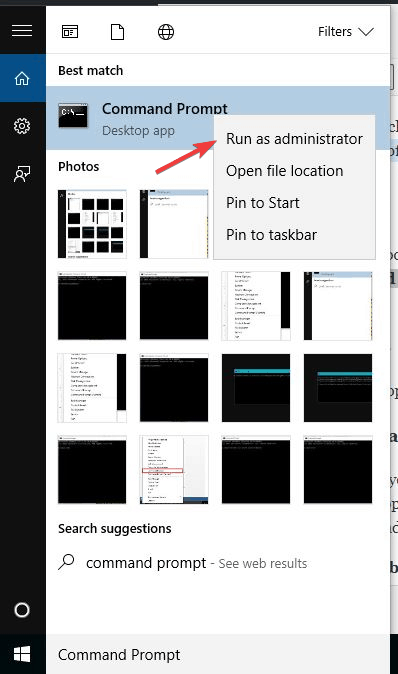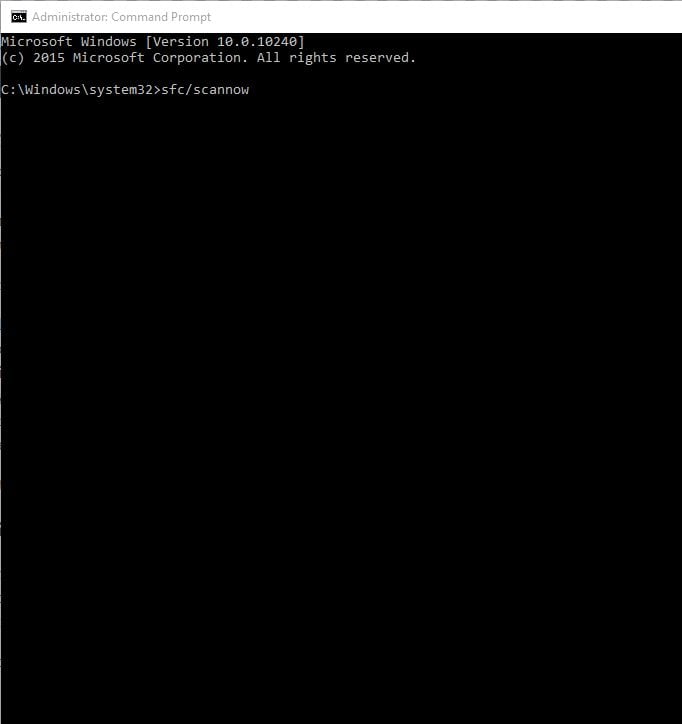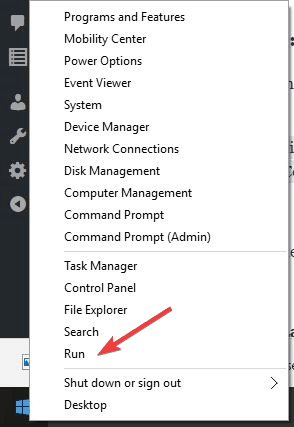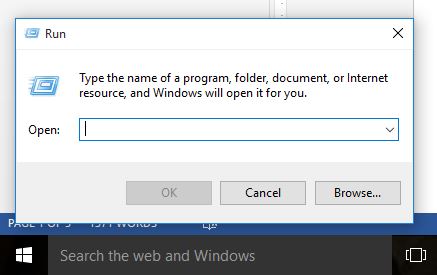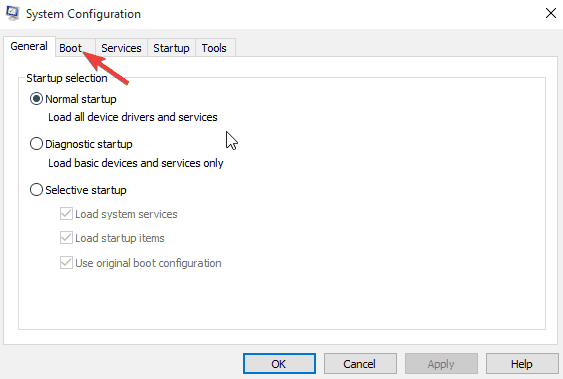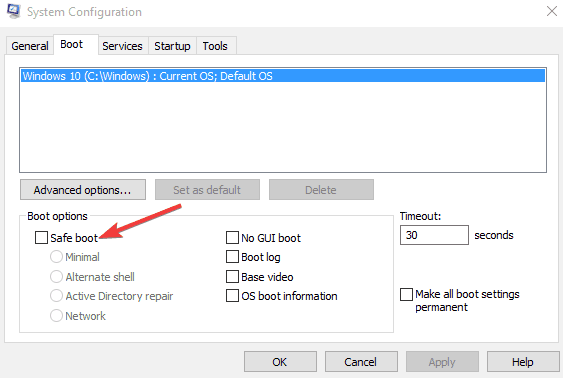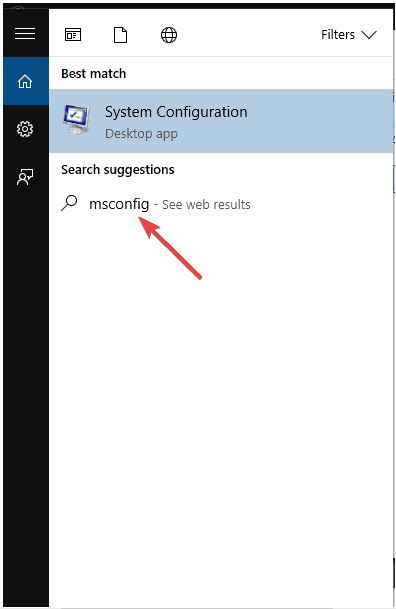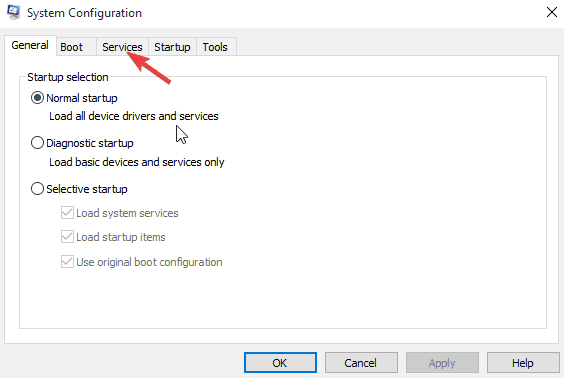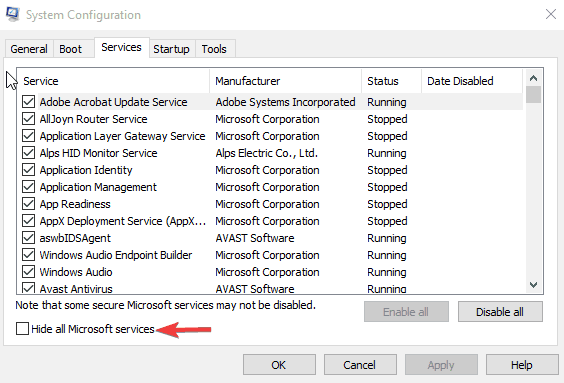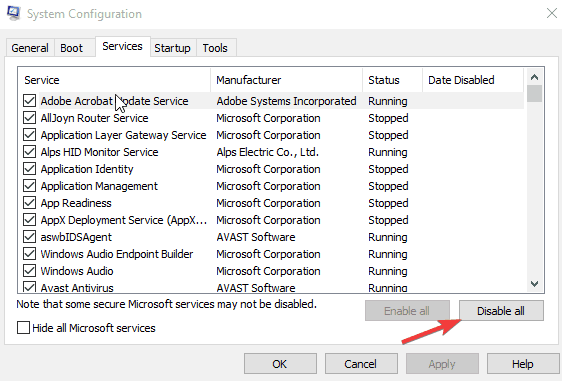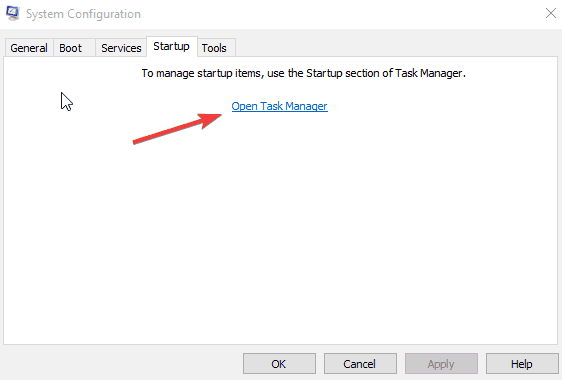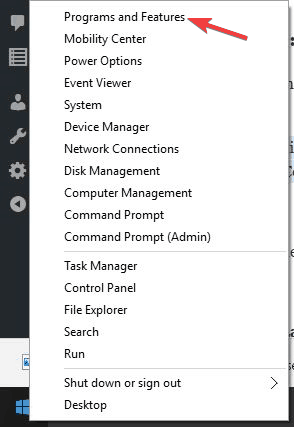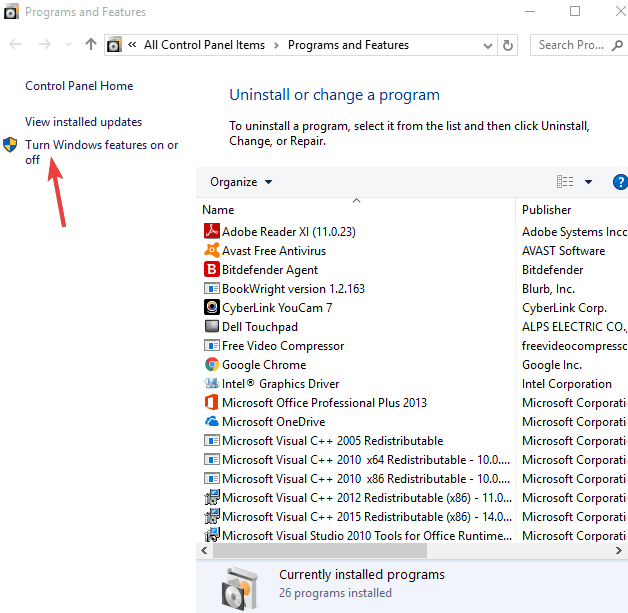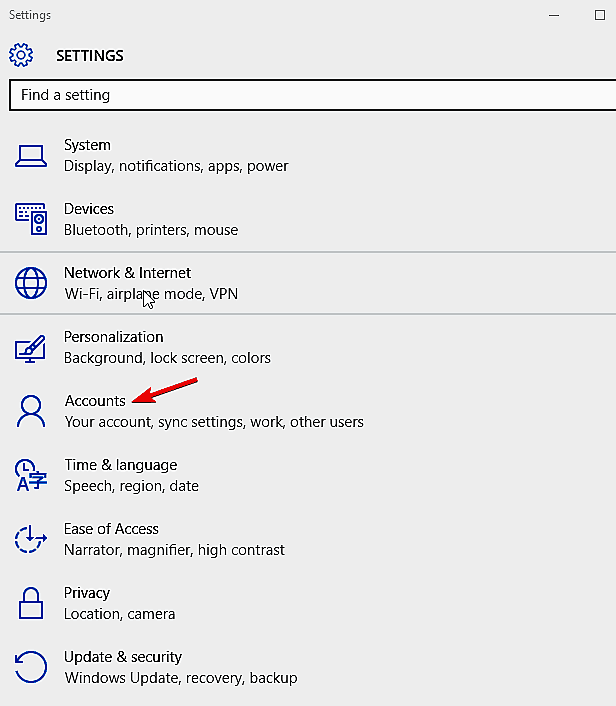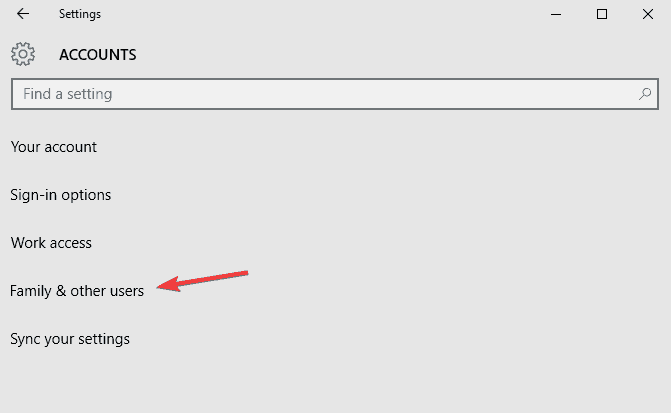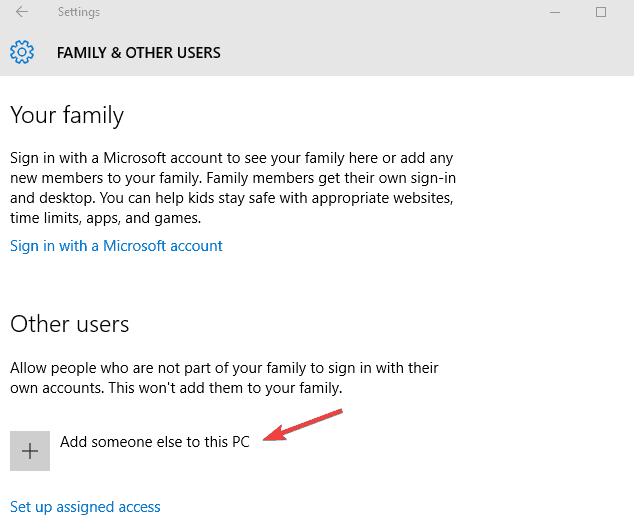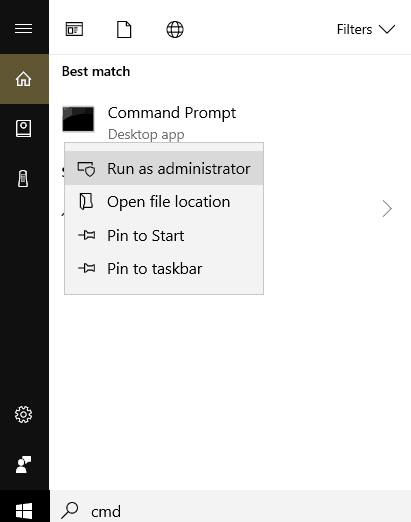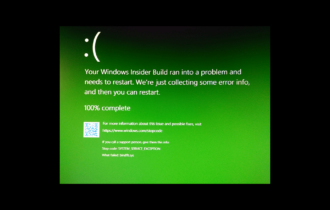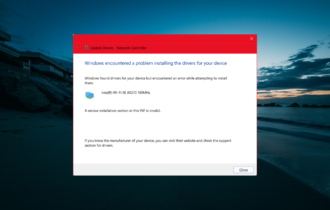Fix error 0x80041006 on your Windows PC
8 min. read
Updated on
Read our disclosure page to find out how can you help Windows Report sustain the editorial team Read more
Key notes
- Browser-based games have been extremely popular until mobile devices with gaming capabilities arrived in the market and increased their capabilities.
- If you are faced with error 0x80041006, check your antivirus and update your browser add-ons. This should clear things and a refresh will get you back into the game.
- Other steps you could follow are memory disk checking and a hard disk cleanup with specialized software.
- Following in-depth troubleshooting steps for networking and internet protocols, we got you covered with detailed steps on how to fix error 0x80041006 on your PC.

When playing online games from different websites like Yahoo or even Facebook, and you’re using Internet Explorer as your browser, you’ve probably noticed that the games may not play as they’re expected to.
When you play or attempt to play an online game, it may fail to download, not launch, not load completely, or some functionality may not work. The game may also freeze while you’re playing, the screen may go black or you may be dropped from a game or the website while playing.
One of the problems that arise is error 0x80041006, which gives the following message: A network error occurred while communicating with the game server. This is commonly caused by a missing or outdated add-on needed to play the game.
Some games are based on Silverlight, Java, or Flash and require Internet Explore add-ons to function.
Some of the troubleshooting methods you can try include restarting your computer, installing Windows updates and updating your browser. If error 0x80041006 persists, then try some of the recommended solutions in this article.
FIX: Error 0x80041006 in Windows
- Download and install the latest Internet Explorer/Silverlight/Java/Adobe Flash/Adobe updates
- Temporarily disable your security software
- Use Disk Cleanup
- Check in Safe Mode with Networking
- Perform a clean boot
- Run Memory Diagnostic Test
- Uninstall and reinstall the game
- Create new user profile
- Reset your Internet Protocol (TCP/IP)
Solution 1: Download and install the latest Internet Explorer/Silverlight/Java/Adobe Flash/Adobe
If you use a pre-released version of IE 9, download and install the released version and then apply relevant and applicable updates offered by Windows Update. If you’re using ActiveX filtering or tracking protection, some games or videos may be disabled.
For games that use Silverlight, update to the latest version of Silverlight and enable it in Internet Explorer. Do the same thing for games that need Java add—ons by updating the add-ons to the latest versions.
Here’s how to enable add-ons in Internet Explorer:
- Start Internet Explorer
- Click Tools icon
- Click Internet Options
- Click Programs tab
- Click Manage add-ons button
- From the Show dropdown selection, select Run without Permission
- Look for the add-ons (Microsoft Silverlight, Shockwave ActiveX Control, Shockwave Flash Object, Java Plug-in) in the displayed list and ensure the Status is listed as Enabled
Solution 2: Temporarily disable your security software
You can temporarily disable your antivirus program and see if error 0x80041006 persists or not. If nothing happens, you may need to check your firewall settings.
Enable your antivirus back on once you’re done as it is not recommended to disable these settings on your computer.
If disabling solved the issue, now would be a great time to reconsider your options for protection and security.
SSL virus detection is provided in ESET HOME Security Essential to assist you with a thorough check and fix the error 0x80041006 on your Windows PC. The test may cause your computer to slow down somewhat, but as soon as the scan is completed, your computer will be back up and running.
Other scanning options may need to be turned on based on your browsing patterns.
On a more serious note, do you actually need ESET HOME Security Essential? The fact is that you need it because it assists you in a challenging task. If you have sensitive information and need to visit unsafe internet sites for games on a frequent basis, you certainly require specialized software such as ESET HOME Security Essential.
Solution 3: Use Disk Cleanup
- Search for Disk cleanup from the taskbar and select it from the list of results.
- Under Files to delete, select the file types to get rid of. To get a description of the file type, select it.
- Select OK.
- If you need to free up more space, you can also delete system files. In Disk cleanup, select Clean up system files.
- Select the file types to get rid of. To get a description of the file type, select it.
- Select OK.
This deletes unnecessary files so you can continue with gameplay.
Solution 4: Check in Safe Mode with Networking to see if error 0x80041006 persists or not.
- Restart your computer
- When the sign-in screen is displayed, hold down SHIFT key while you select Power then Restart
- After the computer restarts to Choose an option screen
- Select Troubleshoot
- Click Advanced options
- Click Startup Settings
- Click Restart
- Once it restarts, you will see a list of options. select 5 or F5 for Safe Mode with Networking
This starts Windows in safe mode, including the network drivers and services you need to access the internet or other computers on the same network.
Once you’re in safe mode, you can perform a System File Checker (SFC) scan, which checks all protected system files, and then replaces the incorrect versions, with the genuine, correct Microsoft versions.
Here’s how to do this:
- Click Start
- Go to the search field box and type CMD
- Right click Command Prompt and select Run as Administrator
- Type sfc/scannow
- Press Enter
- Restart your computer
Do the following to exit Safe Mode:
- Right click Start button
- Select Run
- Type msconfig
- A pop up will open
- Go to the Boot tab
- Deselect or uncheck Safe Boot option box
- Restart your computer
Solution 5: Perform a clean boot
- Log on as administrator
- Go to the search box
- Type msconfig
- Select System Configuration
- Find Services tab
- Select Hide all Microsoft services box
- Click Disable all
- Go to Startup tab
- Click Open Task Manager
- Close Task manager then click Ok
- Reboot your computer
Performing a clean boot for your computer reduces conflicts related to software that can bring up the root causes of error 0x80041006. These conflicts can be caused by apps and services that start and run in the background when Windows starts normally.
You will have a clean boot environment after all these steps are carefully followed, after which you can try and check if error 0x80041006 goes away. If not, try the next solutions.
Solution 6: Run Memory Diagnostic Test
This works with Microsoft Online Crash Analysis to detect crashes that may be caused by failing memory. It provides guided support, and prompts you to schedule a memory test the next time you restart your computer.
To run the Memory Diagnostic Test, go to Start, type ‘memory diagnostic’ and then double click on the first result. Follow the on-screen instructions to complete memory scanning.
Solution 7: Uninstall and reinstall the game
- Right click Start
- Select Programs and Features
- Click Turn Windows features on or off
- From the list, find Games and click to expand it. Turn off Games by unchecking its box, then wait till it is disabled, click OK and restart your computer
- Once you restart, turn on the Games using these same steps but check the Games box
You can always uninstall, then clean your system, and reinstall the game back again.
Solution 8: Create new user profile
- Click Start
- Select Settings
- Select Accounts
- Click Family and other users
- Click Add someone else to this PC
- Fill in the form with the user name and password. Your new user account will be created.
- Click on Change account type
- Click the drop down arrow and choose Administrator to set the account to administrator level
- Restart your computer
- Login to the new account you just created
Create a new user profile then change settings to administrator privileges, and check if the problem persists.
If the error 0x80041006 goes away, then it may mean your other user profile is corrupted, so do the following:
- On your new account, use it to downgrade your usual account
- Click Apply or Ok
- Raise back your old account to its default admin level
- Rinse and repeat a few times as this will help to remove any corruption
- Leave your account on as Administrator
If the problem disappears, then you can either fix the old user account or migrate to the new account.
Solution 9: Reset TCP/IP
- Go to Start > type cmd > right-click on Command Prompt > select Run as Administrator
- Enter the following commands and hit Enter after each one:
- netsh int ip reset
- netsh int ipv6 reset
- netsh winsock reset
- Restart your computer and launch the problematic games again.
Check out the Browser Games section for news and guides of online games that you can play anytime.
The performance of games and websites is influenced by your browser – keep yourself informed about them by visiting our Browser Hub.
Has any of these solutions worked for you? Let us know in the comments section below.
[wl_navigator]