Error 0x800703ee When Updating/Installing Windows
Learn where this error occurs & how to fix it
5 min. read
Updated on
Read our disclosure page to find out how can you help Windows Report sustain the editorial team. Read more
Key notes
- The error 0x800703ee on external storage can occur when trying to clean install or while updating Windows.
- It is recommended that first of all, you make sure that your USB port and cable are working properly.
- Even though it can be very annoying to get the SCCM error 0x800703ee, using the safe mode on your PC can help.
- To troubleshoot the error code further, you should perform the update/install process manually.

When trying to copy or move files from your Windows system to an external storage device like a Micro SD card or a USB drive, you may encounter Error 0x800703ee. This error can also occur when trying to install, clean install Windows, or update the system. The full error reads:
Installation Failure: Windows failed to install the following update with error 0x800703EE
In this article, we have listed a few troubleshooting steps to help you resolve the error 0x800703ee on external storage when trying to clean Install Windows or install the update.
What is error code 0x800703ee?
If the error 0x800703ee the volume for a file has been externally altered so that the opened file is no longer valid is occurring when clean installing or updating Windows, it usually points to corrupt update files due to which the update process is not initiating.
This error can occur due to several reasons, including third-party antivirus conflict, programs using the file, issues with other third-party software installed on your system, and corrupted storage drives.
How do I fix error 0x800703ee?
1. Change the USB Port
At times a malfunctioning USB port can be the cause for the error 0x800703ee. The issue may also occur on a functioning USB port but due to some other issues.
A quick workaround would be to change the USB Port. Unplug the bootable USB flash drive and connect to a different USB port on your system. This is usually helpful if you are using a USB 3.0 port. Try connecting the flash drive to a USB 2.0 port and then proceed with the installation or upgrade process.
If you are working with the Windows Media Creation tool and are troubled by this error, then move on to the next steps.
2. Update your PC in Safe Mode
- Press the Windows Key + I to open Settings.
- Choose Update & Security.
- Select the Recovery tab from the left pane.
- Scroll down and click the Restart Now button under the Advanced Startup section and follow on-screen instructions to open the Recovery menu.
- Under the Choose an Option section, select Troubleshoot.
- Next, select the Advanced Settings option.
- On the Advanced Options screen, choose the Start-up Setting option.
- Click the Restart option under Start-up Settings.
- After the PC restarts, you will have multiple numbered options.
- Select option 4 to Enable Safe Mode. Press the 4 key on your keyboard to select the option.
- After the PC restarts in Safe Mode, go ahead and try installing the update to see if the issue is resolved.
Restarting your PC in Safe Mode allows you to install updates without any third-party software conflict. A major cause of the error 0x800703ee has been due to conflict with third-party software.
Finding the exact software that is causing the issue is a difficult task. As a result, you can completely negate this issue by restarting your system in Safe Mode. When in Safe Mode, Windows only starts with necessary system services and apps running in the background.
3. Install the Windows update manually
- Press the Windows key + I to open Settings.
- Choose Update & Security.
- Click on the Windows Update tab.
- Scroll down and click on Windows Update History.
- Scroll through the Update History and note down all the updates that have failed to install.
- Go to the Microsoft Update Catalog website.
- Search for the update that has failed to install on the right hand. Download all the update packages to your system.
- Run the downloaded files one by one to install the updates.
Microsoft allows you to download and install some feature updates from its update catalog manually. This is particularly helpful if one or a few specific updates are causing the error.
Follow the steps to install the updates manually.
4. Clean Install using a USB flash drive
- Download the latest version of Windows ISO from Microsoft.
- Once you have downloaded the ISO, create a bootable flash drive using Rufus or any other tool of your choice.
- Connect the USB flash drive to your computer and reboot the system.
- The system will reboot into the Windows Setup screen. If the Windows restart normally instead of booting into the Setup screen, you need to change the boot priority in BIOS.
- Restart your PC and start pressing the ESC / F2 / F10 key on your keyboard to change the boot priority. From the BIOS menu, open the Boot tab and set the bootable USB flash drive as the priority boot drive. Save the changes and exit.
- From the Windows Setup screen, click on the Install now button and proceed with on-screen instructions.
If the installation fails with the error again, check if the Windows 10 ISO is corrupted. Download a new ISO file and try to clean install Windows 10.
The error 0x800703ee the volume for a file has been externally altered when installing or updating Windows can be triggered due to several reasons.
Follow the steps in this article one by one to fix the error and install the Windows update successfully.







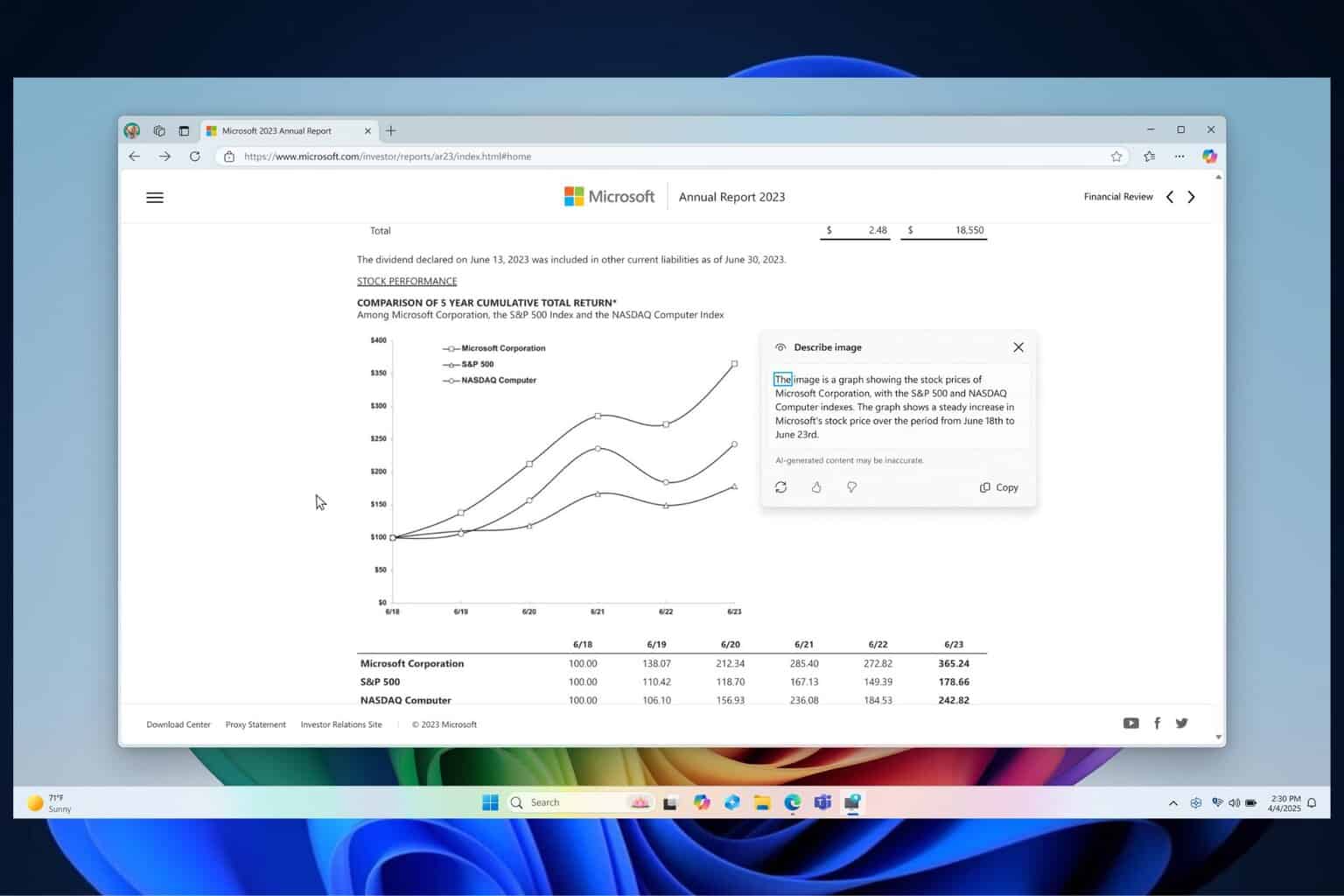




User forum
1 messages