How to Fix Outlook Error Code 0x800ccc92: 5 Tested Solutions
9 min. read
Updated on
Key notes
- The Outlook error 0x800ccc92 indicates you may have entered the incorrect username and the password.
- You must first check the login data, and enter the credentials once again to get rid of the error.
- The error 0x800ccc92 could also pop up due to bad network connectivity or a firewall blocking the connection.

When trying to send or receive emails in Outlook, it won’t be a surprise if you come across the error code 0x800ccc92.
With Outlook, you may often encounter different types of errors while trying to access your mail or when trying to open the app.
Hence, this is another common error that often becomes a cause of worry for many users.
After seeing the error, you keep receiving Outlook reminders to enter a password whenever you try to send/receive emails.
While the error may show up due to an incorrect username or password, there could be other possible reasons as well.
If you encounter any other error while trying to check or send emails, you can read our detailed guide on the most annoying Outlook errors & their solutions for a quick fix.
This post will not just address your query, how do I fix the error 0x800ccc92 in Outlook, but it will first tell you more about the symptoms and other possible causes.
?️Quick Tip:
When a password issue arises, it is often better to have a backup, especially if you are in an unfavorable situation and cannot access your emails. The advantage of using decentralized email, such as Mailbird, is that there is no central server where all messages are stored, therefore no one can see your emails except you, and no one can hack your email.
Mailbird is also one of the greatest email apps for handling multiple accounts. It works with any IMAP email account, as well as POP3 and Exchange. When it comes to intuitiveness, Mailbird much outperforms Outlook.
What does error code 0x800ccc92 mean?
So, what is the error 0x800ccc92 in Outlook?
The Outlook error message reads: Receiving reported error (0x800CCC92) Your email server rejected your login. Verify your user name and password for this account in Account Settings. The server responded: ERR (AUTH) Incorrect username or password.
While the message says that the error could be due to an incorrect username or password, in some cases, even after you enter the correct username and password a couple of times, the error persists.
Before we get to the solutions, let’s understand why you keep receiving the reported error 0x800ccc92 your email server rejected your login.
Why does the 0x800ccc92 error occur?
A lot of times, there can be other reasons why you may bump into the 0x800ccc92 error on Outlook. Some of the reasons include:
- POP3/IMAP/SMTP settings are not configured correctly for different email accounts (Gmail/Hotmail/AOL) in MS Outlook
- Outlook account is active on multiple devices
- The Allow less secure apps option is disabled in Gmail on Outlook
- Outlook fails to sync with the server
- PST file size exceeds the required limit
- PST file was affected by the virus
- Failed SMTP or POP3 protocols
- Outlook shuts down unexpectedly
In this post, we have created a list of the top 5 tested solutions that may help you fix the Outlook error code 0x800ccc92.
How do I fix error 0x800ccc92 in Outlook?
1. Verify your username and password
- Sign in to your Outlook account and navigate to the File tab on the upper left.

- Now, click on Info on the left pane and select Account Settings from the drop-down on the right.

- You will now see the Email-accounts section under Account Settings. Select email to check credentials.

- Check your username and password here and verify if the credentials are correct. Press Cancel to exit if it’s fine.

- If not, then select the email address and click on Change.

- Now, update the correct password.
Alternatively, you can also reset the password and create a new one, update the same in Outlook.
2. Check the server settings of the email account in Outlook
- Launch the Outlook app and click on the File tab.

- Tap on Info on the left side and then click on Account Settings on the right.

- Next, click on Server Settings.

- In the IMAP Account Settings window, review your incoming mail settings:
User Name: Your email address Password: You use to log in to your webmail Server: imap.gmail.com Port: 993 Encryption: TLS/SSL Secure Password Authentication (SPA): No
- Now, review your outgoing mail settings:
Server: smtp.gmail.com Port: 587 Encryption: SSL/TLS Secure Password Authentication (SPA): No Outgoing server authentication: Yes, same settings as of your incoming server.
- Click on Done once you have verified all the settings.
So, if you see the error 0x800ccc92 on Gmail, it should be fixed and you can now try sending/receiving the emails via Gmail on Outlook.
4. Minimize the PST file size
4.1 Set auto-archive in Outlook 2013
- Open the Outlook app and click on the File tab on the top left.

- Now, click on Options on the left bottom.

- In the Outlook Options window, click on Advanced on the left.

- Next, on the right side, go to Autoarchive and press the Auto Archive Settings button.

- As the AutoArchive dialogue box opens, go to the Run AutoArchive every field and set it to 14 days, and check all the boxes as shown in the below image.

4.2 Set to archive manually
- Open Outlook, and select the File tab on the upper left.

- Next, on the left side, click on Info, and then on the right, click on Mailbox settings and click on Set Archive Folder below.

- Now, in the Archive window, select Archive this folder and all subfolders and choose what you need to archive manually.
- Press OK to save the changes.

4.3 Extract the Outlook archived folder
- Launch the Outlook app, go to the menu and click on the File menu.

- Click on Open and Export on the left pane.
- Now, on the right side, click on Open Outlook Data File, select the necessary file and click on OK.
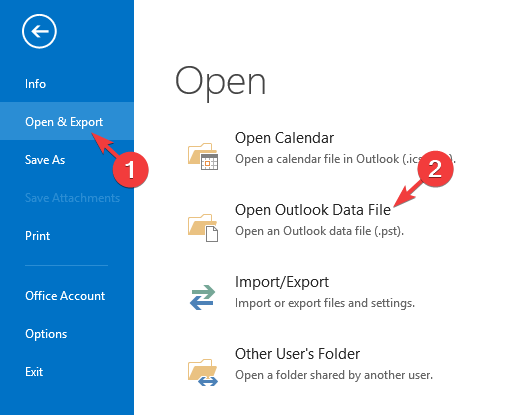
- Next, go to the File tab again.
- Click on Mailbox settings on the right side of the pane, and then click on the Set Archive Folder option.

- Now, check the Archive file and review if any of the information has been changed.
- If any data is changed, Outlook will prompt you with a message.
- Exit the Archive data file. Now, right-click on the archive data file that you see in the folder panel and select Close Archive.
This will help you search and view the data for the archived emails.
4.4 Clear the recycled items folder
- Launch Outlook and navigate to the File tab.

- Now, from the left ribbon, select Options.

- In the Outlook Options window, click on Advanced on the left.
- On the right side, under the Outlook, start and exit section, check the box next to Empty Deleted Items folders when exiting Outlook.

- Press the OK button and it will automatically clear all your deleted items folder.
- To receive notifications before the removal, click on Advanced on the left again and check the box in the prompt to confirm before deleting items.
Before you proceed to clear your recycled items, follow the above instructions to recover any of the important messages that might have been deleted accidentally.
Simply drag and drop the OST or PST data file from your recycled items folder to your desired location.
5. Generate the app password from your AOL account
5.1 Get the app password from AOL
- Sign in to your AOL account.
- Now, open a new tab on your browser.
- Copy and paste this link on the second tab and hit Enter.
- The Account Security page will open. On the right side, scroll down to App Password and click on Generate and manage app passwords.

- In the pop-up window, type Outlook desktop under Enter your app’s name field and click on Generate password.
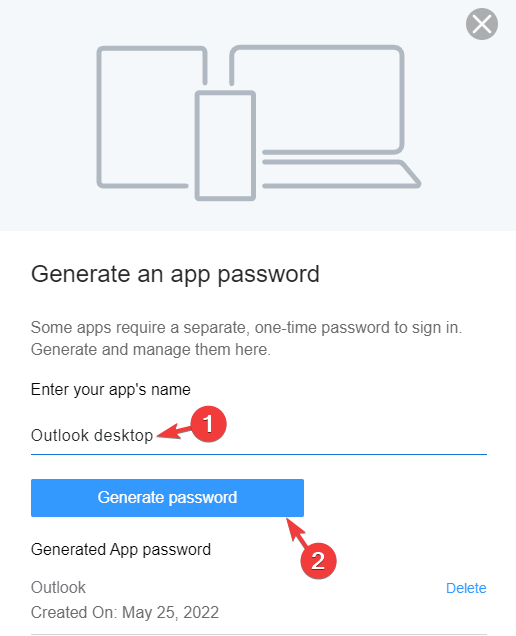
- It will generate a one-time app password (16 letters) for your Outlook desktop. Click on Copy and press Done.

Now, proceed with the below steps to update the password.
5.2 Update password in Outlook
- Open Outlook, sign in, and click on File on the upper left.

- Select Account Information from the left pane.
- Choose the email (that’s having problems) from the drop-down.
- Now, click on Account Settings.

- In the Account Settings window, select the email and click on Change.

- In the Change Account dialogue box, go to Logon Information and paste the one-time password.

- Press Next and follow the on-screen instructions to finish updating the password.
- You can now, log into Outlook with the original username.
- Now, enter the one-time app password instead of the original password.
This should update your password successfully and fix the error code 0x800ccc92.
 NOTE
NOTE
What else can I do to confirm the Outlook credentials?
Besides, while configuring an email account in Outlook, you must check if your username matches the account’s full email address.
For instance, if you have set up a Gmail account using POP3 in Outlook, you must enter your complete Gmail address in the user name field as yourname@gmail.com.
Also, make sure that the same username and password are used for both incoming and outgoing mail servers.
For instance, you must use the same username (the email address: yourname@gmail.com) and the same password (password: yourpassword).
Alternatively, you can also create a new Outlook profile to get rid of the Outlook error prompt or remove the email account from any other devices.
That’s all. If you bump into the error code 0x800ccc92 on Outlook 2010 as you try to send/receive emails, following the above methods should help you fix the problem.
However, if you encounter an error where Outlook is sending too many messages, you can refer to our detailed guide to troubleshoot the issue.
But if you are still unable to send/receive messages in Outlook, you can let us know in the comments box below.

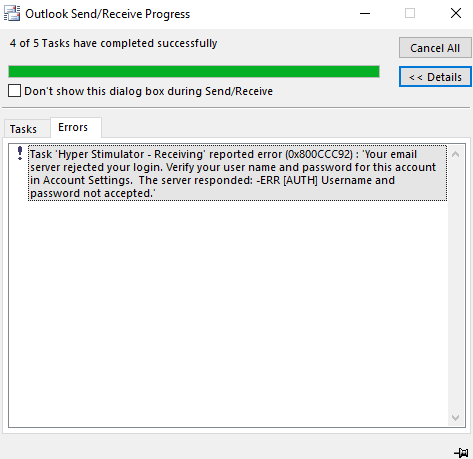
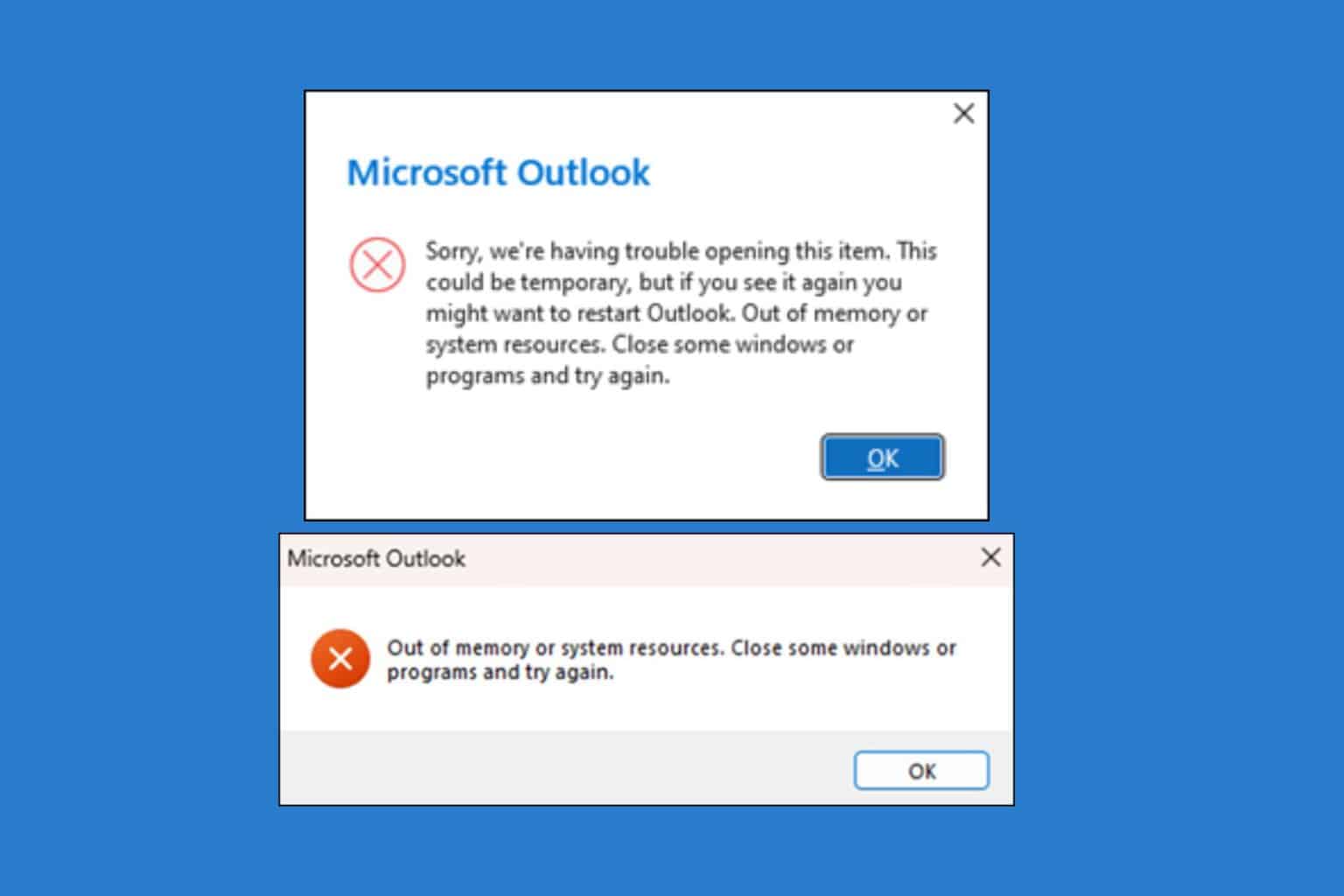







User forum
0 messages