FIX: Outlook error 0x80042108 in Windows 10
Discover tried-and-true strategies vetted by our team of specialists
5 min. read
Updated on
Read our disclosure page to find out how can you help Windows Report sustain the editorial team Read more
Key notes
- Microsoft Outlook is one of the world's most popular email clients, especially since it comes as part of the Microsoft Office Suite.
- Unfortunately, not even a program like Outlook is error-proof, one good example being the error 0x80042108 that we will be troubleshooting below.
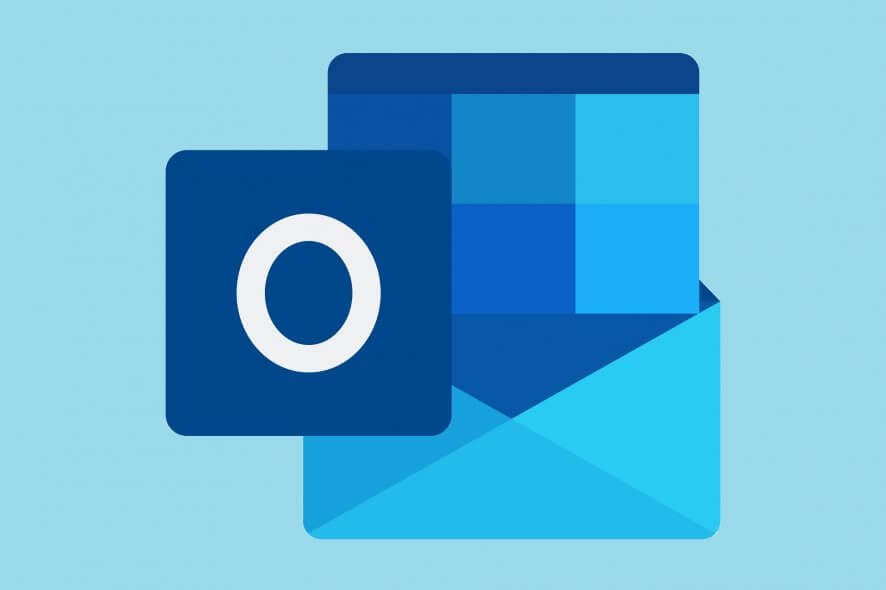
The Outlook error 0x80042108 is one that occurs when checking or sending emails in MS Outlook. When Outlook users try to open emails, the software occasionally returns an error message stating:
Receiving reported error (0x80042108) : Outlook cannot connect to your incoming (POP3) e-mail server. if you continue to receive this message, contact your server administrator or internet service provider (isp).
Consequently, they can’t send or receive SMTP emails. The error message highlights that the (POP3) mail server isn’t working correctly.
Error 0x80042108 can be due to corrupted PST files, third-party anti-virus or firewall software, Outlook‘s configuration settings, or incomplete installation of MS Office. Here are a few potential fixes for the 0x80042108 error in Outlook.
How do I fix Outlook error 0x80042108 in Windows 10?
1. Switch off your antivirus software
Many third-party anti-virus utilities, such as Norton, have integrated email scanners and firewalls that can undermine Outlook‘s server connection. Thus, error 0x80042108 could be due to your antivirus software.
You can temporarily disable most anti-virus software by right-clicking their system tray icons and selecting a disable context menu setting. Select to temporarily deactivate the antivirus utility before opening Outlook.
Additionally, you can switch to a better antivirus tool that will not interfere with your email apps or any other programs for that matter.
2. Reinstall Outlook
Reinstalling Outlook will give it a fresh configuration. It might also fix issues with the original Outlook installation. Uninstall the application with a third-party utility that will also erase leftover registry entries.
You can uninstall it manually from Windows settings. Just type remove into your taskbar, open Add or remove programs, find Outlook in the list and select Uninstall.
Alternatively, we recommend you use third-party uninstaller software.
This type of utility is able to completely remove stubborn programs that can’t be uninstalled from Windows settings.
They can help remove residual files like installers and other unwanted files that just take up space for no reason.
On top of that, if an app is not completely removed from your system, reinstalling it may be difficult or impossible.
3. Check the Internet connection
First, check your internet connection is working. Of course, you can’t send or receive emails when the net connection is down. If your internet connection is down, try resetting the router.
Alternatively, the Internet Connections troubleshooter in Windows might also help fix the web connection. You can open that by entering ‘troubleshoot’ in Cortana’s search box, clicking Troubleshoot, and then selecting the Internet Connections troubleshooter.
For more information on what to do if your Internet connection is down, follow the troubleshooting steps listed in this article.
4. Run Outlook in Safe Mode
Outlook has its own Safe Mode that starts the software without add-ins and additional customization files. Open Outlook in Safe Mode when there’s something up with the application.
To open Outlook in Safe Mode, press the Win key + R hotkey and enter Outlook /safe in Run’s text box. Outlook will open in Safe Mode when you press OK.
If you’re having trouble opening Outlook, this troubleshooting guide will help you fix the problem.
5. Switch off Windows Firewall
This solution it’s extremely convenient as you can fix the 0x80042108 Outlook issue by changing the Windows Firewall.
1. Click Windows Firewall to open the Control Panel tab shown directly below.
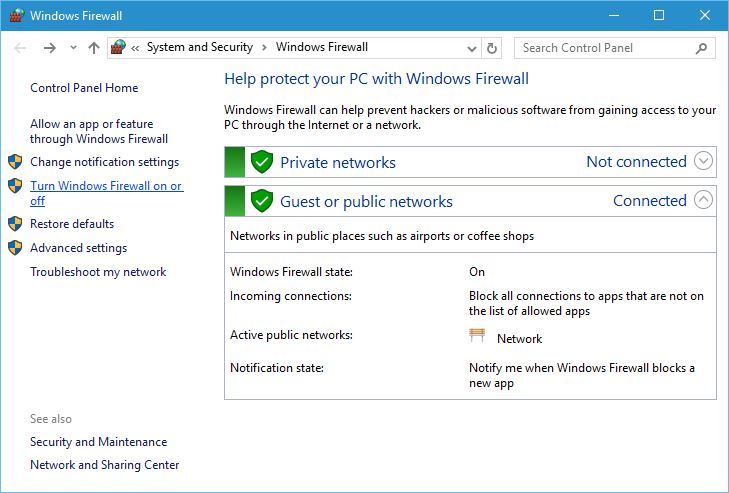
2. Click Turn Windows Firewall on or off to open further settings.
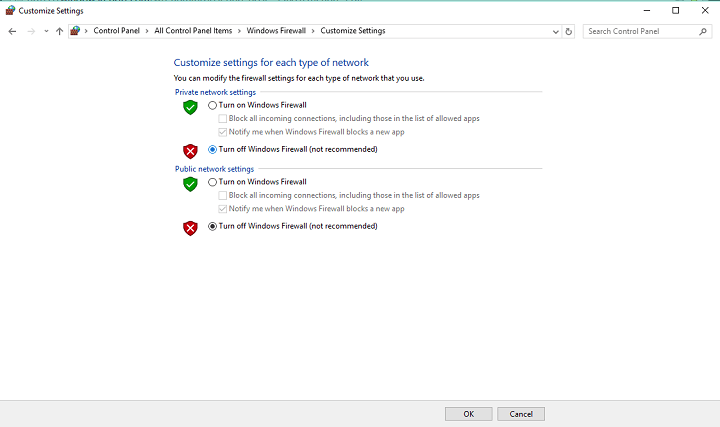
3. Select both the Turn off Windows Firewall options and click OK to switch the firewall off.
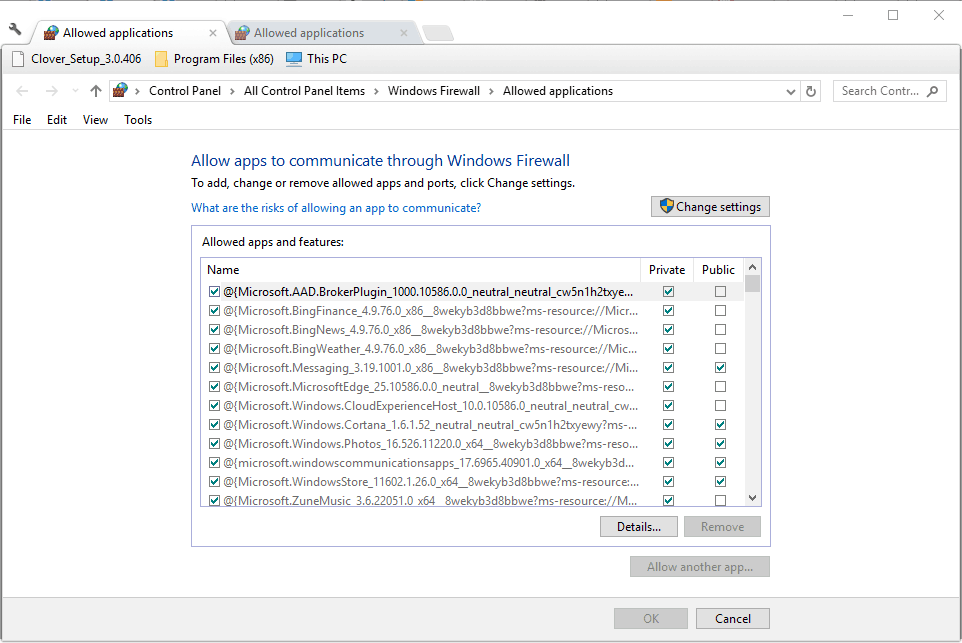
4. If that fixes error 0x80042108, click Allow an app or feature through on the Windows Firewall tab to open the window shown directly below.
5. Press the Change settings button.
6. Scroll through the list of apps until you get to Outlook. Select both Outlook‘s check boxes if they’re not selected, and press OK to apply the new settings.
7. Switch the Windows Firewall back on.
The Windows Firewall can also interfere with Outlook‘s server connection. You can switch the firewall off by pressing the Cortana button and entering the firewall in the search box.
6. Check the Windows Update service is on
- Another thing to check is that Windows Update is on.
- To check Windows Update’s configuration, enter service in the Cortana search box.
- Select Services to open the window shown below.
- Scroll down to the Windows Update service.
- Double-click Windows Update to open the window in the shot directly below.
- Select Automatic from the Startup type drop-down menu.
- Press the Apply > OK buttons to close the window.
- Restart Windows and then open the Outlook application.
7. Fix the PST file with the Inbox Repair tool
- First, close Outlook before opening the Inbox Repair Tool.
- Next, enter scanpst.exe in the Cortana search box; and press the Enter key.
- The Inbox Repair Tool might start a repair process automatically. If it doesn’t, press the Browse button and select a PST file to scan.
- Press the Start button to initiate a scan.
- If a PST file repair is required, a new window opens stating as such. Press the Repair button on that window.
Error 0x80042108 is often due to a corrupted PST (Personal Storage Table) file. Consequently, Outlook has an Inbox Repair Tool that fixes corrupted PST files.
Those resolutions will probably fix the 0x80042108 error so that you can open and send emails with Outlook. Deleting temporary files, anti-virus scans and the System Restore tool in Windows might also help resolve the issue.
If you encounter Outlook cannot synchronize subscribed folders 0x800ccc0e error, make sure to check out our dedicated guide on it.
You can also fix Outlook issues with the Microsoft Support and Recovery Assistant software.
Was this guide useful to you? Let us know in the comments section below. Thanks for reading!
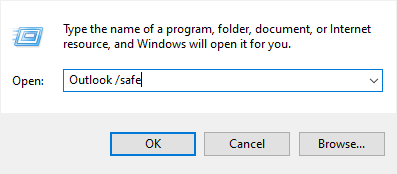

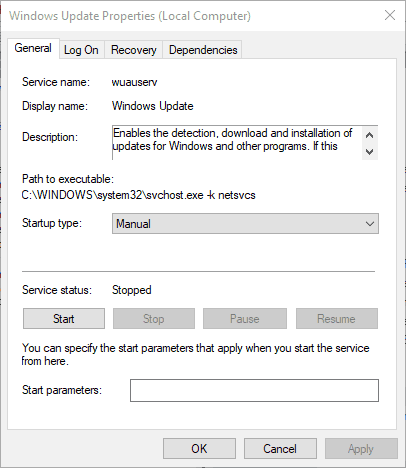
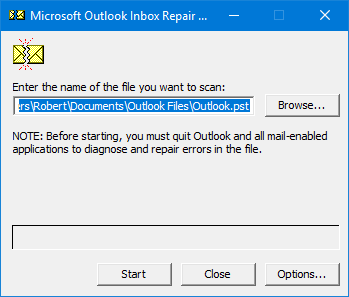








User forum
0 messages