Here's how to fix error 0xa00f4245 on Windows 10/11
4 min. read
Updated on
Read our disclosure page to find out how can you help Windows Report sustain the editorial team. Read more

We’ve all used a webcam on various occasions, but let’s say you stumble upon an error, more precisely error 0xa00f4245, on your Windows 10 machine. What now?
This Windows 10 webcam issue is mostly caused by improperly configured system files. This usually occurs when the computer’s registry system is overloaded with too much data, or when certain system files become missing or corrupted.
There are many instances when the privacy settings are blocking the camera access. But worry not, we have some solutions for you.
What to do if you can’t start your camera on Windows 10?
- Fix privacy issues
- Reinstall your webcam
- Reinstall chipset drivers
- Perform Automatic Repair
- Perform a reset
1. Fix privacy issues
Windows 10 allows users to allow or deny access to any connected devices, in this case, your webcam. In order to fix error 0xa00f4245 you’re going to allow access to your webcam, so please follow these steps:
- Open your Start Menu.
- Click on Settings.
- Type webcam into the search box located in the top-right corner of the window, and press Enter.
- Find and click on the Webcam privacy settings in the search results at hand.
- Find Allow apps to access your camera option and make sure that it is enabled.
- You now have access to the camera.
Also, be sure to check if your antivirus or Windows Firewall is blocking access to the webcam.
2. Reinstall your webcam
In some instances, error 0xa00f4245 can appear due to corrupted webcam driver. However, you can fix that by reinstalling it.
- Right-click on your Computer.
- Click on Properties and select Device Manager.
- In Device Manager, select your webcam, and then select Properties.
- Select the Driver tab, select Uninstall, and then select Delete the driver software for this device, and then select OK.
If your camera isn’t found in Device Manager, and this issue persists. Try using the camera with a different USB port on your device.
After you’re done with this solution, simply head on over to your webcam’s manufacturer website and download the latest drivers. Alternatively, you can use third-party tools to automatically update all your drivers with just a couple of clicks.
It works with all versions of Windows and makes updating drivers a breeze. PC HelpSoft Driver Updater may be set to find outdated drivers automatically.
However, a tool like PC HelpSoft Driver Updater not only downloads and installs drivers, but also manages them by troubleshooting, backing up, and restoring them.
With a few clicks, the software will scan your PC’s hardware and peripherals for potential driver upgrades. Use one to save yourself some precious time.
⇒ Get PC HelpSoft Driver Updater
3. Reinstall chipset drivers
Sometimes, the root of your problem isn’t the webcam not having permissions on your machine. You might be facing non-compatible chipset drivers for your motherboard. Head on over to the website of your motherboard manufacturer and search for Windows 10 chipset drivers compatible with your machine.
After you install them, check if the issue is still there.
4. Perform Automatic Repair
Maybe the previous solutions fixed error 0xa00f4245, but if you’ve gotten to this point, you might consider running an Automatic Repair on your system. To do this, follow these steps:
- Open the Settings panel.
- Go to Update & Security.
- In the Recovery section, click on Advanced Startup and select Restart now.
- At the Choose an option screen, click on Troubleshoot.
- At the Advanced Options screen, click on Automated Repair.
- Choose an account and log in, when asked to do so.
- Automatic Repair will start and your computer may reboot during the process.
- You’re good to go.
5. Perform a reset
This solution should only be used as a last resort because it will erase all your stored data. So performing backups for essential files is strongly recommended.
- Firstly, head to the Settings panel.
- Go to Update and Security.
- Click on Recovery.
- Click on Get Started.
- At the Reset This PC section, click Get started.
- Click on Remove Everything.
- Follow the instructions to finish this procedure.
We hope these solutions we’re helpful in solving error 0xa00f4245. In the meantime, let us know in the comment section down below what issues have you faced while using a webcam on Windows 10.
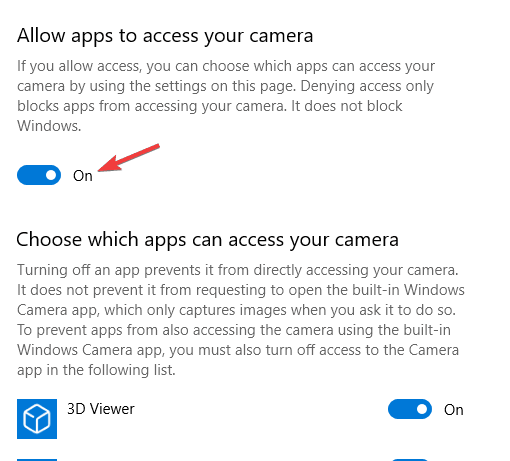
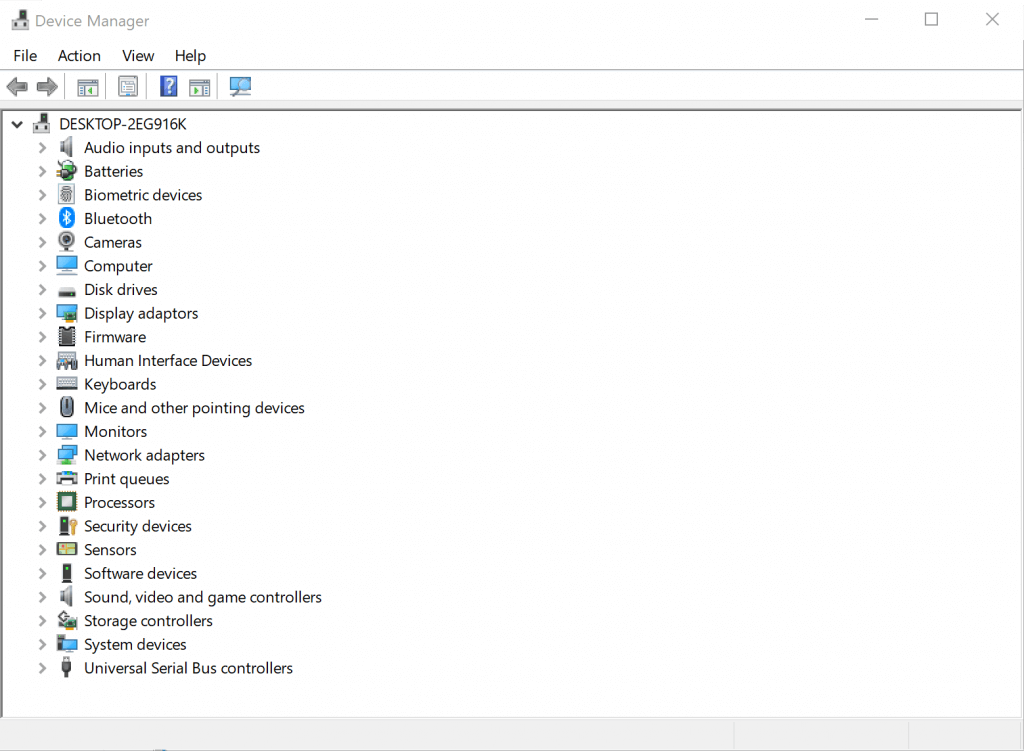
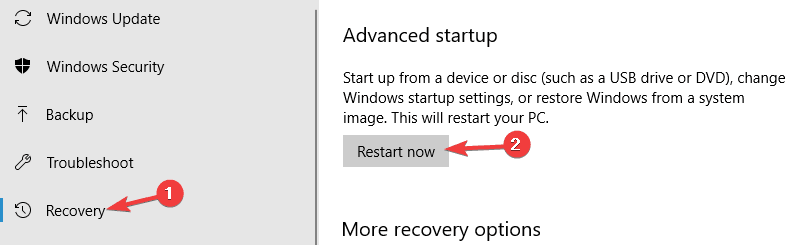
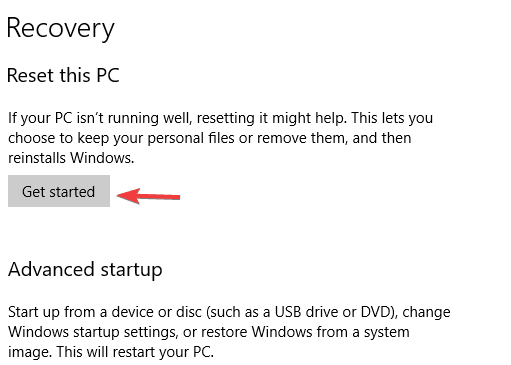
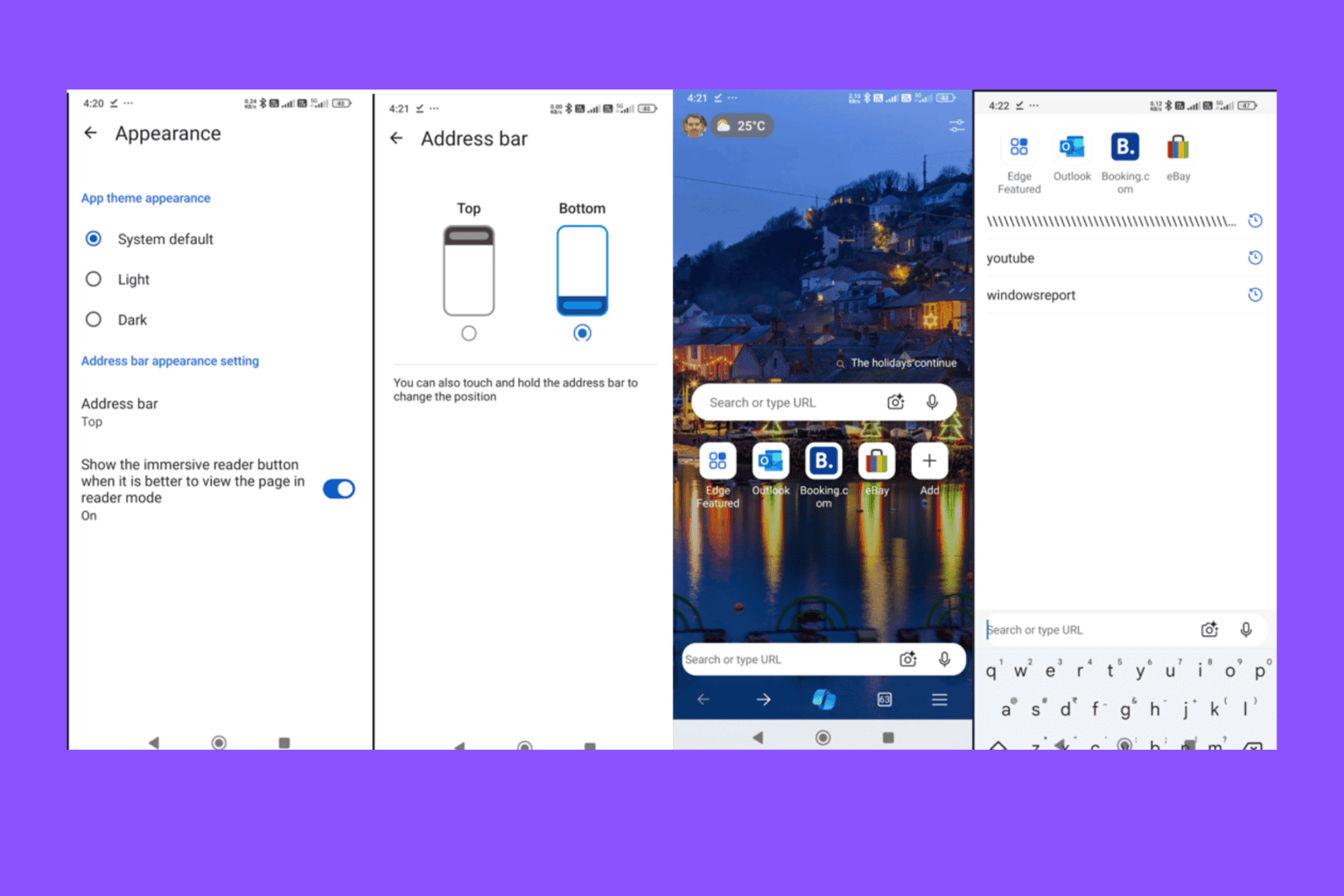


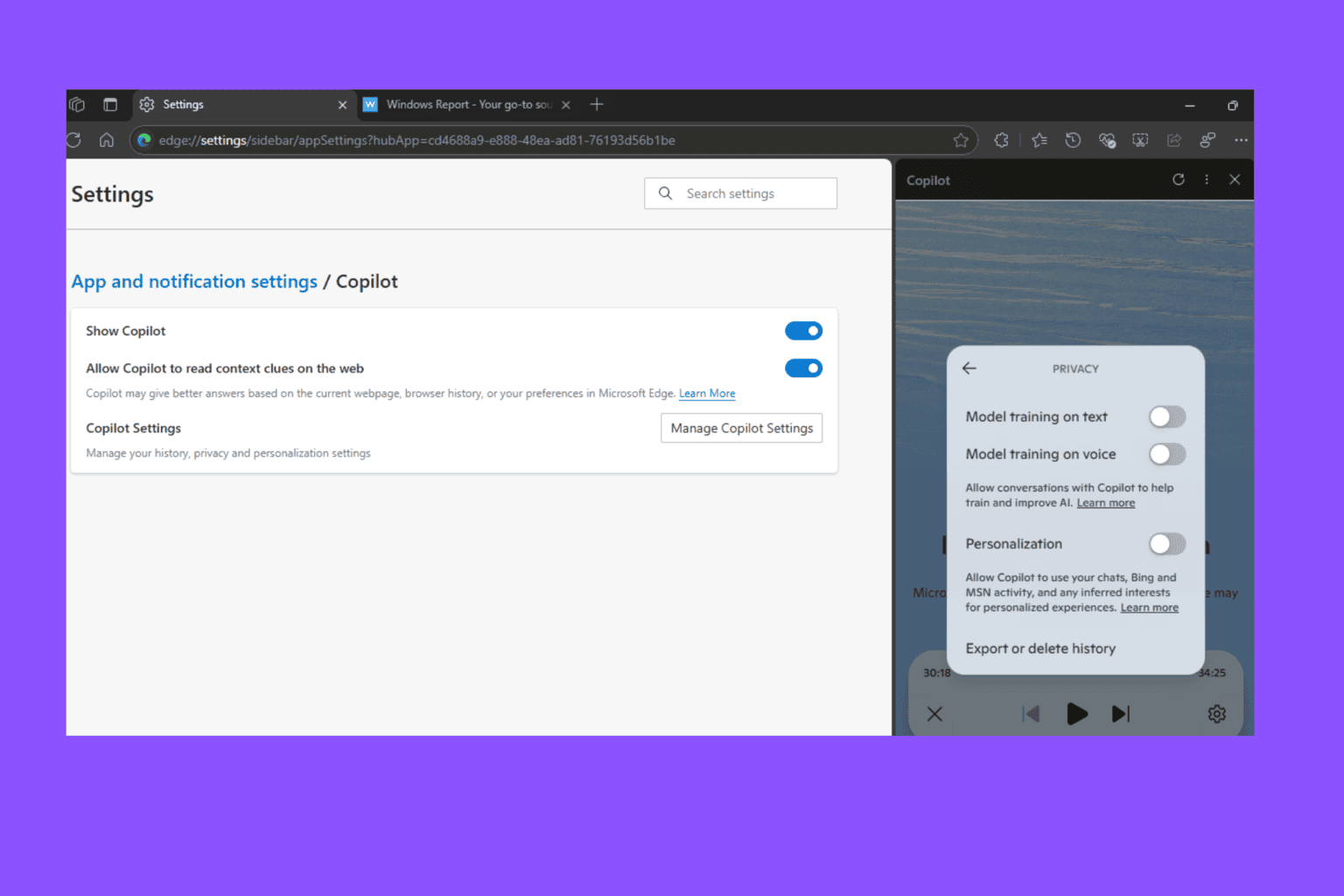
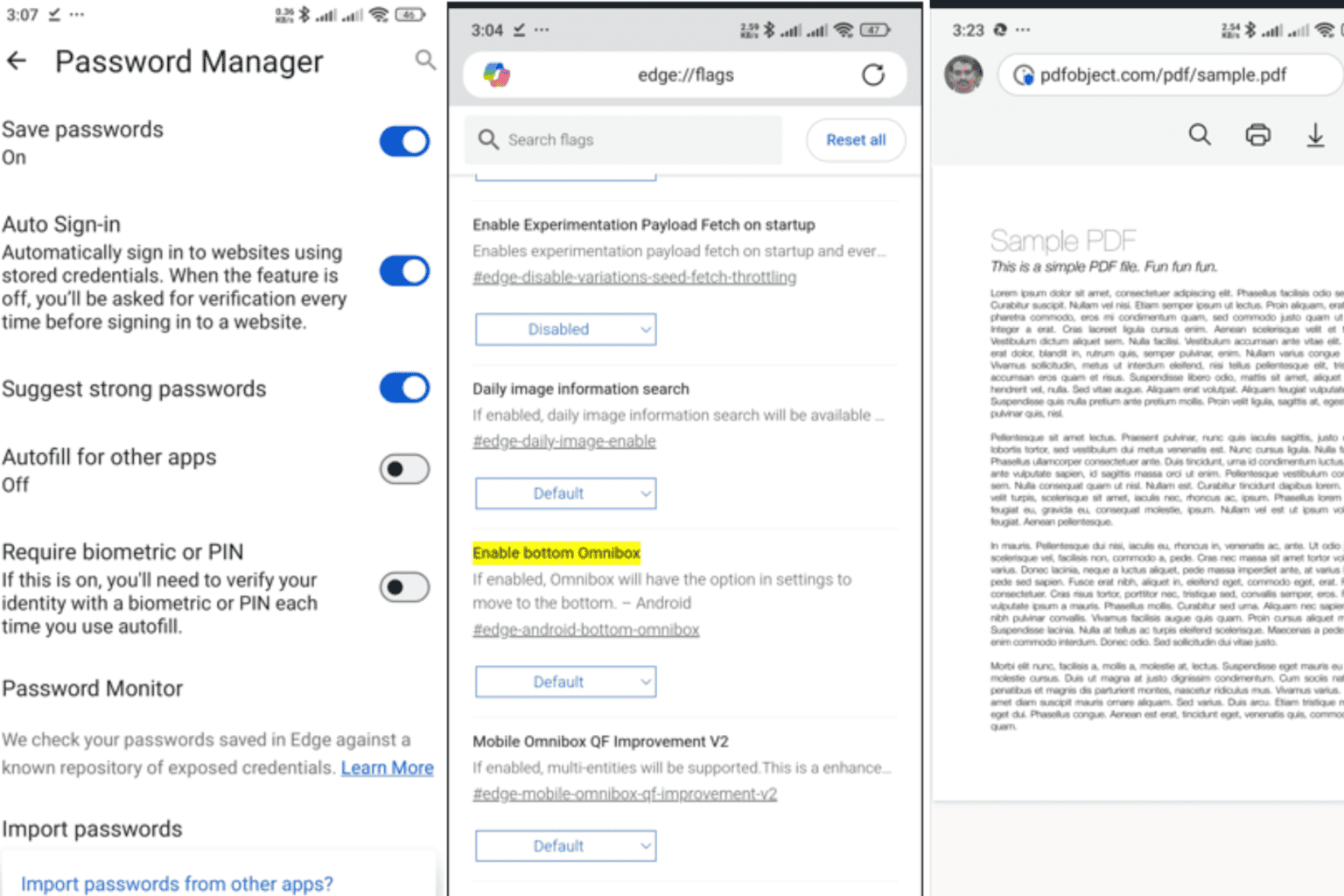


User forum
0 messages