Error 1200: How to Fix This Microsoft Sign-in Issue
Refer to this guide for effective fixes
4 min. read
Updated on
Read our disclosure page to find out how can you help Windows Report sustain the editorial team. Read more

If you’re getting error 1200 – Something went wrong when using Microsoft Teams, OneDriver or any other Microsoft service, stick around. We figured out how to fix it and we’ll explain it all below.
Error 1200 can appear if you enter the wrong credentials multiple times, the browser cookies are corrupt or Microsoft suspends/blocks your account.
How do I fix the error 1200 during the Microsoft sign-in process?
To start with, reboot your PC to outrule temporary glitches. Then, heck the Microsoft Server status to ensure the server is up and running. Uninstall the affected Microsoft app and reinstall it.
If you still get the sign in error, follow the steps below to fix it:
1. Clear browser cookies and cache
- Launch Google Chrome on your Windows PC.
- Click the Menu icon (three dots) on the top right corner and select the Settings option from the drop-down menu.
- Switch to the Privacy and security option from the left navigation menu of the Settings window.
- Next, click the Clear Browsing Data button located on the right pane.
- On the pop-up window that appears, select all the listed checkboxes and press the Clear data button.
- After the browser cookies and data are deleted, check if the error 1200 is resolved.
The method to delete the browser cache in other web browsers, such as Edge and Firefox, is similar to that of Google Chrome.
2. Delete the Microsoft credentials folder
- Use the Windows + R shortcut to launch the Run dialog box.
- Enter the following environment variable in the text box and press the Enter key to access the following location.
%localappdata% - Here, locate the Microsoft folder and double-click it to access its contents.
- Now, locate the Credentials folder, right-click it, and choose the Delete option located on the context menu.
After deleting the credentials folder, reboot your PC and see if you can successfully log into the Microsoft account without encountering the error 1200.
3. Perform a clean boot
- Use the Windows + R shortcut using the Run dialog box. Type the following command in the text box and press the OK button.
Msconfig - In the General tab of the System Configuration window, disable the checkbox for Load startup items and enable the Load system services option.
- Next, switch to the Services tab, look for the Hide all Microsoft services on the bottom left, and enable the checkbox for it. Next, press the Disable All button.
- Click Apply to save the changes and OK to close the System Configuration window.
- Now, restart your PC as you normally do to access the clean boot state.
Now, follow the same procedure as before to sign into your Microsoft account. If you don’t get error 1200 during the clean boot state, it means that third-party apps are interfering. Re-enable them one by one to identify the culprit.
4. Modify the registry
- Use the Windows + R shortcut key to launch the Run dialog box. Type the following command in the text box and press the Enter key.
regedit.msc - In the registry editor window, access the following subkey by pasting the following location in the address bar.
Computer\HKEY_CURRENT_USER\SOFTWARE\Microsoft\Office\16.0\Common\Identity - Now right-click the Identity key in the left navigation bar and press the Delete button in the context menu.
- Exit the registry window after this and see if the error 1200 issue is resolved.
After this, exit the registry editor and reboot your PC. Upon restart, relaunch the Microsoft app and try signing in with your Microsoft account.
5. Disconnect Work and School accounts
- Launch the Settings app using the Windows + I shortcut.
- Switch to Accounts from the left sidebar and click the Access work or school option located under the Account settings.
- In the next window, look for any work or school accounts, if any, that are currently connected to your PC. If you find any, click it to reveal the related settings and press the Remove button.
Having the work and school account connected to your PC, you will likely face issues during the sign-in process of your Microsoft account.
That’s all in this troubleshooting guide! Hopefully, you successfully signed into your Microsoft account by implementing the workaround solutions above.
In case you run into the we need to fix your Microsoft account error, refer to this guide for help.
Which of the solutions listed in this guide worked for you? Do let us know in the comments section.




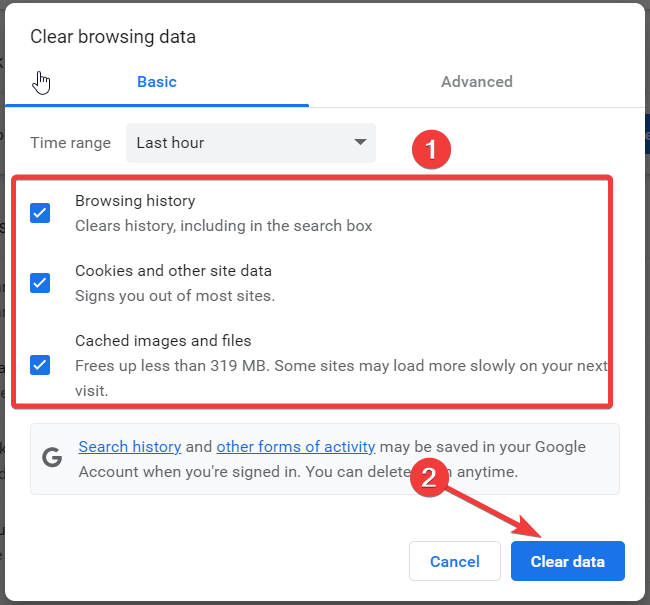




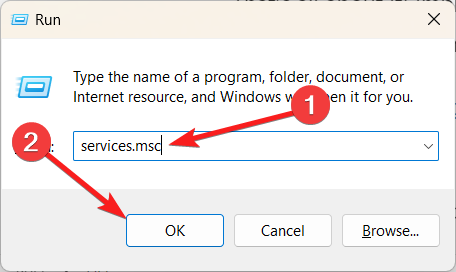


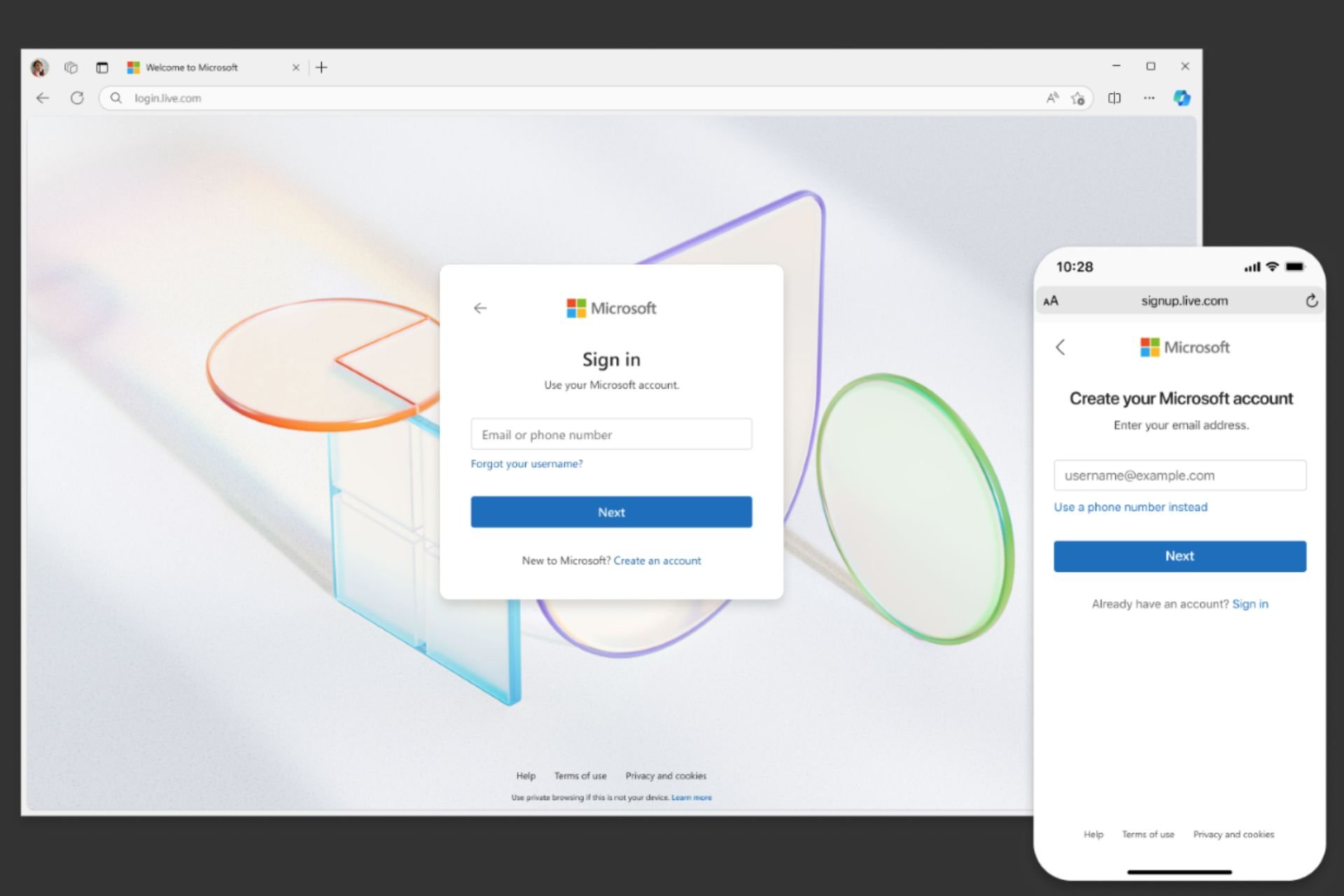

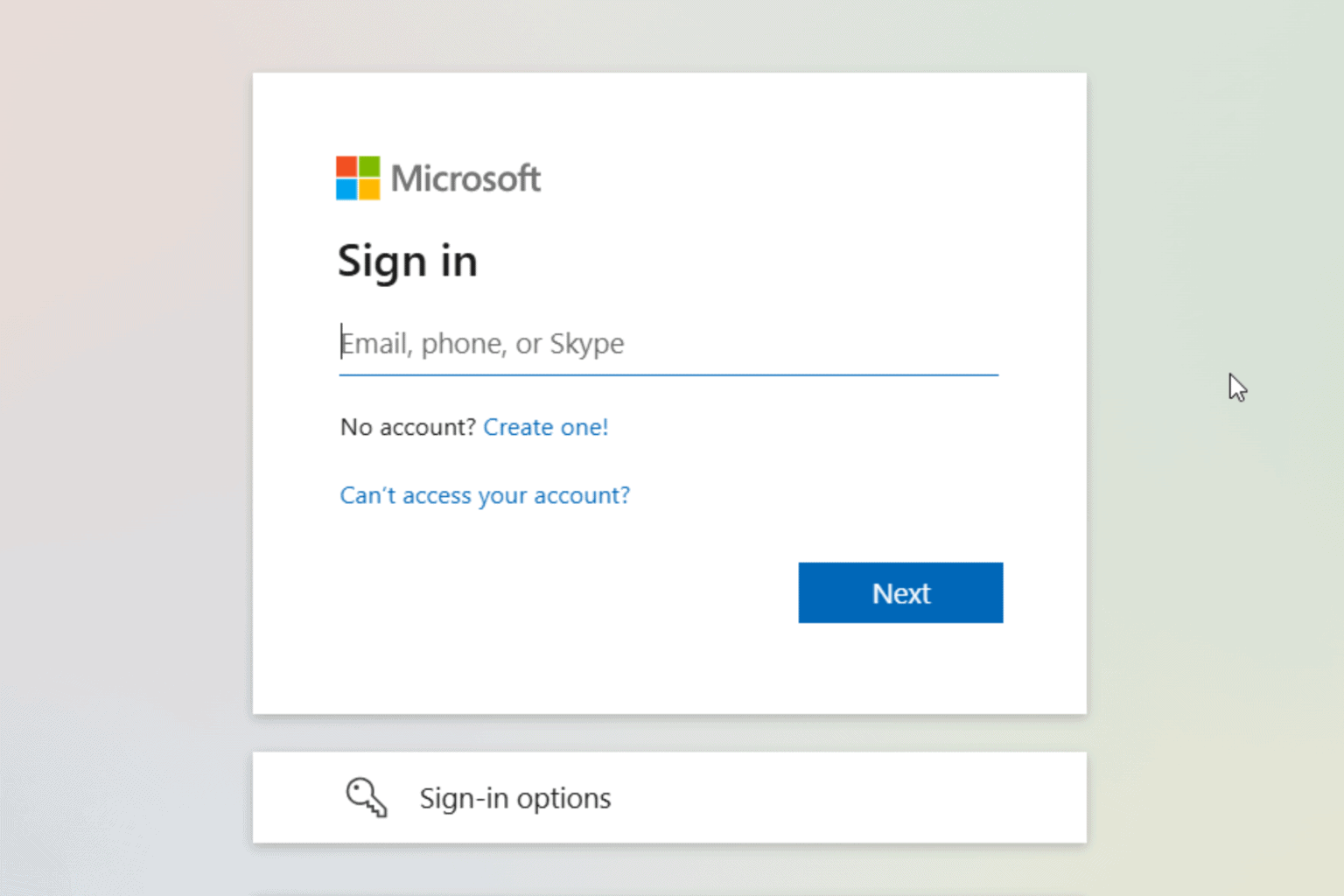






User forum
1 messages