Getting the printer error 123? Here's how to fix it fast
3 min. read
Updated on
Read our disclosure page to find out how can you help Windows Report sustain the editorial team. Read more

Windows error codes give out clues about the origin of the problem, and the printer error 123 indicates the presence of misconfigured, corrupt, or damaged Windows files. The cause of the corrupt files can be a broken printer installation or an incomplete uninstall of a printer or its software.
To fix the printer error 123 code, you must bear in mind that the files can corrupt the Windows registry and file system. Hence, the solutions on this page will be centered on finding and eliminating corruption in the Windows system.
How do I fix the printer error code 123?
1. Restore the computer manually
- Restart your computer and log into Windows as an Administrator.
- When Windows loads, press the Start button and enter system restore.
- Click on Create a restore point to open the System Properties window.
- Next, navigate to the System Protection
- From the list under Protection Settings, select your system drive, and hit Configure.
- Select Turn on system protection next and save the settings by clicking Apply.
The above steps configure system restore and automatically creates a restore point. Next, we will proceed to how to perform the actual system restore.
- Still, on the System Protection tab, click System Restore and hit Next.
- Select the restore point you just created.
- Click Scan for affected programs to be sure of the programs that you might lose to the system restore.
- Close the window, and lastly, click Next and Finish to save.
2. Disable startup processes
- Press Start and search for MSConfig.
- Next, choose the Selective Startup under the General tab.
- Next, check the Clear the Load Startup
- On the Services tab, check the Hide all Microsoft services box at the bottom.
- To the left, click Disable all and hit OK to save and close the window.
- Restart your computer.
3. Clean up your disk
- Search for disk cleanup on the Start menu and select the Disk Cleanup utility when suggested.
- Mark the checkboxes of the items you can spare to delete and hit OK.
- On clicking OK, a window will pop up on your screen asking if you are sure you want to delete the items you selected. Click Yes to confirm the operation.
- Next, close the window.
4. Scan the computer with Microsoft Security Essentials
- Search for Microsoft security essentials on the Start menu and open it.
- In Microsoft Security Essentials, check the Full box.
- Hit Scan Now to begin the scanning.
- On completion of the scan, close Microsoft Security Essentials.
After completing these steps, try to print again and see if you still get the printer error 123.
5. Check for system disk corruption with the CHKDSK utility
- Search for cmd in the Start menu and select Command Prompt.
- In the command prompt, input chkdsk /f and hit Enter to trigger the CHKDSK utility.
This check scans for hard drive corruption. If it detects issues, then it would be easier to troubleshoot the printer error 123.
To recap, we have seen that corrupt files are the culprits of the printer error 123. These corrupt files are usually residues of deleted/uninstalled hardware and software, as well as damaged installations.
Solving printer error 123 could be a little complicated for non-technical users. However, if you follow the step-by-step solutions on this page, you will clear this error in no time.
Update your drivers, scan your hard drive for corrupt sectors, disable autorun processes, or perform a system restore. If anything here is unclear, do not hesitate to leave a comment and let us know. We love hearing from you.
[wl_navigator]
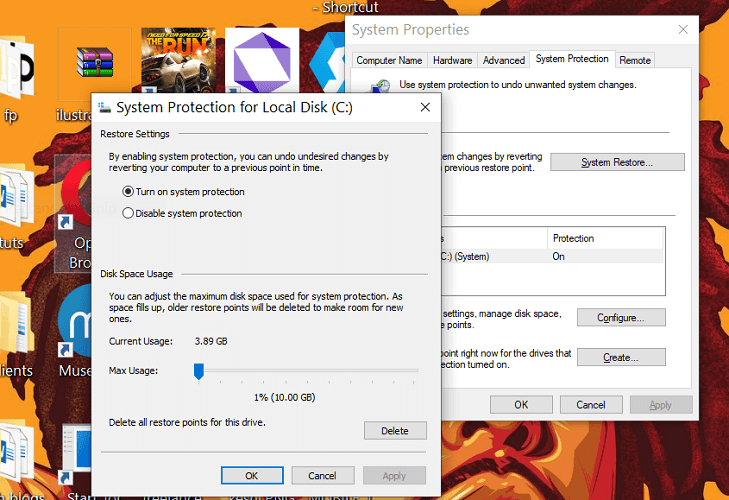

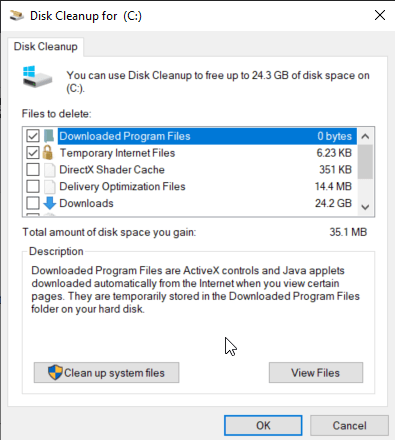
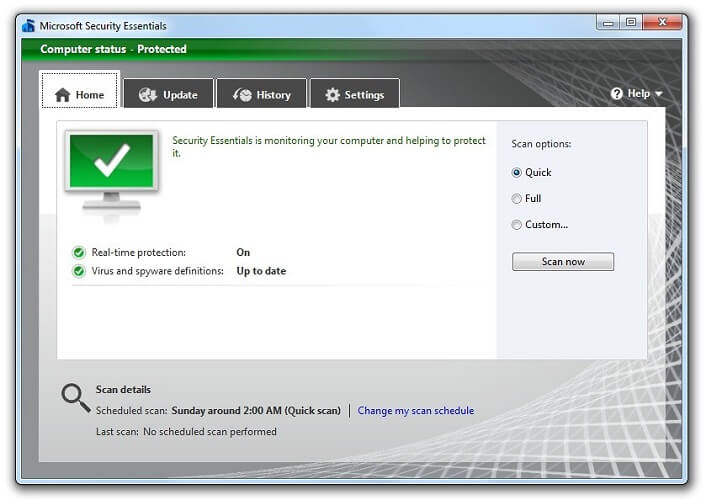










User forum
0 messages