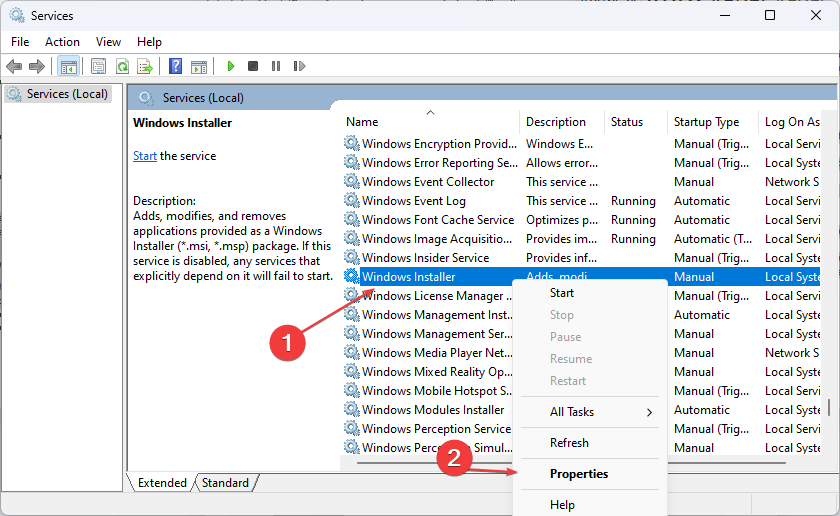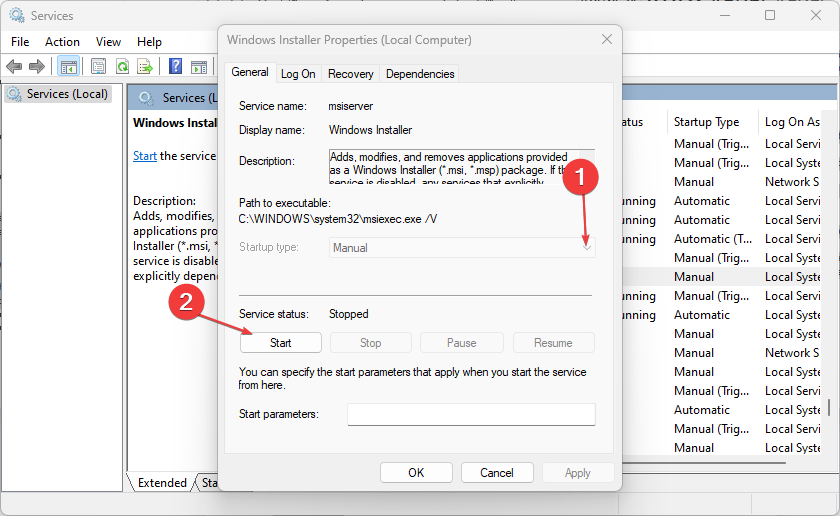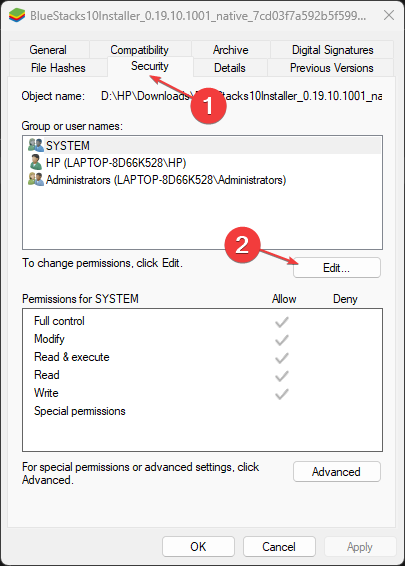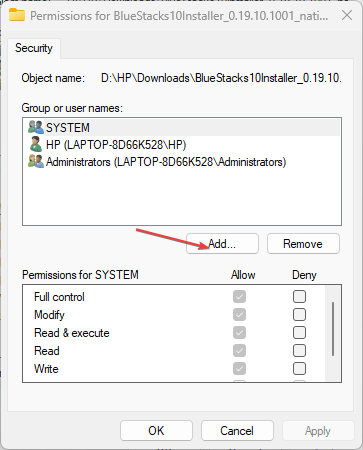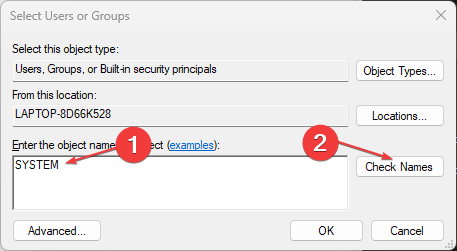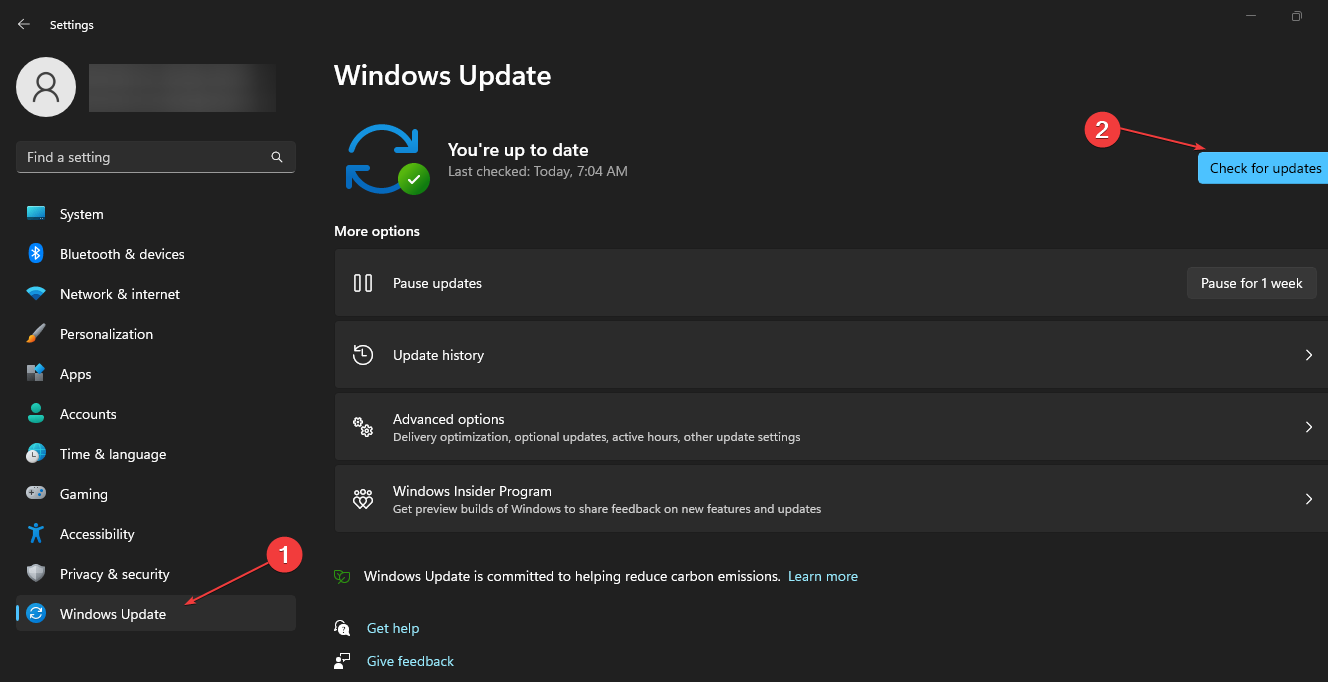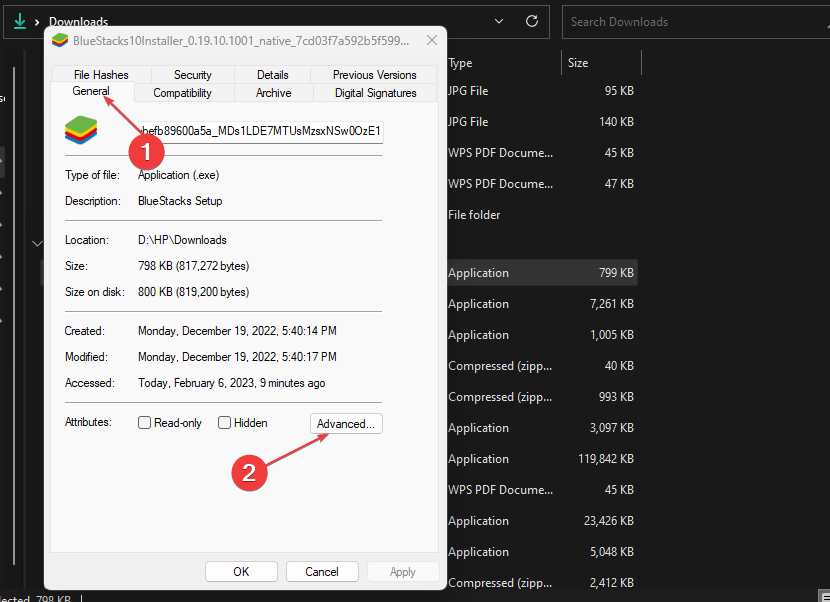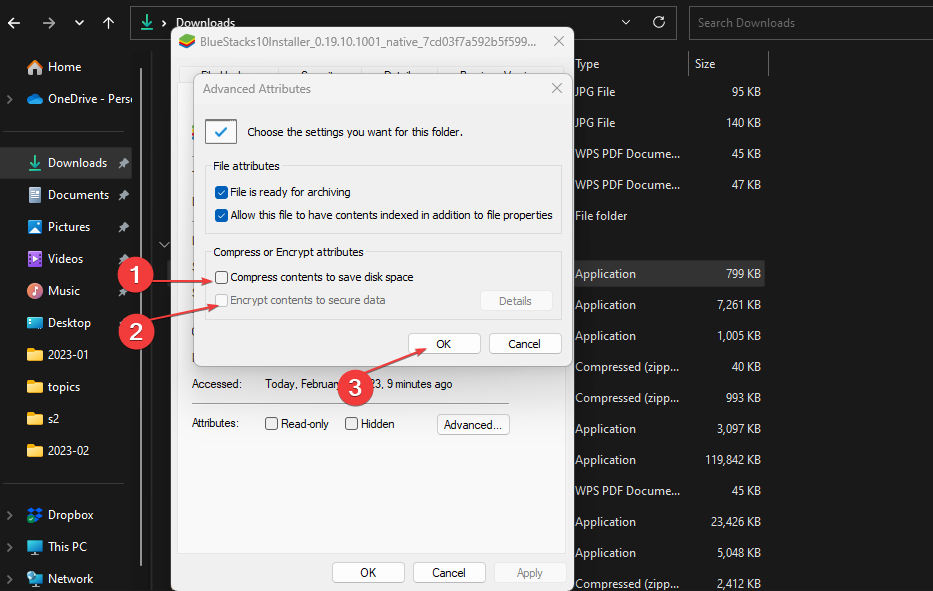Error Code 2755: How to Fix This Windows Installer Issue
Permission issues in the settings can prompt this error
4 min. read
Updated on
Read our disclosure page to find out how can you help Windows Report sustain the editorial team Read more
Key notes
- You can encounter the error code 2755 when there’s an issue with the installation process on your device.
- The error may occur due to issues with Windows Installer service and permissions.
- Turn off the encryption option for the Installation file and ensure Windows Installer is running to fix the issue.
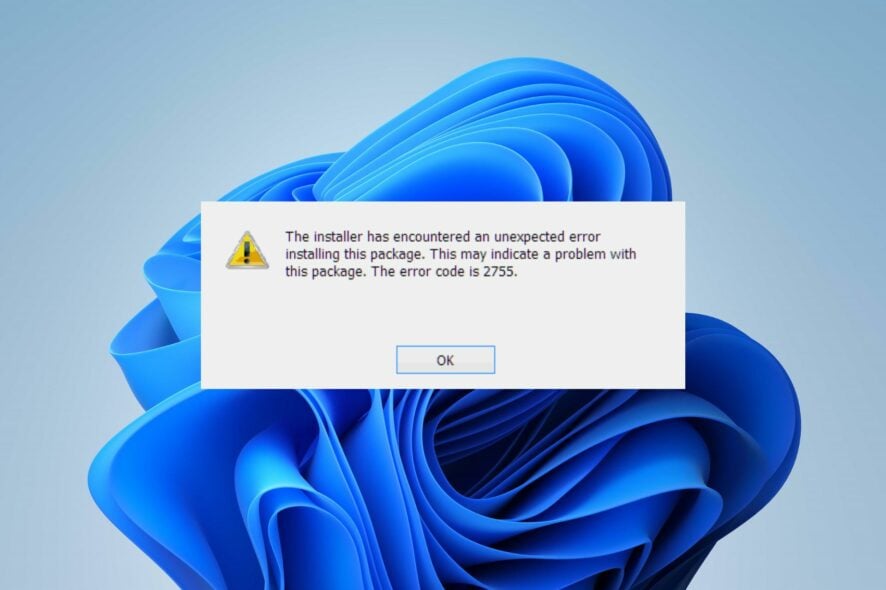
The installation process for apps and programs on Windows PCs follows a particular order and requires some essential functionality. If these factors are not intact, users may encounter errors when installing an app package.
The Windows Installer error code 2755 is an error that appears when there’s an issue with the installation process. You can also check our article about this Installation Package could not be opened error and the ways to fix it on Windows 11.
What causes the error code 2755?
Windows Installer error code 2755 indicates that the installer has encountered an error when installing the package. It can occur due to many factors impeding the installation process. Some are:
- Issues with Windows Installer folder – When the Windows Installer folder is unavailable, it can affect the installation process. It prevents the package from accessing the necessary files and components for installing the .exe app file.
- Permission issues – Windows sometimes demands a certain level of privilege before users can make notable changes and additions to the system. So, you can run into errors when installing a program on your computer if there is an irregularity in the permissions.
- Virus and Malware – Virus and malware infection on your computer can impede the installation process. It can corrupt the registry files needed for the process, resulting in the Windows Installer Error Code 2755. Check our list to select the best virus-removal tool to cleanse your device.
- Issues with the installation setup package – The installation package you’re trying to install may be damaged. So, it can cause the system to be unable to run it, prompting the error message to appear.
Other factors not listed above may be responsible for the error, depending on the circumstances. Nevertheless, we’ll take rib through some general solutions to resolve the error.
How can I fix the error code 2755?
Go through the following checks before proceeding with any advanced troubleshooting steps:
- Turn off background apps running on your PC.
- Temporarily disable third-party antivirus software.
- Restart Windows in Safe Mode and check if the installation process works.
If you can fix the problem, proceed with these solutions.
1. Verify that the Windows Installer is running
- Press Windows + R key to open the Run dialog box and type services.msc, then press Enter to open Services.
- Scroll down to Windows Installer and right-click, then select Properties from the drop-down.
- Set the Startup type to Automatic and click the Start button.
- Click the Apply button and OK.
- Restart your PC and check if the installation process will run properly.
Ensuring the Windows Installer service is running allows your system to install new programs.
2. Redownload and add SYSTEM as User for the Setup File
- Redownload the Installation setup file from a trusted source and go to the Downloads folder.
- Right-click on the applications setup file and select Properties from the drop-down.
- Select the Security tab and click on the Edit… button under the Group or user names section.
- In the Permissions window, click the Add button.
- Go to the Object name section, type SYSTEM (in uppercase) in the text box, then click on the Check names button and then click on OK.
- Check the box for Full Control in the Allow column in the Permissions window.
- Click on Apply, then OK to save the changes.
- Restart your PC and check if the App setup installation file will run properly.
The above steps will fix permission issues liable to impede the installation process. Also, it grants the file full access to run.
3. Update Windows Operating System
- Press Windows + I key to open the Settings app.
- Select Windows Update and click the Check for updates button. If there are any updates available, it will search for and install them.
Updating Windows helps fix the bugs affecting the system’s performance. It resolves compatibility issues impeding the installation process.
Read about fixing Windows not connecting to update service if the error occurs on your PC.
4. Turn off Encryption in the Applications Setup file
- Go to the location of the installer file you want to install, right-click on it, and select Properties from the drop-down.
- Navigate to the General tab and click on the Advanced button.
- In the Advanced Attributes window, uncheck the boxes for Compress contents to save disk space and Encrypt contents to secure data.
- Click on Apply, then OK to save the changes.
- Restart your PC and check if the error persists.
Turning off the Encryption option in the installer file will resolve file access issues preventing it from installing.
In conclusion, our readers may also be interested in the Windows cannot install required files error on Windows 11.