Error Code 45 on Printer - 14 Tried and Tested Solutions
13 min. read
Updated on
Read our disclosure page to find out how can you help Windows Report sustain the editorial team. Read more
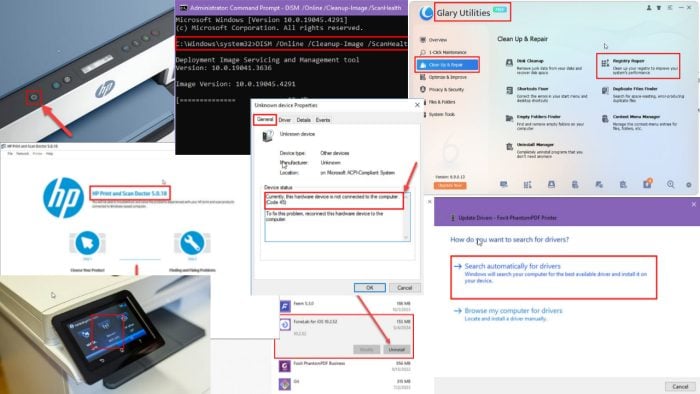
Error Code 45 on your printer can damage your productivity and stop you from printing important documents for work or school.
Luckily, I’ve discovered several reasons why printers on a Windows 10 PC might encounter this error. I’ve thoroughly tested these causes and their respective solutions and compiled all the working fixes for you. Keep reading to resolve your Windows 10 printer problems promptly.
And if you’re using a Windows 11 PC, rest assured that these troubleshooting tips will apply to you, too.
What Is Error Code 45 on Printer?
Error Code 45 usually shows up when a previously connected device isn’t plugged in anymore. So, if you try to send a print command or select a printer to configure it, you’ll get this message if it’s disconnected:
Currently, this hardware device is not connected to the computer. (Code 45)
To fix this problem, reconnect this hardware device to the computer. This warning could mean any of the following:
- The device is actually disconnected, no Wi-Fi or USB cable connection exists between the printer and the PC.
- The printer might be powered off.
- Operating system or Windows Registry files are faulty.
- A recent Windows update might have gone wrong.
- A recently installed third-party software is interfering with the printer driver.
How To Fix Error Code 45 on Printer
First, you should try these quick fixes that usually solve the issue:
- Check if the printer is connected – Power on the printer using the dedicated button. Connect it via the USB or Ethernet cable and ensure that the other end of the cable is connected to the PC via USB ports or serial ports. For wireless printers, use the printer setup display to go to Home > Wi-Fi or Wireless Setup screen. Choose the correct Wi-Fi network from the list and enter the password to establish a connection.
- Restart your printer and PC – Click on the Start Menu Windows flag on the PC. You should see the power button in the bottom left corner of the Start Menu dialog box. Click on it and choose Restart from the context menu. On the printer, press the power button to shut it down. After 10 seconds, press it again to turn it on.
- Update Windows – Press Alt + I to bring up the Windows Settings app. Click on the Update & Security option. Then, click on any of these options: Resume updates, Download and install updates, or Check for updates. Wait for the process to complete and restart your PC.
If these didn’t work, try the following troubleshooting instructions in the order they appear to get your printer working again.
Disable and Then Re-enable the Device
If you know for a fact that the printer isn’t disconnected or powered off, then try these steps first:
- Click on the Start Menu icon located at the lower right corner of the Windows Desktop or Home Screen.
- Type Device.
- Click on the Device Manager tool in the Best match section.
- You should now see the Device Manager dialog box.
- Scroll down the list until you find headers like Printers or Print queues.
- Click on the small arrow to the left to expand its list of devices.
- Find the printer hardware name that isn’t working.
- Right-click and choose Disable device from the context menu.
- After a few minutes, repeat the steps again.
- But, this time choose Enable device.
Now, try to print your document again and see if the issue is fixed.
Try a Different USB Port
The USB port you’re using might be faulty or might work intermittently. In this case, follow these steps to fix the Error Code 45 printer issue:
- Disconnect the USB connector from the existing USB port.
- Plug it into another USB port at the back of the PC case.
Now, follow the steps mentioned in the first troubleshooting method. This will push the printer and Windows to sync up quickly.
Moreover, if you’ve been using a front USB port to connect the PC and printer, try a rear port instead. Front USB ports are connected to the mainboard through normal copper cables.
On the other hand, rear ones are embedded directly into the motherboard PCB so they’re often more durable and work faster.
Restart Print Spooler Service
A temporary bug might be obstructing the Print Spooler service on the PC. Do the following to fix this:
- Click on the Start Menu flag and type Services.
- The Services tool should show up below the Best match section. Click on that.
- In the Services dialog box, press P to quickly navigate the list.
- Find the Print Spooler service and right-click.
- Choose Restart from the context menu.
- The Service Control dialog will show up and refresh the Print Spooler services.
Test if you’re getting Error Code 45 with the printer now.
Download the Manufacturer’s Diagnostic Tool
Printer manufacturers like HP develop and publish dedicated troubleshooting software. These apps come with essential drivers and program packages to detect and troubleshoot errors including Error Code 45. For HP, it’s called the HP Print and Scan Doctor app. Here’s how it works:
- Download and install the HP Print and Scan Doctor app.
- The HP tool icon should show up on your Windows Desktop or Home Screen. Double-click on that to see the following screen:
- Now, click the Start button to begin identifying your HP printer.
- The tool will show an appropriate thumbnail for the detected printer hardware.
- Click on that and then tap Next.
- The tool will first test the communication status with the printer.
- Then, it’ll identify and fix the problems automatically.
- You might get a prompt to print a test page a couple of times during the process.
If you don’t have an HP printer, no worries. Find below a list of brand-specific printer troubleshooting tools. They work similarly as the one I just described:
- Epson Print and Scan
- Canon IJ Printer Assistant Tool
- Samsung Printer Diagnostics
- Ricoh Printer Utility
- KYOCERA Print Center
- Sharp Printer Status Monitor.
Disable Fast Startup
The Fast Startup feature often interferes with printer hardware drivers. You must disable this feature to check if this is the root cause of the Error Code 45 printer issue. Follow these steps:
- Press the Windows Key + R to open the Run dialog.
- Type powercfg.cpl and hit Enter.
- Click “Choose what the power buttons do” from the left-hand side menu.
- If the “Turn on fast startup” option is greyed out, you’ll need to enable editing of these settings.
- Click on “Change settings that are currently unavailable”.
- Under “Shutdown settings”, uncheck the box for “Turn on fast startup (recommended)”.
- Click “Save changes” to apply the new settings.
- Reboot your PC.
Now, see if you can print a test page with your printer. If you can, congratulations! You’ve fixed the issue.
Fix Wi-Fi Connectivity
If you’re facing Error Code 45 with a wireless printer that connects to Wi-Fi, do the following. However, this will only work if you know the Wi-Fi network name or its password.
Reset Wi-Fi Setup
- Power off the printer.
- Locate the Wi-Fi button or combination of buttons (Wi-Fi + Power button) on your printer’s control panel.
- Press and hold the Wi-Fi button or button combination (Wi-Fi + Power buttons) for 3 seconds to 10 seconds.
- Release the button(s) once the allotted time is up.
- The printer should restart automatically after the reset.
Re-Configure Wi-Fi
- Power on your printer.
- Make sure it’s in the Wi-Fi router’s range.
- Go to the network or wireless settings menu on your printer’s control panel.
- You might need to navigate through menus using buttons or a touchscreen.
- Then, look for options like “Wireless Setup Wizard” or “Wi-Fi Setup”.

- Now, select your Wi-Fi network name (SSID) from the list of available ones.
- When prompted, enter your Wi-Fi password.
- The printer should connect to your network.
- You might see a confirmation on the screen or a status light indicating a successful connection.
Fix Ethernet Connectivity
When your printer is in a network for shared usage, it uses an IP address to communicate with all the PCs in the network.
Any issue with this IP address allocation might prevent the printer from communicating with the PC.
Eventually, the Device Manager tool shows Error Code 45 because it thinks that the printer isn’t connected. So, you’ll need to re-establish the IP configuration to nullify any issue related to the network setup. Here’s how:
- Go to the Windows Start Menu and search for Printers & scanners.
- Select Add a printer or scanner.
- When the window opens, click on “The printer that I want isn’t listed.”
- Choose “Add a printer using an IP address or hostname.”
- Click Next.
- Select TCP/IP Device from the Device type list.
- In the “Hostname or IP address” field, enter an IP address that isn’t already in use in your Ethernet network.
- Leave the Port name field blank unless you have a specific port number designated by your printer’s manual.
- Alternatively, the Windows OS might automatically use the IP address as the Port name.
- Check the box for “Query the printer and automatically select the driver to use.”
- Click Next.
- Windows OS will automatically set up the network configuration now.
Try printing a test page on the printer.
Update Printer Driver
- Open the Device Manager app.
- Find the printer that’s showing the error code within the Printer or Printer queues tree.
- Right-click on it and choose Update driver.
- On the dialog box that opens, click on the “Search automatically for drivers” option.
- Device Manager should now install the latest printer driver from the manufacturers’ or Microsoft’s servers.
- If this does nothing, you might also want to click on the “Search for updated drivers on Windows Update” link.
Once it’s done, reboot the PC and try printing a page.
An easier way to update drivers is to use a specialized tool such as PC HelpSoft Driver Updater. This software will allow you to scan for and automatically update any drivers in just a few minutes.
Run the Printer Troubleshooter
- Click on the Start Menu and type Troubleshoot.
- You should see the Troubleshoot settings option below Best match. Click on that.
- On the Troubleshoot dialog box, click on the Additional troubleshooters hyperlink.
- Click on the Printer option in the next dialog box.
- The menu will expand and you’ll see the Run the troubleshooter button. Click on that.
- On the Printer dialog box, choose the printer make and model that’s showing the error.
- Now, the Microsoft Windows troubleshooter will look for issues and try to fix them.
- Follow on-screen instructions until the app shows that the issue has been fixed.
Use System File Checker (SFC) Scan
Try doing an SFC scan to find out if the Error Code 45 printer issue is caused by system file integrity problems:
- Open Command Prompt as an administrator.
- When prompted by User Account Control (UAC), click Yes.
- In the Command Prompt window, type the sfc /scannow command and press Enter.
- The SFC scan will start and may take some time to complete.
- The results will show you that Windows Resource Protection found…
- …corrupt files and repaired them successfully.
- …corrupt files but was unable to fix some of them.
- …no integrity violations.
- If you see the second result, continue reading to perform a DISM scan.
Perform a DISM Scan
- Launch Command Prompt with elevated privileges.
- Enter the following command into the terminal and hit Enter:
DISM /Online /Cleanup-Image /ScanHealthIf there’s indeed an issue with the system files, the terminal will show you the result that indicates you must follow the DISM Repair Process. Here’s how:
- In the terminal windows, enter the following command code:
DISM /Online /Cleanup-Image /RestoreHealth- Hit Enter to initiate the system file-fixing process.
Fix Windows Registry
Sometimes, Windows Registry directory issues can cause printer errors. In such a case, you must restore the registry to its last known working configuration. If you’ve created a Windows Registry backup file, you can easily restore it with that.
If you didn’t, you can try a third-party Windows Registry repair tool like the Glary Utilities Pro app. Download and install it on your PC and follow these steps:
- Click on the Clean Up & Repair menu in the Glary app.
- Tap the Registry Repair button on the right side menu.
- The tool will quickly scan the existing registry directory to check its status.
- Once the scanning is complete, click on the Repair your registry button.
- Wait for the repair to complete.
Restore Your PC to the Previous State
Uninstall Third-Party Apps
If you’re seeing Error Code 45 on your printer after installing a third-party app, do the following:
- Type Apps in the Start Menu and click on the Apps & features option.
- You should see all the installed services in the Apps & features dialog box.
- Scroll down until you find the one you’ve just installed. Before removing the app, back up your work first.
- Click on it to find the Uninstall button.
- Hit the Uninstall button to remove the app.
- Restart the PC.
Rollback Windows Updates
If the error started popping up after a recent Windows Update event, you can uninstall those changes by following these steps:
- Press Windows + I to open the Settings app.
- Click on the Update & Security option at the bottom of the Settings app.
- Choose the View update history option in the Windows Update dialog.
- Click on the Uninstall updates link in the View update history button.
- A new dialog box will open showing all the recently installed Windows updates.
- Right-click on an item and hit the Uninstall button in the context menu.
- Repeat the steps for the rest of the recent updates.
- Restart the PC.
Don’t forget to check if the error persists by printing a test page on your printer.
Use the System Restore Tool
If you’re unable to fix the error code by following any of the above-mentioned methods, try reverting the PC to the last known good configuration. Here’s how:
- Type Restore in the Start Menu and click on the Create a restore point option.
- The System Properties dialog box will open.
- Click on the System Restore button inside the System Protection tab.
- You should now see the System Restore wizard. Click Next.
- The next screen will list all the available system restore points for your PC.
- Choose the one closest to the date when you last used the printer.
- Click Next.
- Choose Finish on the next screen.
- The System Restore tool will start the process.
- Follow the on-screen instructions for it to complete.
Contact Technical Support
If nothing else works, contact the technical support helpdesk of the printer manufacturer for advanced assistance on the matter. Find below the help and support link for all major printer brands:
- HP Printer Support (It’ll ask you for the serial number of the device to proceed to live support. So, keep that model number nearby.)
- Canon Support
- Epson Support
- Brother Customer Service.
The Error Code 45 printer issue shouldn’t stop you from being productive at home, school, or work. Just follow this troubleshooting guide to sort this out. Additionally, if you’re encountering the same error on your disk partition, I’ve got you covered as well.
If the article helped you or you’d like to leave feedback, comment below. If you know a better way to fix this problem, don’t hesitate to mention that in your comment.














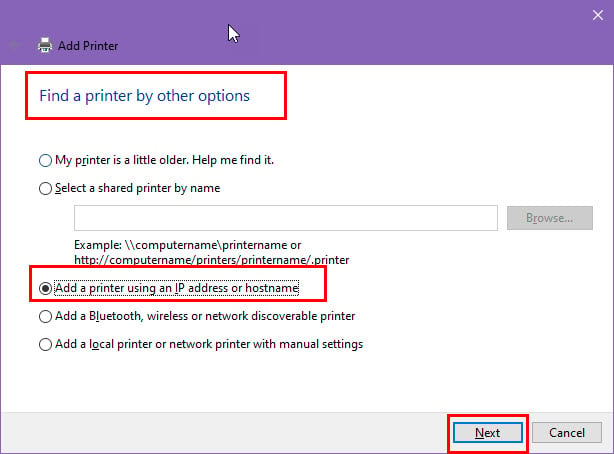








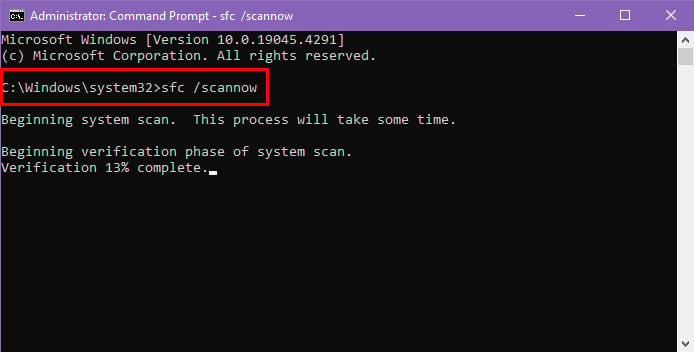


















User forum
0 messages